Najszybszym sposobem na utworzenie podstawowego hiperlinku w dokumencie platformy Microsoft 365 jest naciśnięcie klawisza ENTER lub SPACJA po wpisaniu adresu istniejącej strony internetowej, na przykład http://www.contoso.com. Platforma Microsoft 365 automatycznie konwertuje adres na link.
Poza stronami internetowymi można tworzyć linki do istniejących lub nowych plików na komputerze, adresów e-mail i konkretnych lokalizacji w dokumencie. Można również edytować adres, tekst wyświetlany, styl czcionki i kolor hiperlinku.
Uwagi:
-
Jeśli chcesz usunąć linki lub uniemożliwić automatyczne dodawanie hiperlinków na platformie Microsoft 365, zobacz Usuwanie lub wyłączanie hiperlinków.
-
Ten artykuł dotyczy klasycznych wersji programów Word, Excel, Outlook i PowerPoint. Uproszczony zestaw funkcji hiperlinków jest dostępny na platformie Microsoft 365 Online. Jeśli masz klasyczną wersję platformy Microsoft 365, możesz tam edytować dokument, aby uzyskać bardziej zaawansowane funkcje hiperlinków, lub możesz wypróbować lub kupić najnowszą wersję platformy Microsoft 365.
-
Zaznacz tekst lub obraz, który ma być wyświetlany jako hiperlink.
-
Na wstążce na karcie Wiadomość wybierz pozycję

Możesz również kliknąć prawym przyciskiem myszy tekst lub obraz, a następnie kliknąć polecenie Link w menu skrótów.
-
W oknie dialogowym Wstawianie hiperlinku w polu Adres wpisz lub wklej link.
Uwaga: Jeśli pole Adres nie jest widoczne, upewnij się, że w obszarze Połącz z jest wybrana opcja Istniejący plik lub strona sieci Web.
Opcjonalnie w polu Tekst do wyświetlenia możesz wpisać inny tekst wyświetlany hiperlinku.
Uwaga: Jeśli nie znasz adresu hiperlinku, kliknij pozycję Przeglądaj sieć Web

Opcjonalne: Aby dostosować etykietkę ekranową wyświetlaną po zatrzymaniu wskaźnika myszy na hiperlinku, kliknij pozycję Etykietka ekranowa w prawym górnym rogu okna dialogowego Wstawianie hiperlinku i wprowadź odpowiedni tekst.
Możesz dodać hiperlink do pliku na komputerze lub do nowego pliku, który ma zostać utworzony na komputerze.
-
Zaznacz tekst lub obraz, który ma być wyświetlany jako hiperlink.
-
Na wstążce na karcie Wiadomość wybierz pozycję

-
W obszarze Połącz z wykonaj jedną z następujących czynności:
-
Aby utworzyć link do istniejącego pliku, kliknij pozycję Istniejący plik lub strona sieci Web w obszarze Połącz z, a następnie znajdź plik na liście Szukaj w lub Bieżący folder.
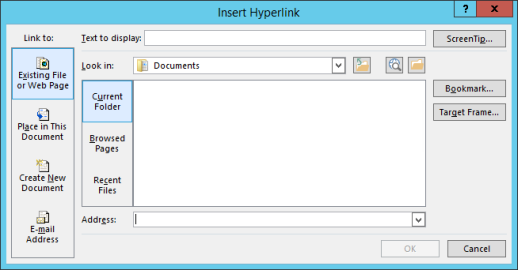
-
Aby utworzyć nowy, pusty plik i link do niego, kliknij pozycję Utwórz nowy dokument w obszarze Połącz z, wpisz nazwę nowego pliku i użyj lokalizacji wyświetlanej w obszarze Pełna ścieżka lub przejdź do innej lokalizacji zapisywania, klikając pozycję Zmień. Możesz także wybrać opcję Edytuj nowy dokument później lub Edytuj nowy dokument teraz.
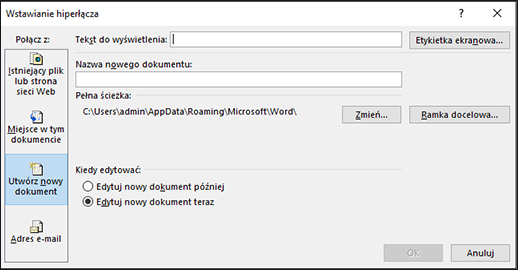
-
Opcjonalne: Aby dostosować etykietkę ekranową wyświetlaną po zatrzymaniu wskaźnika myszy na hiperlinku, kliknij pozycję Etykietka ekranowa w prawym górnym rogu okna dialogowego Wstawianie hiperlinku i wprowadź odpowiedni tekst.
-
Zaznacz tekst lub obraz, który ma być wyświetlany jako hiperlink.
-
Na wstążce na karcie Wiadomość wybierz pozycję

Możesz również kliknąć prawym przyciskiem myszy tekst lub obraz, a następnie kliknąć polecenie Link w menu skrótów.
-
W obszarze Połącz z kliknij opcję Adres e-mail.
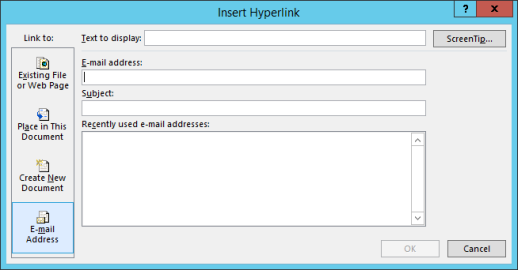
-
Wpisz odpowiedni adres e-mail w polu Adres e-mail lub wybierz adres z listy Niedawno używane adresy e-mail.
-
W polu Temat wpisz temat wiadomości.
Uwaga: Niektóre przeglądarki internetowe i programy poczty e-mail mogą nie rozpoznawać wiersza tematu.
Opcjonalne: Aby dostosować etykietkę ekranową wyświetlaną po zatrzymaniu wskaźnika myszy na hiperlinku, kliknij pozycję Etykietka ekranowa w prawym górnym rogu okna dialogowego Wstawianie hiperlinku i wprowadź odpowiedni tekst.
Hiperlink do pustej wiadomości e-mail możesz też utworzyć, po prostu wpisując adres e-mail w dokumencie. Na przykład wpisz someone@example.com, a platforma Microsoft 365 utworzy hiperlink dla Ciebie (o ile nie wyłączono automatycznego formatowania hiperlinków).
Możesz utworzyć hiperlink do dokumentu programu Word lub wiadomości e-mail programu Outlook, które zawierają style nagłówków lub zakładki. Możesz także utworzyć link do slajdów lub pokazów niestandardowych w prezentacjach programu PowerPoint oraz do konkretnych komórek i arkuszy w arkuszach kalkulacyjnych programu Excel.
Porady:
-
Aby dodać styl nagłówka, zaznacz tekst nagłówka, kliknij kartę Narzędzia główne w programie Word lub Formatowanie tekstu w programie Outlook, a następnie wybierz styl w grupie Style.
Tworzenie hiperlinku do lokalizacji w bieżącym dokumencie
-
Zaznacz tekst lub obraz, który ma być wyświetlany jako hiperlink.
-
Na wstążce na karcie Wiadomość wybierz pozycję

Możesz również kliknąć prawym przyciskiem myszy tekst lub obraz, a następnie kliknąć polecenie Link w menu skrótów.
-
W obszarze Połącz z kliknij pozycję Miejsce w tym dokumencie.
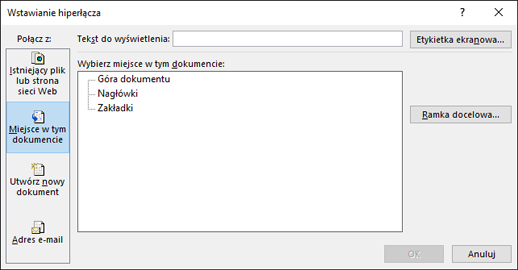
-
Na liście zaznacz nagłówek (tylko bieżący dokument), zakładkę, slajd, pokaz niestandardowy lub odwołanie do komórki, do których chcesz utworzyć link.
Opcjonalne: Aby dostosować etykietkę ekranową wyświetlaną po zatrzymaniu wskaźnika myszy na hiperlinku, kliknij pozycję Etykietka ekranowa w prawym górnym rogu okna dialogowego Wstawianie hiperlinku i wprowadź odpowiedni tekst.
Tworzenie hiperlinku do lokalizacji w innym dokumencie
-
Zaznacz tekst lub obraz, który ma być wyświetlany jako hiperlink.
-
Na wstążce na karcie Wiadomość wybierz pozycję

Możesz również kliknąć prawym przyciskiem myszy tekst lub obraz, a następnie kliknąć polecenie Link w menu skrótów.
-
W obszarze Połącz z kliknij opcję Istniejący plik lub strona sieci Web.
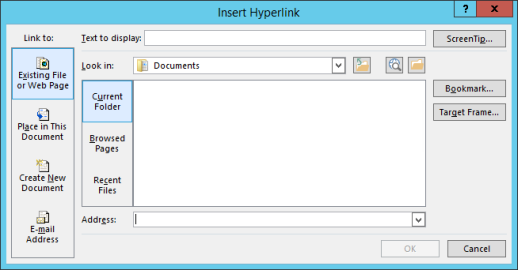
-
W polu Szukaj w kliknij strzałkę w dół, a następnie znajdź i zaznacz plik, który chcesz połączyć.
-
Kliknij pozycję Zakładka, wybierz nagłówek, zakładkę, slajd, odwołanie do komórki lub pokaz niestandardowy, do którego ma zostać utworzony link, a następnie kliknij przycisk OK.
Opcjonalne: Aby dostosować etykietkę ekranową wyświetlaną po zatrzymaniu wskaźnika myszy na hiperlinku, kliknij pozycję Etykietka ekranowa w prawym górnym rogu okna dialogowego Wstawianie hiperlinku i wprowadź odpowiedni tekst.
-
Aby zmienić adres lub tekst wyświetlany dodanego hiperlinku, kliknij link prawym przyciskiem myszy, a następnie kliknij pozycję Edytuj hiperlink.
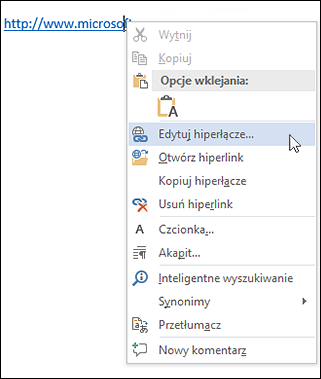
-
Aby zmienić wygląd hiperlinku, na przykład styl, rozmiar lub kolor czcionki, kliknij link prawym przyciskiem myszy, a następnie w menu skrótów kliknij pozycję Czcionka lub kliknij opcję stylu na wyświetlonym minipasku narzędzi.
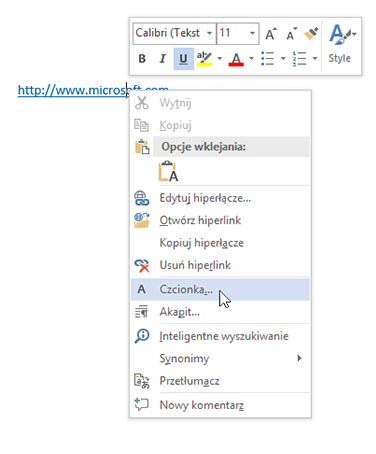
-
Aby dostosować etykietkę ekranową wyświetlaną po zatrzymaniu wskaźnika myszy na hiperlinku, kliknij link prawym przyciskiem myszy, kliknij polecenie Edytuj hiperlink, kliknij pozycję Etykietka ekranowa w prawym górnym rogu okna dialogowego i wprowadź odpowiedni tekst.
Zobacz też
Usuwanie lub wyłączanie hiperlinków
Tworzenie hiperlinku w programie Publisher










