W Word można utworzyć formularz, który mogą wypełniać i zapisywać lub drukować inne osoby. W tym celu rozpoczniesz pracę od zawartości planu bazowego w dokumencie, potencjalnie za pośrednictwem szablonu formularza. Następnie możesz dodać kontrolki zawartości dla elementów, takich jak pola wyboru, pola tekstowe, selektory dat i listy rozwijane. Opcjonalnie te kontrolki zawartości mogą być połączone z informacjami bazy danych.
Poniżej przedstawiono procedurę zalecanej akcji.
Wyświetlanie karty Deweloper
W Word upewnij się, że na wstążce jest wyświetlana karta Deweloper.
(Zobacz, jak to zrobić tutaj: Pokaż kartę dewelopera).
Otwieranie szablonu lub pustego dokumentu, na którym ma zostać oparty formularz
Możesz zacząć od szablonu lub po prostu zacząć od podstaw od pustego dokumentu.
-
Przejdź do pozycji Plik > Nowy.
-
W polu Wyszukaj szablony online wpisz Formularze lub odpowiedni rodzaj formularza. Następnie naciśnij klawisz Enter.
-
W wyświetlonych wynikach kliknij prawym przyciskiem myszy dowolny element, a następnie wybierz pozycję Utwórz.
-
Przejdź do pozycji Plik > Nowy.
-
Wybierz pozycję Pusty dokument.
Dodawanie zawartości do formularza
Przejdź do sekcji Kontrolki karty Deweloper, w której możesz wybrać kontrolki do dodania do dokumentu lub formularza. Umieść wskaźnik myszy na dowolnej ikonie w tym obszarze, aby zobaczyć, jaki typ kontrolki reprezentuje. Poniżej opisano różne typy kontrolek. Po wstawieniu kontrolki można ustawić jej właściwości .
Aby usunąć kontrolkę zawartości, kliknij ją prawym przyciskiem myszy, a następnie w menu podręcznym wybierz polecenie Usuń kontrolkę zawartości.
Uwaga: Formularz utworzony za pomocą kontrolek zawartości można wydrukować. Pola wokół kontrolek zawartości nie zostaną jednak wydrukowane.
Kontrolka zawartości tekstu sformatowania umożliwia użytkownikom formatowanie tekstu (np. pogrubienie, kursywa) i wpisywanie wielu akapitów. Aby ograniczyć te możliwości, użyj kontrolki zawartości w formacie zwykłego tekstu.
-
Kliknij miejsce, gdzie chcesz wstawić kontrolkę.
-
Wybierz pozycję Deweloper > Kontrolka zawartości — tekst sformatowany


Aby dowiedzieć się więcej o ustawianiu określonych właściwości tych kontrolek, zobacz Ustawianie lub zmienianie właściwości kontrolek zawartości.
Kontrolka obrazu jest najczęściej używana w szablonach, ale do formularza można również dodać kontrolkę obrazu.
-
Kliknij miejsce, gdzie chcesz wstawić kontrolkę.
-
Wybierz pozycję Deweloper > Kontrolka zawartości obrazu

Aby dowiedzieć się więcej o ustawianiu określonych właściwości tych kontrolek, zobacz Ustawianie lub zmienianie właściwości kontrolek zawartości.
Kontrolki bloku konstrukcyjnego należy używać, gdy użytkownicy mają wybrać określony blok tekstu. Są one przydatne, gdy trzeba dodać inny tekst standardowy w zależności od konkretnego celu dokumentu. Dla każdej wersji tekstu wzorcowego można utworzyć kontrolki zawartości tekstu sformatowany, a następnie użyć kontrolki bloku konstrukcyjnego jako kontenera kontrolek zawartości tekstu sformatowego.
-
Kliknij miejsce, gdzie chcesz wstawić kontrolkę.
-
Przejdź do

-
Wybierz pozycję Deweloper i kontrolki zawartości dla bloku konstrukcyjnego.
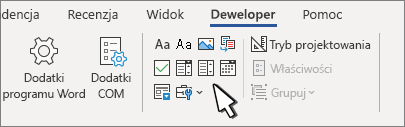
-
Kliknij miejsce, gdzie chcesz wstawić kontrolkę.
Aby dowiedzieć się więcej o ustawianiu określonych właściwości tych kontrolek, zobacz Ustawianie lub zmienianie właściwości kontrolek zawartości.
W polu kombi użytkownicy mogą wybierać opcję z gotowej listy lub wpisywać własne informacje. Na liście rozwijanej użytkownicy mogą wybierać tylko jedną pozycję z dostępnych na liście.
-
Przejdź do pozycji Deweloper > Kontrolka zawartości — pole kombi


-
Wybierz kontrolkę zawartości, a następnie wybierz pozycję Właściwości.
-
Aby utworzyć listę opcji, wybierz pozycję Dodaj w obszarze Właściwości listy rozwijanej.
-
Wpisz opcję w polu Nazwa wyświetlana, na przykład Tak, Nie lub Być może.
Powtórz ten krok dla wszystkich opcji listy rozwijanej.
-
Wypełnij wszystkie inne potrzebne właściwości.
Uwaga: Jeśli zaznaczysz pole wyboru Nie można edytować zawartości, użytkownicy nie będą mogli kliknąć wybranej pozycji.
-
Kliknij lub naciśnij tam, gdzie chcesz wstawić kontrolkę selektora dat.
-
Wybierz pozycję Deweloper > Selektor dat — kontrolka zawartości

Aby dowiedzieć się więcej o ustawianiu określonych właściwości tych kontrolek, zobacz Ustawianie lub zmienianie właściwości kontrolek zawartości.
-
Kliknij lub naciśnij tam, gdzie chcesz wstawić kontrolkę pola wyboru.
-
Wybierz pozycję Deweloper > Pole wyboru — kontrolka zawartości

Aby dowiedzieć się więcej o ustawianiu określonych właściwości tych kontrolek, zobacz Ustawianie lub zmienianie właściwości kontrolek zawartości.
Starsze kontrolki formularza służą do zapewniania zgodności ze starszymi wersjami programu Word i zawierają starsze formanty formularza i kontrolek Active X.
-
Kliknij lub naciśnij tam, gdzie chcesz wstawić starszą kontrolkę.
-
Przejdź do listy rozwijanej Developer > Starsze formularze

-
Wybierz kontrolkę Formularz ze starszej wersji lub Active X, którą chcesz umieścić.
Ustawianie lub zmienianie właściwości dla kontrolek zawartości
Każda kontrolka zawartości ma właściwości, które można ustawiać lub zmieniać. Kontrolka Selektor dat udostępnia na przykład opcje formatu, który ma być używany do wyświetlania daty.
-
Wybierz kontrolkę zawartości, którą chcesz zmienić.
-
Przejdź do pozycji Deweloper > Właściwości.
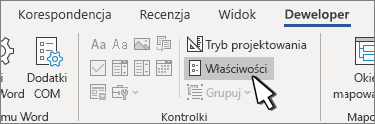
-
Zmień żądane właściwości.
Dodawanie ochrony formularza
Jeśli chcesz ograniczyć możliwości edycji lub formatowania formularza przez innych użytkowników, użyj polecenia Ogranicz edytowanie:
-
Otwórz formularz, który chcesz blokować lub chronić.
-
Wybierz pozycję Deweloper > Ogranicz edytowanie.
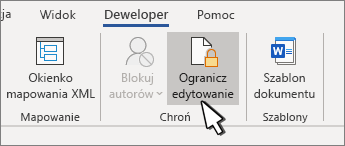
-
Po wybraniu ograniczeń wybierz pozycję Tak, rozpocznij wymuszanie ochrony.
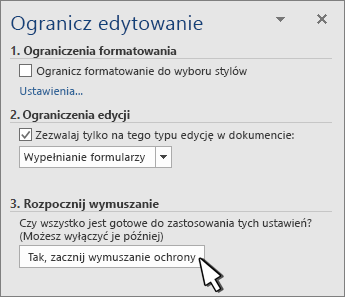
Porada zaawansowana:
Jeśli chcesz chronić tylko części dokumentu, podziel dokument na sekcje i chroń tylko żądane sekcje.
W tym celu wybierz pozycję Wybierz sekcje w panelu Ogranicz edytowanie. Aby uzyskać więcej informacji na temat sekcji, zobacz Wstawianie podziału sekcji.
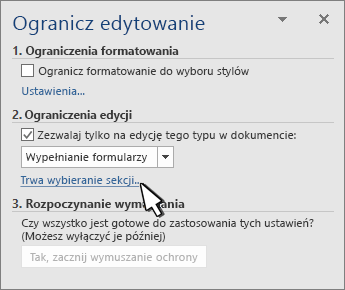
Wyświetlanie karty Deweloper
Jeśli karta dewelopera nie jest wyświetlana na wstążce, zobacz Pokazywanie karty Deweloper.
Otwarcie szablonu lub użycie pustego dokumentu
Jeśli chcesz utworzyć w programie Word formularz, który będą mogli wypełniać inni użytkownicy, zacznij od szablonu lub dokumentu i dodaj kontrolki zawartości. Do kontrolek zawartości należą pola wyboru, pola tekstowe i listy rozwijane. Jeśli masz doświadczenie w pracy z bazami danych, możesz nawet utworzyć połączenie między tymi kontrolkami a danymi.
-
Przejdź do pozycji Plik > Nowy z szablonu.

-
W polu Wyszukaj wpisz formularz.
-
Kliknij dwukrotnie szablon, którego chcesz użyć.
-
Wybierz pozycję Plik > Zapisz jako, a następnie wybierz lokalizację do zapisania formularza.
-
W obszarze Zapisz jako wpisz nazwę pliku, a następnie wybierz pozycję Zapisz.
-
Przejdź do pozycji Plik > Nowy dokument.

-
Przejdź do pozycji Plik > Zapisz jako.
-
W obszarze Zapisz jako wpisz nazwę pliku, a następnie wybierz pozycję Zapisz.
Dodawanie zawartości do formularza
Przejdź do pozycji Deweloper, a następnie wybierz kontrolki, które chcesz dodać do dokumentu lub formularza. Aby usunąć kontrolkę zawartości, zaznacz kontrolkę i naciśnij klawisz Delete. Po wstawieniu kontrolek można ustawić opcje. W obszarze Opcje możesz dodawać makra wejściowe i wyjściowe, aby uruchamiać je, gdy użytkownicy wchodzą w interakcje z kontrolkami, a także wyświetlać elementy listy dla pól kombi.
-
W dokumencie kliknij lub naciśnij tam, gdzie chcesz dodać kontrolkę zawartości.
-
W obszarze Deweloper wybierz pozycję Pole tekstowe, Pole wyboru lub Pole kombi.
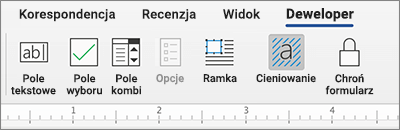
-
Aby ustawić określone właściwości kontrolki, wybierz pozycję Opcjei ustaw .
-
Powtórz kroki od 1 do 3 dla każdej kontrolki, którą chcesz dodać.
Opcje umożliwiają określanie typowych ustawień, a także kontrolowanie konkretnych ustawień. Wybierz kontrolkę, a następnie wybierz pozycję Opcje, aby skonfigurować lub wprowadzić zmiany.
-
Ustaw właściwości wspólne.
-
Wybranie opcji Makro do uruchomienia umożliwia wybranie zarejestrowanego lub niestandardowego makra do uruchomienia w polu Wejście lub Wyjście.
-
Zakładka Ustaw unikatową nazwę lub zakładkę dla każdej kontrolki.
-
Oblicz przy zakończeniu Wymusza to uruchamianie lub odświeżanie wszelkich obliczeń w programie Word, takich jak łączna cena, gdy użytkownik zamyka pole.
-
Dodaj tekst pomocy Podaj wskazówki lub instrukcje dla każdego pola.
-
OK Zapisuje ustawienia i zamyka panel.
-
Anuluj Zapomina zmiany i zamyka panel.
-
-
Ustawianie określonych właściwości pola tekstowego
-
Type (Typ) Wybierz zwykły tekst, liczbę, datę, bieżącą datę, bieżącą godzinę lub obliczenie.
-
Domyślny tekst ustawia opcjonalny tekst instruktażowy wyświetlany w polu tekstowym, zanim użytkownik wpisze tekst w polu. Ustaw pole tekstowe włączone, aby umożliwić użytkownikowi wprowadzanie tekstu w polu.
-
Maksymalna długość ustawia długość tekstu, który użytkownik może wprowadzić. Wartość domyślna to Bez ograniczeń.
-
Format tekstu może określać, czy tekst automatycznie formatuje się jako wielkie litery, małe litery, pierwsza wielka litera lub wielkość liter tytułu.
-
Pole tekstowe włączone Umożliwia użytkownikowi wprowadzanie tekstu w polu. Jeśli jest tekst domyślny, tekst użytkownika go zastępuje.
-
-
Ustaw określone właściwości pola wyboru.
-
Wartość domyślna Wybierz opcję Niezaznaczone lub zaznaczone jako domyślną.
-
Rozmiar pola wyboru Ustaw rozmiar Dokładnie lub Automatycznie, aby zmienić rozmiar zgodnie z potrzebami.
-
Pole wyboru włączone Umożliwia użytkownikowi zaznaczenie lub usunięcie zaznaczenia pola tekstowego.
-
-
Ustawianie określonych właściwości pola kombi
-
Element listy rozwijanej Wpisz ciągi dla elementów pola listy. Naciśnij przycisk + lub Enter, aby dodać element do listy.
-
Elementy na liście rozwijanej Pokazuje bieżącą listę. Wybierz element i użyj strzałek w górę lub w dół, aby zmienić kolejność. Naciśnij przycisk -, aby usunąć zaznaczony element.
-
Włączono listę rozwijaną Umożliwia użytkownikowi otwarcie pola kombi i dokonanie wyboru.
-
-
Przejdź do pozycji Deweloper > Chroń formularz.
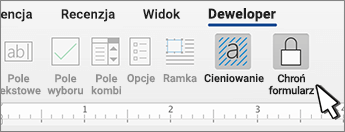
Uwaga: Aby wyłączyć ochronę formularza i kontynuować edytowanie, wybierz ponownie pozycję Chroń formularz.
-
Zapisz i zamknij formularz.
Jeśli chcesz, możesz przetestować formularz przed udostępnieniem.
-
Włącz ochronę formularza.
-
Otwórz ponownie formularz, wypełnij go tak, jakby zrobił to użytkownik, a następnie zapisz kopię.
Tworzenie formularzy z możliwością wypełniania jest niedostępne w programie Word dla sieci Web.
Formularz można utworzyć przy użyciu klasycznej wersji programu Word, korzystając z instrukcji zawartych w temacie Tworzenie formularza z możliwością wypełniania.
Po zapisaniu dokumentu i ponownym otwarciu go w aplikacji Word dla sieci Web zobaczysz wprowadzone zmiany.










