Ważne: Ten artykuł został przetłumaczony maszynowo, zobacz zastrzeżenie. Angielskojęzyczną wersję tego artykułu można znaleźć tutaj .
SharePoint Designer 2010 można szybko utworzyć interfejsów przystosowanych do źródła danych biznesowych za pomocą formularzy. Formularze są kluczową części dowolnej witryny programu SharePoint, w której Zbierz dane od użytkowników. Tworzenie formularzy pierwszego dodanie widoku danych jednej ze stron witryny, a następnie wstawiania pojedynczych pól ze źródła danych jako formularze. Użytkownicy z kolei umożliwia formularz zapisywania danych w źródle danych w przeglądarce.
Formularze można utworzyć dla wielu źródeł danych, w tym połączeń baz danych, dokumentów XML oraz bibliotek i list programu SharePoint.
Ten artykuł zawiera opis formularzy bardziej szczegółowo i różne sposoby możesz utworzyć je w SharePoint Designer 2010.
W tym artykule
Co to jest formularz?
Formularze na podstawie funkcji widoku danych w SharePoint Designer 2010, tak aby lepiej zrozumieć, które mają zostać opis widoków danych. Widok danych jest można dostosować widok źródła danych. Widok danych można wstawić na stronę ASPX jako widoku lub formularza. Widok danych wstawiony jako widok umożliwia formatowanie prezentacji danych — Jeśli wstawianie widoku danych jako formularza, można edytować dane za pomocą przeglądarki, a wprowadzone zmiany są zapisywane w i przechowywane w źródle danych.
Widoki danych wstawione jako formularze można tworzyć dla list i bibliotek programu SharePoint, połączeń baz danych i lokalnych dokumentów XML. Nie obsługują one jednak połączeń usług sieci Web SOAP i REST. Formularz jest zawsze w trybie edycji i jest wyświetlany z jednym lub z wieloma rekordami. Użytkownicy mogą dodawać nowe rekordy lub modyfikować już istniejące za pomocą przeglądarki, ale nie mogą ich usuwać.
Po wstawieniu widoku danych SharePoint Designer 2010 pobiera dane ze źródła danych w formularzu z języka XML (Extensible Markup) i wyświetla dane przy użyciu Extensible Stylesheet Language przekształcenia (XSLT). Po wstawieniu formularza na stronę w widoku danych narzędzia do edycji w SharePoint Designer 2010 umożliwia dodawanie lub usuwanie kolumn, filtrowanie, sortowanie i grupowanie pól i tak dalej. Za pomocą narzędzia WYSIWYG zmienić właściwości czcionki, obrazy, kontrolek i ogólny układ formularza.
Korzystając z tych narzędzi, SharePoint Designer 2010 wstawia niezbędne XSLT bezpośrednio na stronie, dzięki czemu nie trzeba wiedzieć, jak napisać XSL. Jeśli chcesz dostosować XSL bezpośrednio, możesz zawsze Otwórz stronę w widoku Kod.
Uwaga: Inny sposób można zezwolić użytkownikom na dodawanie i modyfikowanie rekordów w widoku danych ma Włącz edytowanie w tekście w widoku danych. Dowiedz się więcej o dostosowywaniu widokiem listy i danych w sekcji Zobacz też.
Wstawianie formularza przy użyciu wstążki
Najszybszym i Najprostszym sposobem tworzenia formularza jest na wstążce SharePoint Designer 2010 za pomocą opcji widoków danych i formularzy. Podczas tworzenia formularza w ten sposób można wybrać spośród trzech typów formularzy: formularza nowego elementu, formularz edycji elementów lub wyświetlanie formularza elementu. Możesz utworzyć każdego typu formularza dla liczby źródeł danych, takich jak listy programu SharePoint i bibliotek, pliki XML i połączenia z bazą danych.
Po dodaniu do formularza w ten sposób, SharePoint Designer 2010 dodaje do strony danych formularza sieci Web Part (SERVICES). Po dodaniu, możesz dostosować formularz przy użyciu widoku danych opcje edycji na wstążce oraz narzędzia WYSIWYG się na stronie.
Wykonaj poniższe czynności, aby wstawić formularza przy użyciu wstążki w SharePoint Designer 2010.
-
Pierwszy krok. Otwórz witrynę w SharePoint Designer 2010.
-
W okienku Nawigacja kliknij pozycję Strony witryny.
-
Wybierz stronę witryny, do której chcesz dodać formularz danych.
Uwaga: w przypadku braku strony dla formularza danych należy utworzyć stronę ASPX lub stronę składników Web Part. -
Na karcie Strona w grupie Edycja kliknij pozycję Edytuj plik.
-
Kliknij wewnątrz w odpowiednim div lub formularz polu.
w strony składników Web Part, pole znacznika div wygląda tak: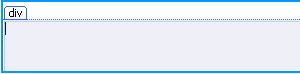
strona w ASPX, okno formularza wygląda tak:
-
Na karcie Wstawianie w grupie widoki danych i formularzy zostaną wyświetlone trzy opcje formularza:
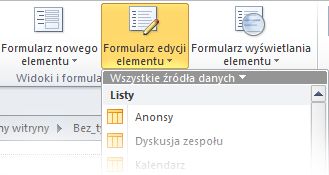
-
Wybierz typ formularza w sposób opisany poniżej:
-
Formularz nowego elementu służy do wyświetlania pustych pól dla pojedynczego rekordu. Każde pole jest wyświetlane w osobnym wierszu, a nazwa pola jest wyświetlana jako nagłówek. Korzystając z formularza nowego elementu, można dodawać pojedyncze rekordy danych do źródła danych. Należy dołączyć wszystkie niezbędne pola wymagane do tworzenia nowych rekordów przez użytkowników.
-
Formularz edycji elementu służy do wyświetlania jednego rekordu jako formularza. Każde pole jest wyświetlane w osobnym wierszu, a nazwa pola jest wyświetlana jako nagłówek tego wiersza. Korzystając z formularza edycji elementu, można edytować tylko jeden rekord w danym momencie. Formularz zawiera łącza nawigacji, których można użyć, aby wyświetlić następny lub poprzedni rekord.
-
Formularz wyświetlania elementu służy do wyświetlania rekordu jako widoku, którego nie można edytować, i jest najczęściej używany w celu wyświetlenia właściwości rekordu.
Uwaga: Jeśli chcesz dodać formularz z wieloma elementami przedstawiający jednocześnie, zobacz następnego zestawu kroków, w której ma zostać utworzona formularzy przy użyciu okienka zadań Szczegóły źródła daty.
-
Wybierz źródło danych, którego chcesz użyć.
Uwaga: Jedną z opcji w menu jest tworzenie Formularza listy niestandardowe. Dotyczy to tylko do list programu SharePoint i bibliotek. Dowiedz się więcej na temat formularzy list w sekcji Zobacz też.
-
Aby wyświetlić dodatkowe źródła danych, kliknij pozycję Więcej źródeł danych, w oknie dialogowym Selektor źródeł danych wybierz źródło danych, a następnie kliknij przycisk OK.
-
Formularz zostanie dodany do strony i będą w nim wyświetlane pola ze źródła danych.
Wstawianie formularza przy użyciu okienka Szczegóły źródła danych
Inną metodą umożliwiającą utworzenie formularza jest wstawienie pustego widoku danych, wybranie opcji tworzenia źródła oraz użycie okienka Szczegóły źródła danych w celu dodania poszczególnych pól. Dzięki tej opcji można najpierw określić, które pola dołączyć do formularza, a następnie określić typ formularza, który powinien być używany. Do wyboru są trzy typy formularzy: formularz z pojedynczym elementem, formularz z wieloma elementami oraz formularz nowego elementu.
Po dodaniu do formularza w ten sposób, SharePoint Designer 2010 dodaje do strony danych formularza sieci Web Part (SERVICES). Po dodaniu, możesz dostosować formularz przy użyciu widoku danych opcje edycji na wstążce oraz narzędzia WYSIWYG się na stronie.
Wykonaj poniższe czynności, aby wstawić formularza za pomocą okienka Szczegóły źródła danych w SharePoint Designer 2010.
-
Otwórz witrynę w SharePoint Designer 2010.
-
W okienku Nawigacja kliknij pozycję Strony witryny.
-
Wybierz stronę witryny, do której chcesz dodać formularz danych.
Uwaga: W przypadku braku strony dla widoku danych należy utworzyć stronę ASPX lub stronę składników Web Part. (Zobacz temat dotyczący tworzenia stron programu SharePoint w sekcji Zobacz też). -
Na karcie Strona w grupie Edycja kliknij pozycję Edytuj plik.
-
Kliknij wewnątrz w odpowiednim div lub formularz polu.
w strony składników Web Part, pole znacznika div wygląda tak: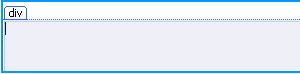
strona w ASPX, okno formularza wygląda tak:
-
Na kracie Wstawianie w grupie Widoki i formularze danych kliknij pozycję Widok danych, a następnie wybierz pozycję Pusty widok danych.
-
W pustym widoku danych zastępczego, który pojawia się kliknij łącze kliknij tutaj, aby wybrać źródło danych.
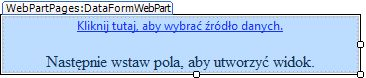
-
W oknie dialogowym Selektor źródeł danych wybierz źródło danych, a następnie kliknij przycisk OK.
-
W okienku zadań Szczegóły źródła danych są wyświetlane.
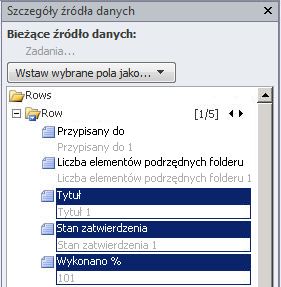
-
W okienku zadań zaznacz pola, które mają być wyświetlane w formularzu danych. Aby zaznaczyć wiele pól, podczas klikania pól przytrzymaj naciśnięty klawisz CTRL.
Uwaga: W zależności od typu źródła danych, którego używasz niektóre pola mogą nie można edytować. Na przykład w listy programu SharePoint lub bibliotekę, utworzone przez, zmodyfikowany przez i innych systemów pola nie są można edytować.
-
Kliknij pozycję Wstaw wybrane pola jako, a następnie wybierz jedną z następujących opcji:
-
Formularz z pojedynczym elementem służy do wyświetlania jednego rekordu jako formularza. Każde pole jest wyświetlane w osobnym wierszu, a nazwa pola jest wyświetlana jako nagłówek tego wiersza. Korzystając z formularza z pojedynczym elementem, można edytować tylko jeden rekord w danym momencie. Formularz zawiera łącza nawigacji, których można użyć, aby wyświetlić następny lub poprzedni rekord.
-
Formularz z wieloma elementami służy do wyświetlania wielu rekordów jako formularzy na tej samej stronie. Każde pole jest wyświetlane w osobnej kolumnie, a nazwa pola jest wyświetlana jako nagłówek tej kolumny. Korzystając z formularza z wieloma elementami, można szybko edytować dane wielu rekordów jednocześnie, a następnie jednocześnie zapisywać zmiany.
-
Formularz nowego elementu służy do wyświetlania pustych pól dla pojedynczego rekordu. Każde pole jest wyświetlane w osobnym wierszu, a nazwa pola jest wyświetlana jako nagłówek. Korzystając z formularza nowego elementu, można dodawać pojedyncze rekordy danych do źródła danych. Należy dołączyć wszystkie niezbędne pola wymagane do tworzenia nowych rekordów przez użytkowników.
-
-
Do strony witryny zostanie dodany formularz danych.
Sugerowane następne kroki
Po utworzeniu widoku danych, możesz rozpocząć dostosowywanie przy użyciu narzędzi widoku danych i narzędzia do formatowania WYSIWYG w SharePoint Designer 2010. Możesz dodać i usunąć kolumny, filtrować pola danych, sortowanie i grupowanie, stosowanie formatowania warunkowego i wiele innych. Korzystając z narzędzi WYSIWYG, można zmienić tabelę ogólny układ dodawania grafiki, formatowanie tekstu i wiele innych. Dowiedz się więcej o dostosowywaniu widokiem listy i danych w sekcji Zobacz też.
Ważne: Podczas pracy z formularzy, w szczególności, może być konieczne dostosować formularz, dodając opisowy tekst w nagłówkach kolumn wyjaśnieniem, jakie wprowadzania danych jest wymagane dla niektórych pól. Jeśli na przykład podczas pracy z bazą danych SQL jako źródła danych, może wymagać wartość liczbową poszczególnych pól. Jeśli użytkownicy zamiast tego wprowadź wartość tekstową, otrzymają oni komunikat o błędzie podczas próby zapisania formularza. Jako takie należy dodać opisowy tekst obok dowolnego pola, które zawiera określone wymagane do wprowadzania danych.










