Dodanie kart do formularza programu Access może poprawić jego organizację i ułatwić posługiwanie się nim, zwłaszcza gdy formularz zawiera wiele kontrolek. Umieszczając powiązane kontrolki na osobnych stronach kontrolki karta, można zwiększyć czytelność i uprościć pracę z danymi.
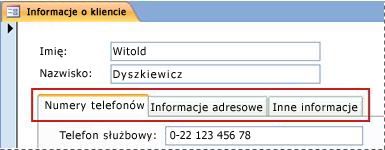
Karty można dodać do formularza za pomocą narzędzia Kontrolka Karta. Każda strona kontrolki karta pełni rolę kontenera na inne kontrolki, takie jak pola tekstowe, pola kombi i przyciski poleceń. W poniższych procedurach pokazano, jak dodać kontrolkę karty do formularza.
Uwaga: W każdej z poniższych procedur założono, że formularz został już utworzony i że jest otwarty w widoku projektu. Aby wyświetlić formularz w widoku projektu, w okienku nawigacji należy kliknąć prawym przyciskiem myszy formularz, a następnie kliknąć polecenie Widok projektu. Aby uzyskać więcej informacji o tworzeniu formularza, zobacz artykuł Tworzenie formularza za pomocą narzędzia Formularz.
Uwaga: Ten artykuł nie dotyczy aplikacji sieci Web programu Access.
Co chcesz zrobić?
Dodawanie kontrolki karty do formularza
-
Na karcie Projektowanie w grupie Kontrolki kliknij narzędzie Kontrolka Karta.
-
Kliknij w formularzu miejsce, w którym chcesz umieścić kontrolkę karty.
Kontrolka karty zostanie umieszczona w formularzu.
Przenoszenie istniejących kontrolek na stronę karty
-
Zaznacz kontrolki, które chcesz przenieść na stronę karty. Aby zaznaczyć wiele kontrolek, przytrzymaj klawisz SHIFT i klikaj kontrolki, które chcesz przenieść.
-
Na karcie Narzędzia główne w grupie Schowek kliknij pozycję Wytnij.
-
Kliknij tekst etykiety na karcie odpowiadającej stronie, na której chcesz umieścić kontrolki. Na stronie karty pojawi się ramka zaznaczenia.
Uwaga: Jeśli ramka zaznaczenia nie zostanie wyświetlona na stronie karty, kontrolki nie zostaną poprawnie dołączone do strony podczas wykonywania następnego kroku.
-
Na karcie Narzędzia główne w grupie Schowek kliknij pozycję Wklej.
Kontrolki zostaną umieszczone na stronie karty. Aby potwierdzić, że kontrolki są poprawnie dołączone do strony, należy kliknąć kolejną kartę kontrolki karty. Wklejone przed chwilą kontrolka powinny zniknąć, a następnie pojawić się ponownie po kliknięciu pierwotnej karty.
Przeciąganie pól z okienka zadań Lista pól na stronę karty
-
Zaznacz stronę karty, do której chcesz dodać pola.
-
Na karcie Projektowanie w grupie Narzędzia kliknij pozycję Dodaj istniejące pole.
-
Przejdź do tabeli zawierającej pola, które chcesz dodać.
-
Przeciągnij każde pole z okienka Lista pól na stronę karty. Ewentualnie zaznacz kilka pól, przytrzymując podczas klikania pól naciśnięty klawisz CTRL lub SHIFT, a następnie przeciągnij je wszystkie naraz na stronę karty.
Uwaga: W trakcie przeciągania pól nad stroną karty zmieni się ona na czarną, aby wskazać, że pola zostaną dołączone do tej strony.
-
Zwolnij przycisk myszy.
Pola zostaną umieszczone na stronie karty.
Dodawanie innych kontrolek do strony karty
Do stron kontrolki karty można dodawać kontrolki innych typów, takie jak obrazy, przyciski poleceń i pola wyboru.
-
Zaznacz stronę karty, do której chcesz dodać kontrolkę.
-
Na karcie Projektowanie w grupie Kontrolki kliknij narzędzie odpowiadające kontrolce, którą chcesz dodać.
-
Przeciągnij wskaźnik na stronę karty. W trakcie przeciągania wskaźnika nad stroną zmieni się ona na czarną, aby wskazać, że kontrolka zostanie dołączona do tej strony.
-
Kliknij stronę karty w miejscu, w którym chcesz umieścić kontrolkę.
Kontrolka zostanie umieszczona na stronie karty.
Dodawanie nowej strony karty
-
Zaznacz kartę lub kliknij pusty obszar u góry kontrolki karty, aby zaznaczyć całą kontrolkę.
-
Na karcie Projektowanie w grupie Kontrolki kliknij przycisk Wstaw stronę. Ewentualnie można kliknąć prawym przyciskiem myszy kontrolkę karta i kliknąć polecenie Wstaw stronę.
Za już istniejącymi stronami zostanie dodana nowa, pusta strona.
Zmienianie kolejności stron kart
-
Kliknij prawym przyciskiem myszy kartę lub pusty obszar u góry kontrolki karty.
-
Kliknij polecenie Kolejność stron.
-
W oknie dialogowym Kolejność stron zaznacz stronę, którą chcesz przenieść.
-
Kliknij przycisk Przenieś w górę lub Przenieś w dół, aby ustawić stronę w odpowiedniej kolejności.
-
Powtórz kroki 3 i 4 w odniesieniu do pozostałych stron, które chcesz przenieść.
Uwaga: Polecenia Kolejność stron nie należy mylić z poleceniem Kolejność tabulacji. Polecenie Kolejność tabulacji służy do ustawiania kolejności, w jakiej kursor przechodzi między kontrolkami w formularzu w wyniku naciskania klawisza TAB.
Zmienianie nazwy strony karty
-
Kliknij kartę, której nazwę chcesz zmienić.
-
Jeśli okienko zadań Arkusz właściwości nie jest wyświetlone, naciśnij klawisz F4, aby je wyświetlić.
-
Na karcie Wszystkie arkusza właściwości zmodyfikuj tekst w polu właściwości Nazwa, a następnie naciśnij klawisz ENTER.
Usuwanie strony karty
-
Kliknij prawym przyciskiem myszy stronę karty, którą chcesz usunąć, a następnie kliknij polecenie Usuń stronę.
Spowoduje to usunięcie strony i wszystkich zawartych na niej kontrolek.










