Formularze w programie Access są podobne do gablot sklepowych, które pozwalają łatwiej obejrzeć i wyjąć produkty, którymi jesteśmy zainteresowani. Ponieważ formularze są obiektami, przy użyciu których użytkownicy mogą dodawać, edytować i wyświetlać dane przechowywane w bazie danych programu Access dla komputerów stacjonarnych, projekt formularza ma duże znaczenie. Jeśli baza danych programu Access dla komputerów stacjonarnych będzie mieć wielu użytkowników, dobrze zaprojektowane formularze są podstawowym czynnikiem mającym wpływ na wydajność i dokładność wprowadzania danych.
Istnieje kilka sposobów tworzenia formularzy w bazie danych programu Access dla komputerów stacjonarnych. W tym artykule przedstawiono kilka najczęściej używanych sposobów.
Co chcesz zrobić?
Tworzenie formularza z istniejącej tabeli lub zapytania w programie Access
Aby utworzyć formularz z tabeli lub zapytania istniejącego w bazie danych, w okienku nawigacji kliknij tabelę lub zapytanie, które zawiera dane dla formularza, a następnie na karcie Tworzenie kliknij pozycjęFormularz.
W programie Access zostanie utworzony formularz, który zostanie wyświetlony w widoku układu. Jeśli jest taka potrzeba, można wprowadzać zmiany w projekcie, na przykład dostosować rozmiar pól tekstowych do znajdujących się w nich danych. Aby uzyskać więcej informacji, zobacz temat dotyczący użycia narzędzia Formularz.
Tworzenie pustego formularza w programie Access
-
Aby utworzyć formularz bez formantów lub wstępnie sformatowanych elementów: na karcieTworzenia kliknij pozycję Pusty formularz. Spowoduje to otwarcie pustego formularza w widoku układu i wyświetlenie okienka Lista pól.
-
W okienku Lista pól kliknij znak plus (+) obok tabel zawierających pola, które mają być wyświetlane w formularzu.
-
Aby dodać pole do formularza, kliknij je dwukrotnie lub przeciągnij do formularza. Aby jednocześnie dodać kilka pól, przytrzymaj wciśnięty klawisz CTRL i kliknij kilka pól, a następnie przeciągnij je wszystkie do formularza.
Uwaga: Kolejność tabel w okienku Lista pól może się zmieniać w zależności od tego, która część formularza jest zaznaczona. Jeśli nie można dodać pola do formularza, należy zaznaczyć inną część formularza, a następnie ponownie spróbować dodać pole.
-
Użyj narzędzi w grupie Nagłówek/stopka na karcie Projekt układu formularza, aby dodać do formularza logo, tytuł lub datę i godzinę.
-
Jeśli chcesz dodać do formularza większą gamę kontrolek, kliknij pozycję Projekt układu formularza i użyj narzędzi w grupie Kontrolki .
Tworzenie formularza dzielonego w programie Access
Formularz dzielony udostępnia jednocześnie dwa widoki danych — widok formularza i widok arkusza danych. Praca z formularzami dzielonymi daje korzyści płynące z dostępności obu typów formularzy w jednym formularzu. Można na przykład użyć części arkusza danych, aby szybko zlokalizować rekord, a następnie użyć części formularza w celu wyświetlenia lub edytowania rekordu. Te dwa widoki są połączone z tym samym źródłem danych i zawsze są ze sobą zsynchronizowane.
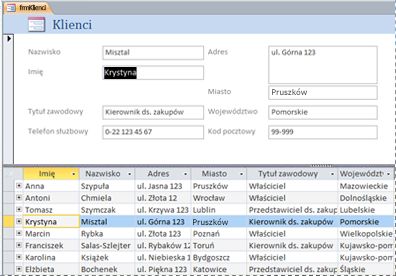
Aby utworzyć nowy formularz dzielony za pomocą narzędzia Formularz dzielony, w okienku nawigacji kliknij tabelę lub zapytanie zawierające dane, a następnie na karcie Tworzenie kliknij przycisk Więcej formularzy i kliknij pozycję Formularz dzielony.
Program Access utworzy formularz, którego projekt można modyfikować. W razie potrzeby można na przykład dopasować rozmiar pól tekstowych, aby zmieściły się w nich dane. Aby uzyskać więcej informacji na temat pracy z formularzem dzielonym, zobacz artykuł dotyczący tworzenia formularza dzielonego.
Tworzenie formularza z wieloma rekordami w programie Access
Formularz wieloelementowy, nazywany też formularzem ciągłym, jest przydatny, gdy zachodzi potrzeba wyświetlenia wielu rekordów w formularzu o większej możliwości dostosowania niż arkusz danych. Można go utworzyć, korzystając z narzędzia Wiele elementów.
-
W okienku nawigacji kliknij tabelę lub zapytanie zawierające dane, które mają się znaleźć w formularzu.
-
Na karcie Tworzenie kliknij pozycję Więcej Forms > wiele elementów.
Program Access utworzy formularz i wyświetli go w widoku układu. W widoku układu można wprowadzać zmiany projektu formularza przy jednoczesnym wyświetlaniu danych. W razie potrzeby można na przykład dopasować rozmiar pól tekstowych, tak aby zmieściły się w nich dane. Aby uzyskać więcej informacji, zobacz temat Tworzenie formularza za pomocą narzędzia Wiele elementów.
Tworzenie formularza zawierającego podformularz w programie Access
Podczas pracy z powiązanymi danymi przechowywanymi w oddzielnych tabelach często zachodzi potrzeba wyświetlenia danych z wielu tabel lub zapytań w tym samym formularzu. Można zrobić to w wygodny sposób przy użyciu podformularzy. Ponieważ istnieje kilka sposobów dodawania podformularzy w zależności od określonych potrzeb, aby uzyskać więcej informacji, zobacz temat Tworzenie formularza zawierającego podformularz (formularz jeden-do-wielu).
Informacje dodatkowe
Istnieje wiele możliwości dostosowania formularzy. Niektóre z nich mogą okazać się pomocne:
|
Opcje |
Zapoznaj się z tymi informacjami |
|---|---|
|
Jeśli potrzebna jest możliwość wyboru pól wyświetlanych w formularzu, utwórz formularz przy pomocy kreatora formularzy. |
|
|
Dodanie kart do formularza może sprawić, że będzie on bardziej uporządkowany i łatwiejszy w użyciu, w szczególności jeśli zawiera wiele kontrolek. |
|
|
Kontrolka przeglądarki sieci Web umożliwia wyświetlanie stron sieci Web w formularzu. Tę kontrolkę można połączyć z polami lub kontrolkami w bazie danych, aby dynamicznie określać wyświetlaną stronę. Można na przykład użyć informacji adresowych z bazy danych w celu utworzenia niestandardowych map w witrynie internetowej udostępniającej mapy albo wyszukiwać pozycje w witrynie internetowej dostawcy przy użyciu informacji o produktach w bazie danych. |
|
|
Program Access umieszcza kontrolki na prowadnicach nazywanych układami, aby ułatwić wyrównanie kontrolek w formularzu. Dowiedz się, jak można niezależnie przenosić kontrolki i zmieniać ich rozmiar: |










