Uwaga: Ten artykuł spełnił swoje zadanie i wkrótce zostanie wycofany. Aby zapobiec błędom „Nie można odnaleźć strony”, usuniemy znane nam linki. Jeśli zostały utworzone linki do tej strony, należy je usunąć — dbajmy wspólnie o łączność w sieci Web.
Formularz drukowany można utworzyć w programie Word, tworząc formularz z polami wyboru, pustymi wierszami i polami tekstowymi. Możesz również znaleźć wiele szablonów formularzy biznes, edukacyjnych i prawnych w trybie online, a także dostosować szablony do własnych potrzeb.
Aby uzyskać informacje na temat tworzenia formularzy, które są wypełniane przez inne osoby na komputerach, zobacz Tworzenie formularzy do wypełniania lub drukowania przez użytkowników w programie Word.
W tym artykule
Tworzenie listy kontrolnej przeznaczonej do drukowania
Jeśli chcesz tylko utworzyć listę kontrolną, która ma być wypełniana na papierze, możesz utworzyć listę używającą symbolu pola jako punktora. Dostępne są różne znaki pól.
Sposób tworzenia listy zależy od tego, czy dokument już zawiera listy punktowane z różnymi rodzajami punktorów.
-
Jeśli dokument nie zawiera jeszcze kilku różnych rodzajów punktorów, możesz utworzyć listę punktowaną, używając niestandardowego formatu punktorów.
-
Jeśli dokument zawiera już kilka formatów punktorów, możesz zapobiec modyfikowaniu istniejących punktorów, umieszczając nową listę w tabeli.
Tworzenie listy punktowanej z niestandardowymi punktorami
-
Wpisz listę pozycji.
-
Zaznacz listę.
-
Na karcie Narzędzia główne w grupie Akapit kliknij strzałkę obok pozycji Punktory.
-
Kliknij pozycję Zdefiniuj nowy punktor.
-
Kliknij przycisk Symbol.
-
W polu Czcionka kliknij czcionkę symboli zainstalowaną na komputerze, na przykład Wingdings.
-
Przewiń listę dostępnych symboli i kliknij dwukrotnie symbol pola, którego chcesz użyć, na przykład symbol pustego pola (


Tworzenie tabeli w celu zapobiegania modyfikowaniu istniejących punktorów
Krok 1. Tworzenie tabeli
-
Na karcie Wstawianie kliknij pozycję tabela , > wstawić tabelę.
-
W polu Liczba kolumn wprowadź liczbę 2.
-
W polu Liczba wierszy wprowadź odpowiednią liczbę wierszy. Potrzebujesz jednego wiersza dla każdej pozycji na liście.
-
Kliknij przycisk OK.
Krok 2. Wstawianie pól wyboru i tekstu
-
Kliknij lewą górną komórkę.
-
Na karcie Wstawianie w grupie Symbole kliknij przycisk Symbol, a następnie kliknij pozycję Więcej symboli.
-
Kliknij kartę Symbole.
-
W polu Czcionka kliknij czcionkę symboli zainstalowaną na komputerze, na przykład Wingdings.
-
Przewiń listę dostępnych symboli i kliknij dwukrotnie symbol pola, którego chcesz użyć, na przykład symbol pustego pola (


-
Kliknij przycisk Zamknij.
-
Kliknij następną komórkę, w której chcesz wstawić pole, a następnie naciśnij klawisze CTRL+Y, aby wstawić kolejne pole.
-
Po wstawieniu pola dla każdego elementu, który chcesz umieścić w lewej kolumnie, wpisz odpowiedni tekst dla każdego elementu listy w prawej kolumnie tabeli.
Krok 3. Dopracowywanie układu
Układ listy określasz za pomocą tabeli, jednak prawdopodobnie chcesz dostosować odstępy, aby kolumna zawierająca pola wyboru nie była zbyt szeroka, a tekst był wyrównany i znajdował się blisko pól wyboru. Prawdopodobnie nie chcesz stosować linii obramowania, które program Word zazwyczaj dołącza do tabeli. Aby wprowadzić te zmiany, wykonaj następujące czynności:
-
Kliknij prawym przyciskiem tabelę, wskaż opcję Autodopasowanie, a następnie kliknij pozycję Autodopasowanie do zawartości.
-
Kliknij prawym przyciskiem myszy tabelę, kliknij polecenie Właściwości tabeli, a następnie kliknij kartę Tabela.
-
Kliknij pozycję Opcje, a następnie w polach Z lewej i Z prawej wprowadź liczbę, która zapewni pewien odstęp między polem wyboru i tekstem, na przykład 0,02 cala. Następnie kliknij przycisk OK.
-
Na karcie Tabela kliknij pozycję Obramowanie i cieniowanie, a następnie kliknij kartę Obramowanie.
-
W obszarze Ustawienie kliknij pozycję Brak, a następnie kliknij przycisk OK.
Uwaga: Po usunięciu linii obramowań nadal mogą być widoczne szare linie obramowań. To są linie siatki tabeli, które nie są widoczne podczas drukowania dokumentu. Jeśli nie chcesz, aby były widoczne, możesz je ukryć, klikając pozycję Wyświetl linie siatki w grupie tabela na karcie Układ w obszarze Narzędzia tabel.
Podkreślanie pustych miejsc w formularzu drukowanym
Spacje można podkreślić, naciskając klawisze SHIFT + łącznik (-), ale trudno jest wyrównać podkreślenia — Jeśli na przykład tworzysz formularz wypełniania. Ponadto, jeśli opcja Autoformatowanie służąca do zmieniania znaków podkreślenia na linie obramowania jest włączona, naciśnięcie klawiszy SHIFT + łącznik (-) trzy lub więcej razy w wierszu spowoduje rozszerzenie szerokości akapitu, co może nie być potrzebne.
Lepszym sposobem podkreślania pustych miejsc w wydrukowanym dokumencie jest użycie klawisza TAB i zastosowanie podkreślenia do znaków tabulacji.
Stosowanie podkreślenia do znaków tabulacji
-
Na karcie Narzędzia główne w grupie akapit kliknij przycisk Pokaż/Ukryj ¶.
Zostaną wyświetlone znaczniki wskazujące spacje i tabulatory.
-
Naciśnij klawisz TAB.
-
Zaznacz znaki tabulacji, które chcesz podkreślić. Znak tabulacji wygląda jak mała strzałka.
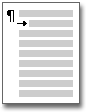
-
Wykonaj jedną z następujących czynności:
-
Naciśnij klawisze CTRL + @, aby zastosować prosty format podkreślenia.
-
Aby zastosować inny styl podkreślenia, na karcie Narzędzia główne kliknij przycisk Uruchom okno dialogowe Czcionka

-
Wstawianie pól tekstowych dla formularza drukowanego
-
Na karcie Wstawianie w grupie Tekst kliknij przycisk Pole tekstowe.
-
Kliknij pozycję Rysuj pole tekstowe, a następnie narysuj pole tekstowe w odpowiednie miejsce w formularzu.
-
Wykonaj jedną z następujących czynności:
-
Pozostaw pole tekstowe puste. Granice pola tekstowego są drukowane podczas drukowania formularza.
-
Wpisz tekst w polu tekstowym. Tekst możesz sformatować, zaznaczając tekst, a następnie klikając pozycję Opcje na minipasku narzędzi widocznym obok zaznaczonego tekstu.
-










