W programie Project możesz filtrować widok tak, aby były widoczne tylko najważniejsze zadania, punkty kontrolne i inne informacje, które są dla Ciebie najważniejsze. Istnieją trzy sposoby filtrowania zadań lub zasobów w projekcie, które udostępniają wstępnie zdefiniowane filtry do wyświetlania określonych aspektów zadań i zasoby. Jeśli żaden z tych filtrów nie spełnia Twoich potrzeb, możesz utworzyć nowy filtr lub zmodyfikować istniejący filtr.
-
Wstępnie zdefiniowane filtry Są to filtry dostarczane z programem Project. Służą one do szybkiego filtrowania pod kątem zadań lub zasobów, takich jak zadania, które są niekompletne, lub zasobów z nadmierną alokacją.
-
Filtry niestandardowe Są to filtry, które projektujesz dla własnych potrzeb projektu.
-
Autofiltry Po włączeniu są one wyświetlane jako strzałki u góry każdej kolumny w widoku arkusza. Umożliwia szybkie filtrowanie elementów w kolumnie.
W tym artykule
Filtrowanie zadań lub zasobów
Czasami chcesz wyświetlić tylko określony typ informacji w projekcie. Na przykład możesz chcieć wyświetlić tylko punkty kontrolne projektu lub wyświetlić zadania, które nie zostały rozpoczęte. Jeśli projekt ma wiele zadań i obejmuje wiele zasobów, filtry mogą być bardzo przydatne do wyświetlania określonego zakresu informacji. Filtry umożliwiają wyświetlanie tylko interesujących Cię informacji i ukrywanie pozostałych.
Dane zadań lub zasobów można filtrować przy użyciu wstępnie zdefiniowanych filtrów programu Project. Jeśli żaden z filtrów nie spełnia Twoich potrzeb, możesz utworzyć nowy filtr lub zmodyfikować istniejący filtr.
Stosowanie lub usuwanie filtru
-
Na karcie Widok w grupie Dane wybierz filtr z listy filtrów.
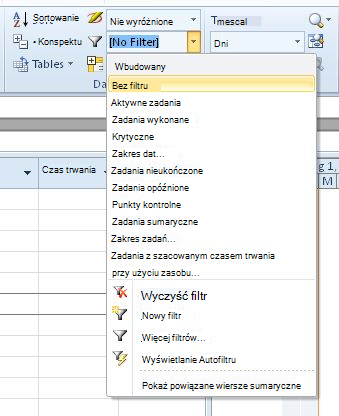
Aby zastosować filtr, którego nie ma na liście, wybierz pozycję Więcej filtrów, a następnie wykonaj jedną z następujących czynności:
-
Aby wybrać filtr zadania, wybierz pozycję Zadanie, wybierz nazwę filtru na liście Filtry , a następnie wybierz pozycję Zastosuj.
-
Aby wybrać filtr zasobu, wybierz pozycję Zasób, wybierz nazwę filtru na liście Filtry , a następnie wybierz pozycję Zastosuj.
Uwaga: Do widoków zadań nie można stosować filtrów zadań do widoków zasobów ani filtrów zasobów.
-
-
Jeśli zastosujesz filtr interakcyjny, wpisz żądane wartości, a następnie wybierz przycisk OK.
-
Aby wyłączyć filtr, wybierz pozycję Brak filtru na liście filtrów.
Stosowanie koloru do filtrowanych zadań przy użyciu wyróżnienia
Podczas filtrowania zadań lub zasobów możesz zastosować wyróżnienie. Wyróżnione zadania lub zasoby są wyświetlane z zadaniami niefiltrowanymi, ale w innym kolorze.
-
Na karcie Widok w grupie Dane wybierz filtr z listy filtrów, a następnie wybierz pozycję Więcej filtrów.
-
Wybierz filtr z listy filtrów, a następnie wybierz pozycję Wyróżnij.
Porada: Aby zastosować inny kolor do wyróżnionych zadań, użyj innego stylu tekstu. Wybierz kartę Formatowanie , a następnie wybierz pozycję Style tekstu. Na liście Element do zmiany wybierz pozycję Wyróżnione zadania, a następnie wybierz opcje formatowania.
Tworzenie filtru niestandardowego
-
Na karcie Widok w grupie Dane wybierz strzałkę obok pozycji Filtruj, a następnie wybierz pozycję Więcej filtrów.
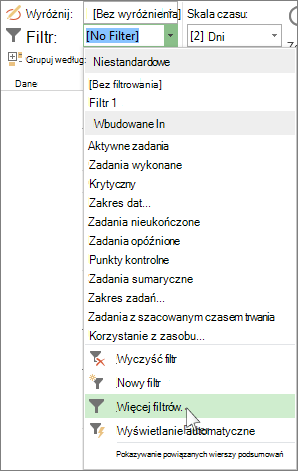
-
Wybierz pozycję Zadanie lub Zasób (w zależności od typu filtru, który chcesz utworzyć), a następnie wybierz pozycję Nowy.
-
Wpisz nazwę nowego filtru. Wybierz pozycję Pokaż w menu , jeśli chcesz uwzględnić ten filtr na liście grup Dane .
-
W kolumnie I/Lub wybierz pozycjęOraz , aby wyświetlić wyniki spełniające więcej niż jedno z kryteriów filtru. Wybierz pozycję Lub , aby wyświetlić wiersze spełniające jeden lub drugi wiersz.
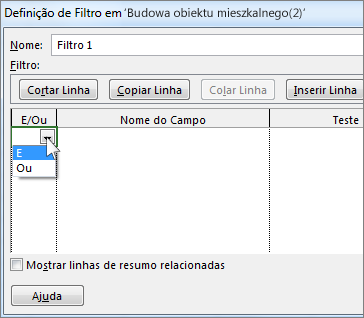
-
W kolumnie Nazwa pola wybierz pole, które chcesz filtrować.
-
W kolumnie Test wybierz sposób dopasowania wartości kolumny Nazwa pola do kolumny Wartości w następnym kroku.
-
W kolumnie Wartości wybierz odpowiednią wartość lub wpisz nową.
Jeśli w kolumnie Test została wybrana opcja Równa się lub Nie równa się, możesz wpisać symbol wieloznaczny w kolumnie Wartości (zamiast wybierać opcję z listy). Na przykład wpisanie znaku zapytania (?) spowoduje znalezienie pojedynczych znaków. Wpisanie gwiazdki (*) powoduje znalezienie dowolnej liczby znaków. Jeśli używasz symboli wieloznacznych, upewnij się, że wybór w kolumnie Nazwa pola obejmuje tekst (na przykład Nazwa), a nie liczby (na przykład Czas trwania).
-
Aby dodać kolejny wiersz do filtru (i wybrać inną nazwę pola do filtrowania), wybierz pozycję Wstaw wiersz. Wiersze można grupować, dodając pusty wiersz. Dodaj pozycję And (Lub) w pustym wierszu, aby filtrować grupę według innej grupy.
-
Po zakończeniu wybierz pozycję Zapisz.
Porada: Aby szybko usunąć wszystkie filtry, użyj klawisza F3. Filtry zadań działają tylko w widokach zadań, a filtry zasobów działają tylko w widokach zasobów.
Modyfikowanie istniejącego filtru
-
Na karcie Widok w grupie Dane wybierz listę filtrów, a następnie wybierz pozycję Więcej filtrów.
-
Wykonaj jedną z następujących czynności:
-
Aby zmodyfikować filtr zadań, wybierz pozycję Zadanie, wybierz filtr, który chcesz zmodyfikować, a następnie wybierz pozycję Edytuj.
-
Aby zmodyfikować filtr zasobu, wybierz pozycję Zasób, wybierz filtr, który chcesz zmodyfikować, a następnie wybierz pozycję Edytuj.
-
-
Zmodyfikuj ustawienia filtru przy użyciu kontrolek w oknie dialogowym Definicja filtru .
Używanie Autofiltrów
Autofiltr można zastosować do pól w dowolnym widoku arkusza. Oprócz standardowych filtrów w programie Project są dostępne Autofiltry widoczne u góry każdej kolumny w widokach arkuszy.
Stosowanie i usuwanie Autofiltrów
-
Na karcie Widok w grupie Dane wybierz strzałkę listy filtrów, a następnie wybierz pozycję Autofiltr wyświetlania.
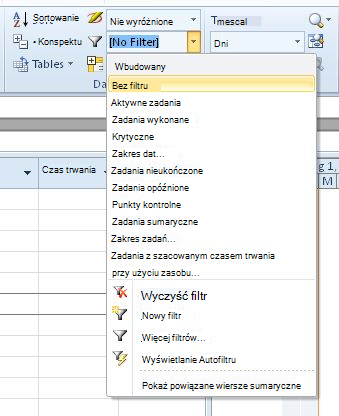
-
Wybierz strzałkę Autofiltru obok nagłówka kolumny zawierającej informacje, które chcesz wyświetlić, a następnie wybierz wartość do filtrowania tabeli.
Strzałka Autofiltru i nagłówek pola zmienią kolor na niebieski. -
Aby zastosować dodatkowy warunek na podstawie wartości w innej kolumnie, powtórz krok 2 dla drugiej kolumny.
-
Aby usunąć filtrowanie w określonym wierszu, wybierz pozycję Wyczyść wszystkie filtry na liście Autofiltr dla tego pola.
-
Aby wyłączyć Autofiltry, ponownie wybierz pozycję Wyświetl Autofiltr .
Uwaga: Jeśli informacje zmienią się w jednym z wierszy w widoku, możesz odświeżyć ustawienia Autofiltru, wybierając strzałkę i ponownie wybierając wartości filtrowania.
Tworzenie niestandardowego Autofiltru
-
Wyświetlanie Autofiltrów.
-
Wybierz strzałkę Autofiltru, wskaż pozycję Filtr, a następnie wybierz pozycję Niestandardowe.
-
W pierwszym polu wybierz operator, którego chcesz użyć, a następnie w drugim polu wpisz lub wybierz wartość, którą chcesz dopasować.
Aby na przykład dopasować określoną datę w polu daty, wybierz operator równości w pierwszym polu, a następnie w drugim polu wybierz datę, którą chcesz dopasować.
-
Aby zastosować dwa warunki do Autofiltru, wykonaj jedną z następujących czynności:
-
Aby wyświetlić w widoku wiersze spełniające oba warunki, wybierz odpowiedni operator i wartość w drugim wierszu pól, a następnie wybierz pozycję Oraz.
-
Aby wyświetlić w widoku wiersze spełniające jeden lub inny warunek, wybierz odpowiedni operator i wartość w drugim wierszu pól, a następnie wybierz pozycję Lub.
-
-
Aby zapisać ustawienia Autofiltru, wybierz pozycję Zapisz.
Jeśli widok ma już zastosowany wstępnie zdefiniowany filtr, warunki ustawione dla Autofiltru są uwzględniane jako dodatkowe warunki dla bieżącego filtru. Po zapisaniu ustawienia Autofiltr filtr jest zapisywany z innymi filtrami w pliku i jest dostępny tylko w oknie dialogowym Więcej filtrów .
Automatyczne włączanie Autofiltrów dla nowych projektów
-
Na karcie Plik wybierz pozycję Opcje.
-
Wybierz pozycję Zaawansowane, a następnie w sekcji Ogólne zaznacz pole wyboru Ustaw Autofiltr dla nowych projektów .










