Możesz szybciej dodać etykietę dla wszystkich osób na liście za pomocą korespondencji seryjnej. Konfiguracja zajmuje trochę czasu, ale można wydrukować wszystkie etykiety jednocześnie. Konfigurację etykiet można zapisać, aby użyć jej przy następnym drukowaniu.
Wybieranie szablonu, który jest odpowiedni do etykiet
Jeśli masz pakiet etykiet z określonym numerem produktu, poszukaj szablonu dla tego produktu.
-
Kliknij pozycję > Nowyi wpisz numer producenta (na przykład Avery 8871) w polu wyszukiwania.
-
Wybierz szablon, wyświetl opis, aby upewnić się, że działa on z numerem produktu etykiety, a następnie kliknij przycisk Utwórz.
Łączenie publikacji etykiety z listą adresów
Następnym krokiem jest połączenie arkusza etykiet ze źródłem danych. Źródłem danych jest plik zawierający listę adresów.
Możesz użyć kontaktów programu Outlook lub listy adresów w arkuszu kalkulacyjnym programu Excel lub w bazie danych programu Access. Jeśli nie masz jeszcze listy, możesz ją wpisać w programie Publisher.
Jeśli nie masz jeszcze listy
Zacznij od zebrania informacji o wszystkich osobach, które chcesz dodać do listy adresowej.
-
W programie Publisher kliknij pozycję Korespondencja > Wybierz adresatów>Wpisz nową listę.
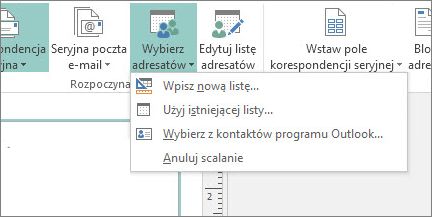
-
W pierwszym wierszu wpisz informacje dotyczące pierwszej osoby na liście.
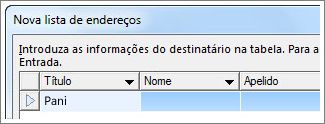
Porada: Aby zmienić kolumny w programie Publisher, kliknij przycisk Dostosuj kolumny. Następnie możesz dodawać, usuwać i zmieniać nazwy kolumn na liście oraz zmieniać ich kolejność.
-
Po wprowadzeniu wszystkich informacji o tej osobie naciśnij klawisz New Entryi wpisz informacje dotyczące następnej osoby na liście.
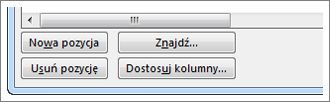
-
Po dodaniu wszystkich osób do listy kliknij przycisk OK.
-
W oknie dialogowym Zapisywanie listy adresów wpisz nazwę listy adresów w polu Nazwa pliku i wybierz folder, w którym chcesz zapisać listę.
Jeśli masz już listę adresów
-
Kliknij pozycję Korespondencja > Wybierz adresatów.
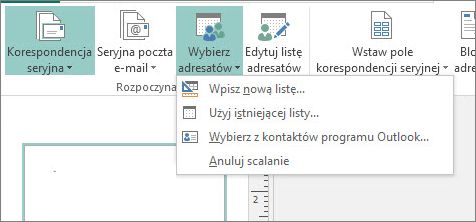
-
Jeśli lista znajduje się w arkuszu kalkulacyjnym lub bazie danych, kliknij pozycję Użyj istniejącej listy,przejdź do pliku zawierającego listę, kliknij go i kliknij przycisk Otwórz. (Jeśli zostanie wyświetlony monit o wybranie tabeli, kliknij przycisk OK).
-
Jeśli chcesz użyć kontaktów programu Outlook, kliknij pozycję Wybierz z kontaktów programu Outlook,kliknij folder kontaktów, którego chcesz użyć, a następnie kliknij przycisk OK.
Wybieranie adresatów, którzy mają być uwzględniani
Jeśli używasz istniejącej listy lub kontaktów programu Outlook, program Publisher uwzględnia wszystkie osoby w pliku lub folderze kontaktów. W przypadku projektu możesz zawęzić listę.
-
Kliknij pozycję Edytuj listę adresatów.
-
W oknie dialogowym Adresaci korespondencji seryjnej zaznacz pola wyboru obok osób, które chcesz uwzględnić, i wyczyść pola wyboru obok osób, które nie powinny być tym razem dołączane.
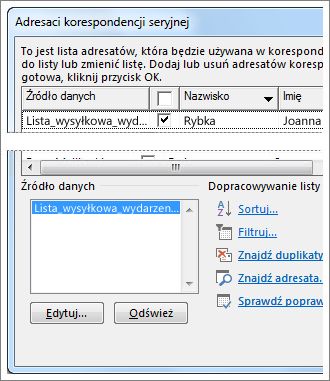
Aby ułatwić znajdowanie osób, które chcesz uwzględnić, możesz posortować lub przefiltrować listę.
Sortowanie elementów na liście
-
W polu Adresaci korespondencji seryjnej kliknij nagłówek kolumny, według której chcesz sortować.
Jeśli na przykład chcesz wyświetlić listę alfabetycznie według nazwisk, kliknij nagłówek kolumny Nazwisko.
Porada: Aby posortować według wielu elementów (na przykład według stanu i miasta), kliknij pozycję Sortuj w obszarze Dopracuj listę adresatów w polu Adresaci korespondencji seryjnej. W oknie dialogowym Filtrowanie i sortowanie wybierz, według czego chcesz sortować.
-
Zaznacz pola wyboru obok osób, które chcesz uwzględnić, i wyczyść pola wyboru obok osób, które tym razem nie mają być dołączane.
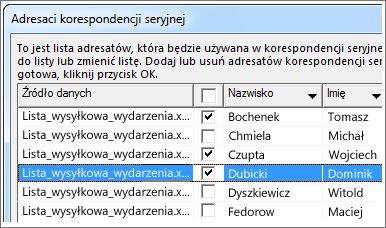
Filtrowanie elementów na liście
-
Kliknij strzałkę obok nagłówka kolumny, według której chcesz filtrować.
-
Kliknij pozycję (Puste) lub (Niepuste) dla filtru ogólnego. Aby filtrować według bardziej szczegółowych informacji — na przykład tylko osób mieszkających w określonym mieście — kliknij pozycję (Zaawansowane) i wypełnij pola, według których chcesz filtrować dane.
Porada: W polu Filtruj i sortuj możesz również filtrować według więcej niż jednego rodzaju danych.
-
Zaznacz pola wyboru obok osób, które chcesz uwzględnić, i wyczyść pola wyboru obok osób, które tym razem nie mają być dołączane.
Aby wyświetlić ponownie wszystkie rekordy, kliknij pozycję (Wszystkie).
Dodawanie adresów do etykiet
-
Kliknij pozycję Korespondencja >adresowej.

-
Wybierz sposób wyświetlania nazwy.
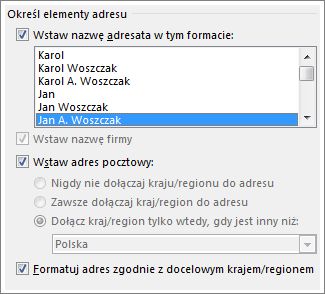
Porada: Aby upewnić się, że program Publisher znajdzie nazwiska i adresy na liście, kliknij przycisk Dopasuj pola. Sprawdź, czy odpowiednie pola pojawiły się na liście. Jeśli w przypadku wybranego pola jest wyświetlany komunikat Nie dopasowano, kliknij listę rozwijaną dla tego pola, a następnie kliknij nazwę kolumny, która jest zgodna z tą kolumną na liście.
-
Kliknij przycisk OK.
Program Publisher doda pole korespondencji seryjnej do publikacji. Po zakończeniu korespondencji seryjnej program Publisher zamieni to pole na adres na każdej etykiecie.
Uwaga: Jeśli używasz innych rodzajów etykiet i chcesz dodać inne informacje, kliknij pozycję Korespondencja > Wstaw pole korespondencji seryjnej, a następnie kliknij nazwę informacji, które chcesz dodać.
Formatowanie adresów
-
W publikacji zaznacz pole Blok adresu wraz ze znacznikami na początku i końcu.
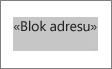
-
Kliknij pozycję Formatowanie w obszarze Narzędziapól tekstowych, a następnie wybierz odpowiedni styl Czcionka,Rozmiar czcionki i Kolor czcionki.
Wyświetlanie podglądu etykiet
Teraz możesz sprawdzić, jak będą wyglądać etykiety przed uruchomieniem korespondencji seryjnej.
-
Kliknij pozycję Podglądwyników, a następnie kliknij strzałki, aby upewnić się, że etykiety wyglądają tak, jak chcesz.
Porada: Aby znaleźć określoną pozycję w źródle danych i wyświetlić jej podgląd, kliknij pozycję Znajdź adresata, wpisz szukany tekst w polu Znajdź wpis i kliknij przycisk Znajdź następny.
Uwagi:
-
Jeśli zobaczysz nazwę, która ma zostać wykluczona w korespondencji seryjnej, nadal możesz ją usunąć, klikając pozycję Wyklucz tego adresata.
-
Jeśli zorientujesz się, że masz niewłaściwą listę, kliknij pozycję Edytuj listę adresatów i posortuj lub przefiltruj, aby uzyskać listę, której chcesz użyć.
Drukowanie etykiet
-
Kliknij przycisk & scal > na drukarkę.
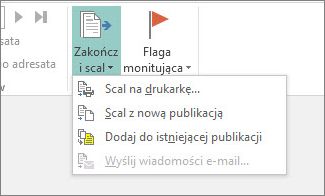
-
W obszarzeUstawienia upewnij się, że w programie Publisher jest wyświetlana karta Wiele stron na arkusz.
-
Kliknij przycisk Drukuj.
Zapisywanie ustawień etykiet do późniejszego użycia
Po zakończeniu korespondencji seryjnej zapisz plik etykiety, aby można było użyć go ponownie.
-
Kliknij pozycje Plik > Zapisz jako.
-
Kliknij miejsce, w którym chcesz zapisać plik etykiet, a następnie kliknij przycisk Przeglądaj.
-
Wpisz nazwę publikacji etykiety w polu Nazwa pliku, a następnie kliknij przycisk Zapisz.
Plik etykiety pozostaje połączony z listą adresów. Aby ponownie dodać etykiety, otwórz plik i kliknij przycisk Tak, gdy program Publisher wyświetli monit o zachowanie tego połączenia. Następnie, jeśli chcesz zmienić odbiorców lub elementy dołączone do korespondencji, kliknij pozycję Edytuj listę adresatów i skorzystaj z funkcji sortowania oraz filtrowania, aby wybrać odpowiednie pozycje.










