W tym temacie pokazano, jak używać szablonów Blokuj diagram i Blokuj diagram z perspektywą .
Diagramy blokowe używają kształtów bloków i bloków podniesionych w celu ułatwienia burzy mózgów, planowania i komunikowania się.
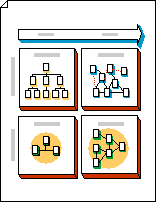
Zablokuj diagramy przy użyciu perspektywy, używając kształtów 3-W, aby przekazywać informacje w dramatyczny sposób.
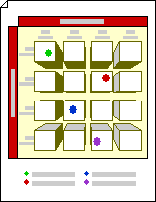
Tworzenie diagramu blokowego
-
Kliknij kartę Plik.
-
Kliknij pozycję Nowy w obszarze szablony lub kategorie kliknij pozycję Ogólne, a następnie kliknij dwukrotnie pozycję Zablokuj diagram.
-
Z wzorników Bloki i bloki podniesione przeciągnij kształty na stronę rysunku.
-
Aby dodać tekst do kształtu, zaznacz kształt, a następnie wpisz tekst.
Przekształcanie blokowych kształtów w siebie
-
Z obszaru Bloki przeciągnij na stronę rysunku kształt pojedynczego, 2-wowego lub otwartego /zamkniętego paska . Możesz też przeciągnąć kształt Strzałka w prawo, Strzałka w górę, Strzałka w lewo, Strzałka w dół, Pasek poziomy, Pionowy pasek lub Łokieć na stronę rysunku.
-
Kliknij prawym przyciskiem myszy kształt, a następnie kliknij polecenie Otwórz .
-
Umieść otwarty koniec kształtu na płaskiej stronie innego kształtu.
Porada: Aby umieścić otwarty kształt i ukryć linie, przenieś otwarty kształt na wierzch. Aby zmienić kolejność zaznaczonych kształtów, na karcie Narzędzia główne w grupie Rozmieszczanie kliknij pozycję Przesuń do przodu lub Przesuń do tyłu.
Strona rysunku, która zostanie otwarta z szablonem Blokuj diagram z perspektywą , zawiera punkt zbiegu. Po przeciągnięciu kształtu z podwyższonym blokiem na tę stronę rysunku kształt będzie się ukierunkować tak, aby jego linie perspektywy wskazywały punkt zniknięcia.
-
Kliknij kartę Plik.
-
Kliknij pozycję Nowy w obszarze szablony lub kategorie kliknij pozycję Ogólne, a następnie kliknij dwukrotnie pozycję Blokuj diagram za pomocą perspektywy.
-
Z wzornika Bloki z perspektywą przeciągnij kształty na stronę rysunku.
-
Aby dodać tekst do kształtu, zaznacz go, a następnie wpisz.
-
Aby zmienić perspektywę kształtów, przeciągnij punkt znikający (V.P.) na stronie rysunku w nowe miejsce na stronie rysunku lub poza stronę rysunku.
Uwaga: Po przeniesieniu punktu znikającego wszystkie kształty skojarzone z tym punktem zmieniają orientację.
Porada: Podczas pracy możesz ukryć lub pokazać głębię. Na karcie Narzędzia główne w grupie Edycja kliknij pozycję Warstwy, a następnie kliknij pozycję Właściwości warstwy. W wierszu Głębokość 3D w obszarze Widoczne kliknij, aby wyczyścić lub wyświetlić znacznik wyboru, a następnie kliknij przycisk OK.
Kształty na diagramie perspektywy można przedstawiać na różne punkty znikające.
-
Z obszaru Bloki z perspektywą przeciągnij na diagram nowy kształt Punktu znikającego .
-
Zaznacz kształt, który chcesz zmienić.
-
Przeciągnij czerwony uchwyt sterujący

Połączenie między kształtem a punktem znikającym jest przyklejone, gdy uchwyt sterujący

Uwaga: Po dodaniu nowego punktu znikającego do diagramu perspektywy kształty na stronie i kształty dodawane później będą nadal wskazywać pierwotny punkt zniknięcia. Wykonaj poniższe czynności, aby zmienić orientację dowolnego kształtu na dowolny punkt zniknięcia.
-
Kliknij prawym przyciskiem myszy kształt, który chcesz zmienić, a następnie kliknij polecenie Ustaw głębokość.
-
Na liście Głębokość kliknij wartość procentową. Im wyższa wartość procentowa, tym głębszy kształt zostanie wyświetlony.
Porada: Aby kolor cienia różnił się od koloru kształtu, kliknij go prawym przyciskiem myszy, a następnie kliknij polecenie Cień ręczny. Na karcie Narzędzia główne w grupie Kształt kliknij pozycję Cień, a następnie wybierz kolor cienia.
-
Kliknij prawym przyciskiem myszy punkt znikający, który chcesz usunąć, a następnie kliknij polecenie Zezwalaj na usuwanie.
-
Zaznacz punkt znikający, a następnie naciśnij klawisz DELETE.
-
Na karcie Narzędzia główne w grupie Edycja kliknij pozycję Warstwy, a następnie kliknij pozycję Właściwości warstwy.
-
W wierszu Punkt znikający kliknij znacznik wyboru w obszarze Widoczny , aby go wyczyścić, a następnie kliknij przycisk OK.
Uwaga: Nawet jeśli punkt zniknięcia nie zostanie ukryty, nie pojawi się on na wydrukowanym rysunku.
Zobacz też
Tworzenie diagramów programu Visio za pomocą ekranu dotykowego










