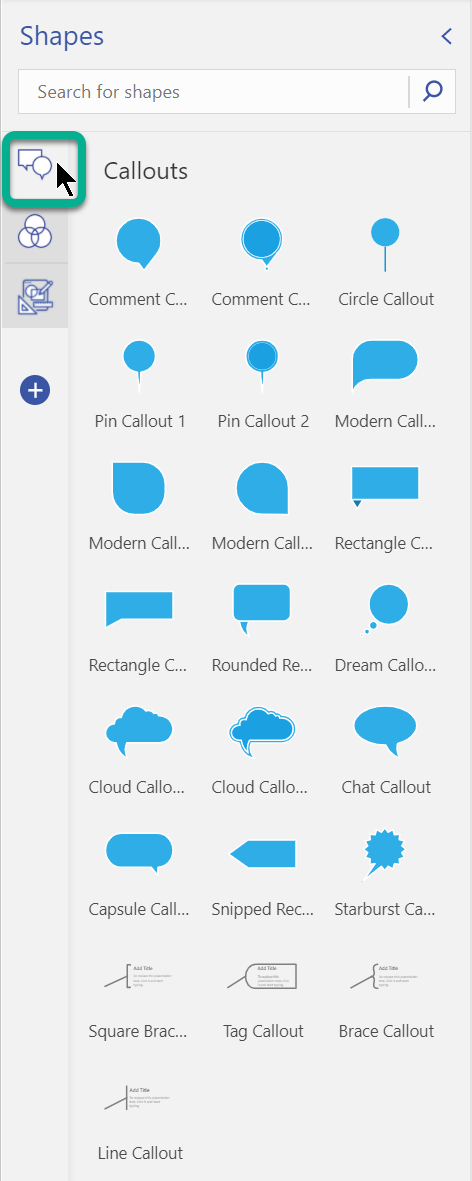Diagramy Venna w Visio używają nakładających się kształtów, zazwyczaj kół, w celu objaśnienia i zilustrowania relacji, podobieństw i różnic między zestawami lub grupami. Diagramy Venna można tworzyć przy użyciu szablonu lub tworzyć diagramy niestandardowe z dowolną liczbą kształtów.
W tym artykule:
Tworzenie diagramów Venna przy użyciu szablonu
Diagram startowy Venna umożliwia szybkie rozpoczęcie pracy. Dostosuj diagram, dodając własny tekst i kolory.
-
W Visio w menu Plik kliknij pozycję Nowy > Firm, a następnie kliknij pozycję Wykresy marketingowe i diagramy.
-
Wybierz pozycję Jednostki metryczne lub Jednostki niemetryczne, a następnie kliknij pozycję Utwórz.
-
Z obszaru Diagramy marketingowe przeciągnij na stronę kształt Diagram Venna .
-
Kliknij segment, który chcesz zaznaczyć.
-
Kliknij pozycję Wypełnij w obszarze Style kształtów i wybierz kolor.
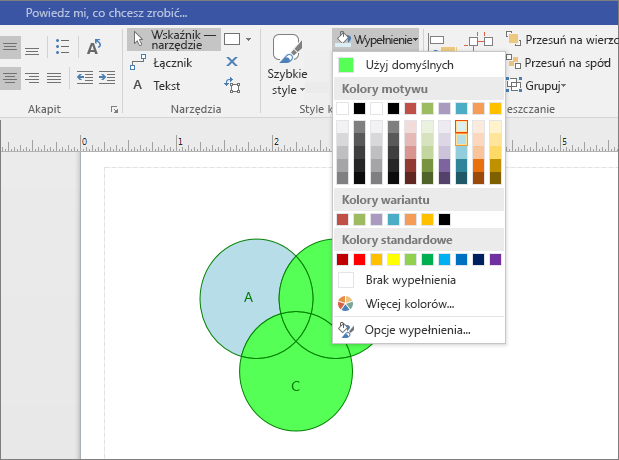
-
Kliknij inny segment.
-
Kliknij pozycję Wypełnienie i wybierz inny kolor.
-
Aby dodać tekst do segmentu lub do nakładającego się obszaru segmentów, zaznacz diagram Venna, kliknij segment lub nakładające się segmenty i wpisz tekst.
Tworzenie diagramów Venna od podstaw
Jeśli diagram startowy Venna nie odpowiada Twoim potrzebom, utwórz własny diagram Venna od podstaw. Dostosowując program Microsoft Visio, możesz dołączyć dowolną liczbę lub dowolną liczbę grup.
-
W Visio w menu Plik kliknij pozycję Nowy, a następnie kliknij pozycję Diagram podstawowy.
-
Wybierz pozycję Jednostki metryczne lub Jednostki niemetryczne, a następnie kliknij pozycję Utwórz.
-
Kliknij kartę Plik.
-
Kliknij pozycję Opcje.
-
Na ekranie OpcjeVisio kliknij pozycję Dostosuj Wstążkę.
-
Kliknij przycisk Nowa grupa .
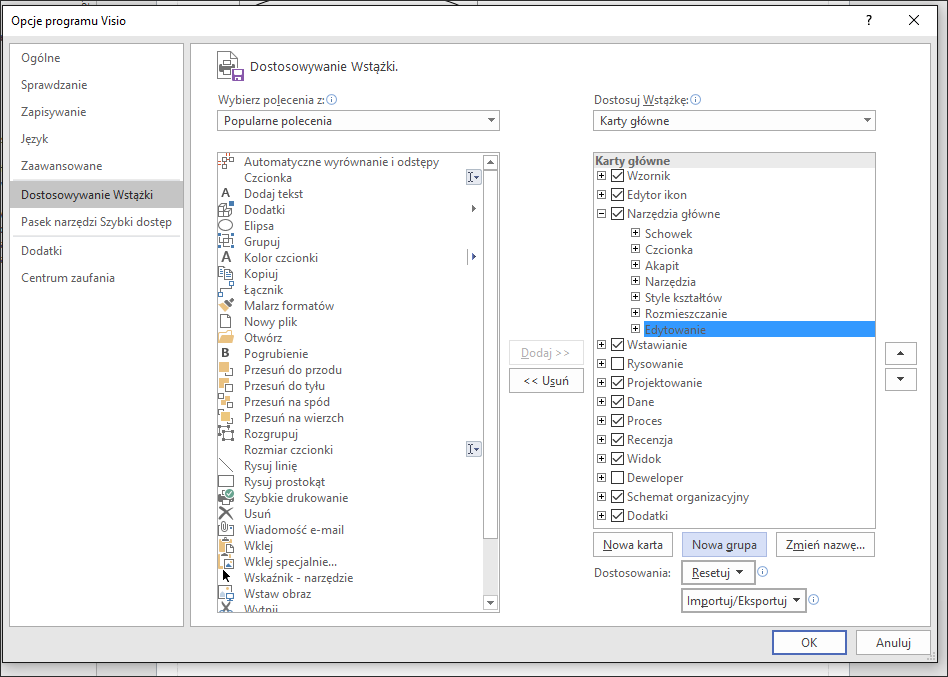
-
Kliknij przycisk Zmień nazwę .
-
Kliknij ikonę Venna , wpisz Graph w polu Nazwa wyświetlana i kliknij przycisk OK.
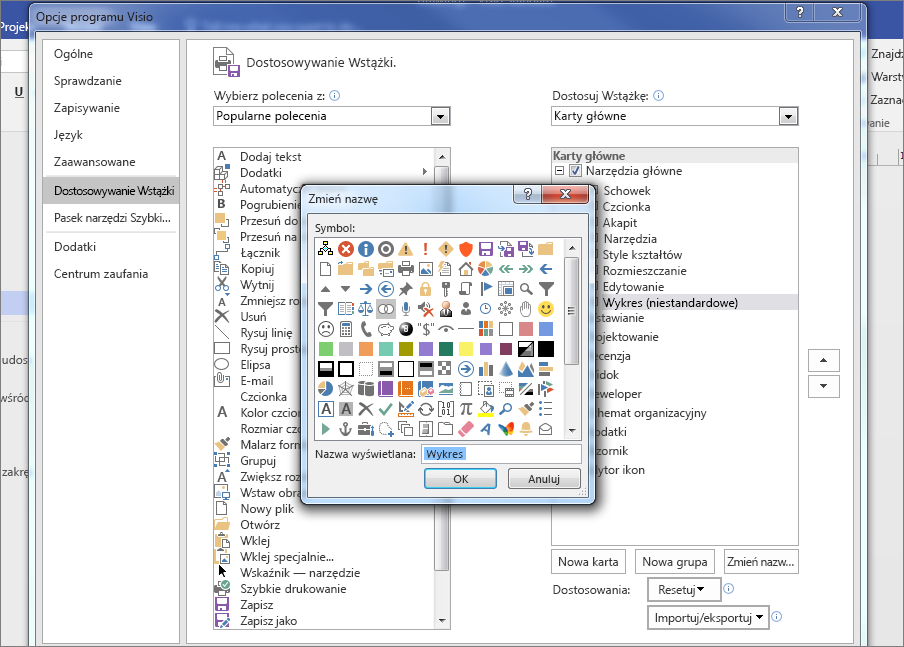
-
W obszarze Wybierz polecenia z wybierz z listy rozwijanej pozycję Polecenia, których nie ma na Wstążce .
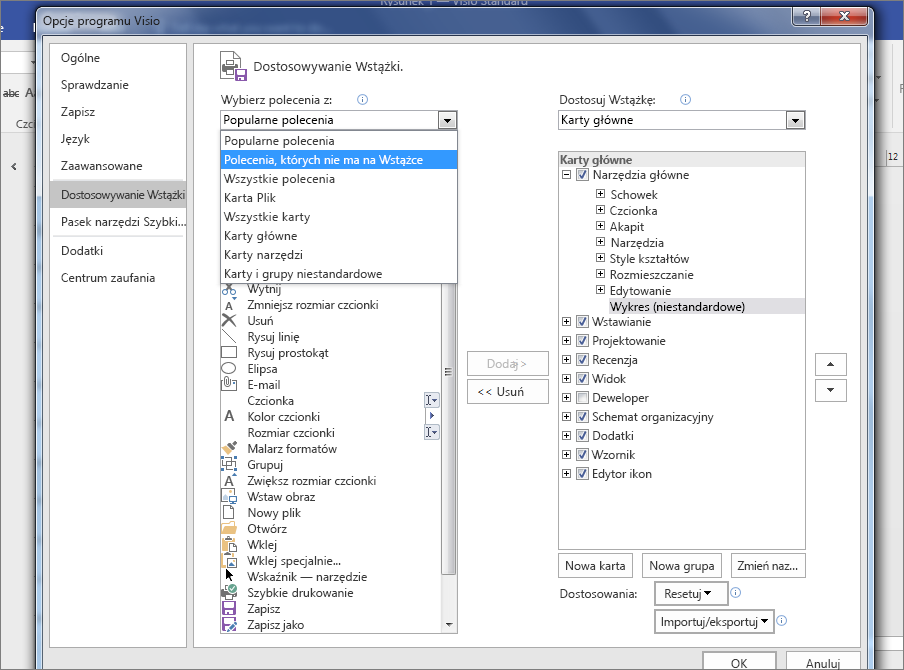
-
Przewiń listę w dół i wybierz pozycję Fragmentuj kształty.
-
Kliknij przycisk Dodaj, a następnie kliknij przycisk OK.
Porady:
-
Fragment w obszarze Wykres jest wyświetlany na karcie Narzędzia główne Visio.
-

-
-
Kliknij wzornik Wykres i kształty matematyczne .
-
Przeciągnij kształt Diagram Venna na stronę.
-
Przeciągnij inny kształt Diagram Venna na stronę i umieść go obok pierwszego koła, tak aby krawędzie nakładały się. Kontynuuj przeciąganie kształtów diagramu Venna na stronę, aż uzyskasz dowolną liczbę kształtów.
-
Na karcie Narzędzia główne kliknij pozycję Zaznacz w grupie Edytowanie , a następnie kliknij pozycję Zaznacz, a następnie pozycję Zaznacz wszystko na liście.
-
Kliknij pozycję Fragment w obszarze Wykres .
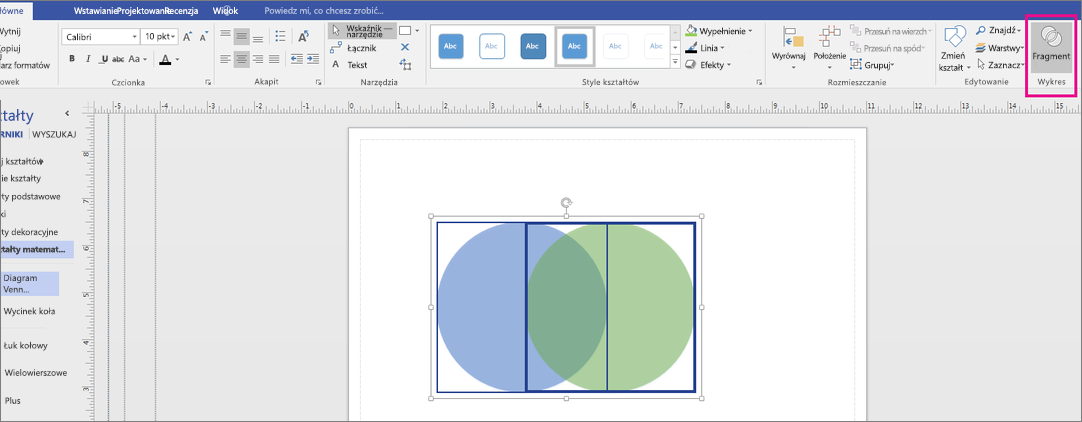
-
Kliknij poszczególne segmenty, aby zmienić kolor wypełnienia lub dodać tekst.
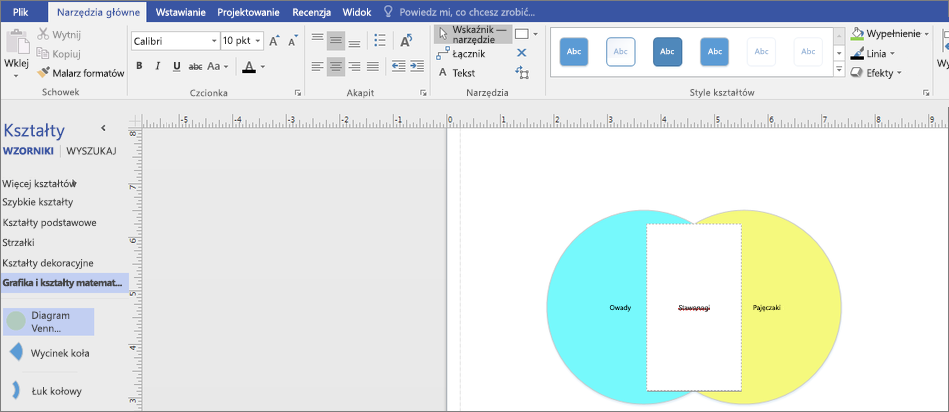
-
Otwórz program Visio dla sieci Web i przewiń w dół w dolnej części strony do sekcji Diagramy Venna .
Pierwsza opcja udostępnia pusty diagram i wzornik z kilkoma kształtami Venna. Pozostałe opcje udostępniają wzornik oraz diagram startowy, z których można się dostosować. Kliknij dowolną opcję, aby wyświetlić jej podgląd.
-
Wybierz odpowiednią opcję, a następnie kliknij przycisk Utwórz.
-
Przeciągnij kształty z panelu Kształty na kanwę:
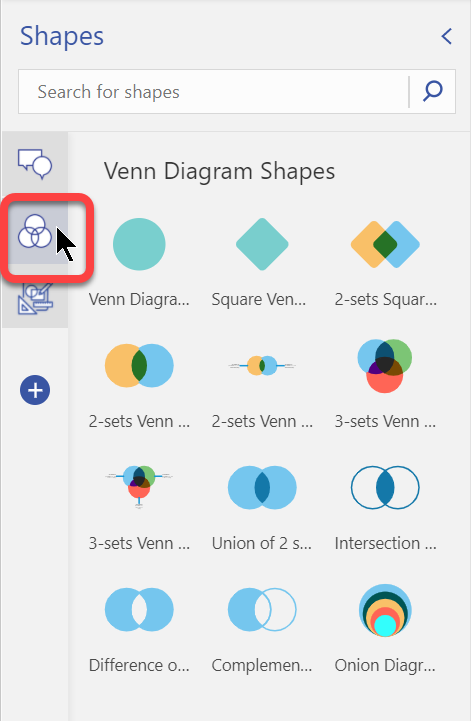
-
Możesz zmienić kolor pojedynczego segmentu kształtu, klikając go prawym przyciskiem myszy i wybierając kolor z menu podręcznego Wypełnienie .
-
Na panelu Kształty dostępna jest oddzielna karta Objaśnienia , dzięki czemu można dodawać objaśnienia do diagramu: