Program Publisher zawiera wstępnie zaprojektowane publikacje broszur, które zostały utworzone w celu zapewnienia informacji o firmie. Rozpoczynając od wstępnie zaprojektowanej publikacji, możesz:
-
Broszura może bazować na publikacji o gotowym, profesjonalnym projekcie.
-
Sformułuj broszurę jednym kliknięciem przycisku, aby przełączyć się z 3-panelowej broszury na 4-panelową broszurę.
-
Dołącz sekcję adresu klienta i formularz zamówienia, formularz odpowiedzi lub formularz rejestracji.
-
Zadbaj o to, aby materiały marketingowe Twojej firmy projektowały spójną tożsamość, używając tego samego schematu czcionek, schematu kolorów i informacji biznesowych dla wszystkich publikacji.
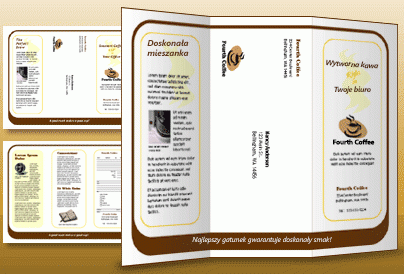
Co chcesz zrobić?
Wybieranie projektu broszury
Podczas tworzenia broszury możesz określić opcje, takie jak panel adresu klienta, zestaw informacji służbowych, schemat czcionek i formularz tworzenia konta.
-
Uruchom program Publisher.
-
Znajdź i wybierz projekt broszury, wyszukując lub klikając kategorię Broszury.
-
W obszarze Schemat kolorówwybierz schemat kolorów.
-
W obszarze Schemat czcionekwybierz schemat czcionek.
-
W obszarze Informacjesłużbowe wybierz zestaw informacji służbowych lub utwórz nowy zestaw informacji służbowych.
-
W obszarze Rozmiar stronywybierz opcję 3-panelową lub 4-panelową.
-
Zaznacz lub wyczyść pole wyboru Uwzględnij adres klientaw zależności od tego, czy broszura ma być wysyłana do klientów.
Po wybraniu tej opcji program Publisher wstawia pole tekstowe adresu, pole tekstowe adresu zwrotnego i pole tekstowe nazwy firmy w jednym z paneli.
-
W obszarzeFormularz wybierz typ formularza odpowiedzi do dodania lub wybierz pozycję Brak.
-
Kliknij przycisk Utwórz.
Zmienianie opcji broszury
Po zapisaniu publikacji możesz zmienić jej opcje. Na karcie Projekt strony kliknij pozycję Zmień szablon.
Aby użyć innego zestawu informacji służbowych, na karcie Wstawianie kliknij pozycję Informacje służbowe, a następnie wybierz zestaw.
Zamienianie tekstu zastępczego
Kliknij tekst zastępczy, a następnie wpisz nowy tekst.
Uwagi:
-
Jeśli już utworzono zestaw informacji służbowych, część tekstu zastępczego zostanie automatycznie zastąpiona informacjami kontaktowymi i logo firmy.
-
W większości przypadków rozmiar tekstu jest automatycznie zmieniany tak, aby zmieścił się w polu tekstowym.
Zmienianie rozmiaru tekstu w polach tekstowych
W większości przypadków rozmiar tekstu jest automatycznie zmieniany tak, aby zmieścił się w polu tekstowym symbolu zastępczego. Można jednak ręcznie dostosować rozmiar tekstu.
-
Kliknij pole tekstowe.
-
Na karcie Formatowanie na karcie Narzędzia pól tekstowych kliknij pozycję Dopasuj tekst, a następnie kliknij pozycję Nie dopasowywuj.
-
Zaznacz tekst, a następnie wybierz nowy rozmiar na liście Rozmiar czcionki w grupie Czcionka.
Zamienianie obrazów zastępczych
-
Kliknij prawym przyciskiem myszy obraz zastępczy, wskaż polecenie Zmień obraz,kliknij polecenie Zmień obraz,a następnie kliknij źródło nowego obrazu.
-
Znajdź obraz, który chcesz wstawić do publikacji, a następnie kliknij dwukrotnie obraz. Program Publisher automatycznie dopasuje rozmiar obrazu.
-
W razie potrzeby powtórz te czynności dla pozostałych obrazów w publikacji.
Uwaga: Jeśli nie widzisz ustawienia Zmień obraz,obraz może być zgrupowany z innymi obiektami. Kliknij prawym przyciskiem myszy obraz, w menu skrótów kliknij polecenie Rozgrupuj, ponownie kliknij prawym przyciskiem myszy obraz, aby zaznaczony był tylko obraz, a następnie wskaż polecenie Zmień obraz.
Uzupełnij broszurę
-
Jeśli broszura wygląda tak, jak chcesz, zapisz plik, klikając pozycję Plik > Zapisz jako.
-
Jeśli zamierzasz wysyłać broszurę pocztą e-mail do klientów, przygotuj ją do drukowania, używając funkcji korespondencji seryjnej w celu dodania adresów do kopii broszury.
-
Wydrukuj broszury. Aby uzyskać więcej informacji na temat drukowania dwustronnego, zobacz Drukowanie na obu stronach arkusza papieru (dupleks).
Co chcesz zrobić?
Wybieranie projektu broszury
Podczas tworzenia broszury możesz określić opcje, takie jak panel adresu klienta, zestaw informacji służbowych, schemat czcionek i formularz tworzenia konta.
-
Uruchom program Publisher.
-
W obszarze Typy publikacjikliknij pozycję Broszury.
-
W wykazie broszur kliknij projekt.
-
W obszarze Schemat kolorówwybierz schemat kolorów.
-
W obszarze Schemat czcionekwybierz schemat czcionek.
-
W obszarze Informacjesłużbowe wybierz zestaw informacji służbowych lub utwórz nowy zestaw informacji służbowych.
-
W obszarze Rozmiar stronywybierz opcję 3-panelową lub 4-panelową.
-
Zaznacz lub wyczyść pole wyboru Uwzględnij adres klientaw zależności od tego, czy broszura ma być wysyłana do klientów.
Po wybraniu tej opcji program Publisher wstawia pole tekstowe adresu, pole tekstowe adresu zwrotnego i pole tekstowe nazwy firmy w jednym z paneli.
-
W obszarzeFormularz wybierz typ formularza odpowiedzi do dodania lub wybierz pozycję Brak.
-
Kliknij przycisk Utwórz.
Zmienianie opcji broszury
Po zapisaniu publikacji możesz zmienić jej opcje. Kliknij pozycję Zmień szablon w oknie okienko zadań, a następnie zmień opcje w oknie dialogowym Zmienianie szablonu.
Jeśli zmienisz broszurę z czterech paneli na trzyskładniową broszurę, dodatkowa zawartość będzie umieszczana w extra content okienko zadań. Aby uzyskać więcej informacji na temat okienko zadań, zobacz Zmienianie typu publikacji.
Aby użyć innego zestawu informacji służbowych, kliknij pozycję Informacje służbowe w menu Edycja, a następnie wybierz zestaw.
Zamienianie tekstu zastępczego
Kliknij tekst zastępczy, a następnie wpisz nowy tekst.
Uwagi:
-
Jeśli już utworzono zestaw informacji służbowych, część tekstu zastępczego zostanie automatycznie zastąpiona informacjami kontaktowymi i logo firmy.
-
W większości przypadków rozmiar tekstu jest automatycznie zmieniany tak, aby zmieścił się w polu tekstowym.
Zmienianie rozmiaru tekstu w polach tekstowych
W większości przypadków rozmiar tekstu jest automatycznie zmieniany tak, aby zmieścił się w polu tekstowym symbolu zastępczego. Można jednak ręcznie dostosować rozmiar tekstu.
-
Kliknij pole tekstowe.
-
W menu Format wskaż polecenie Autodopasowanie tekstu, a następnie kliknij polecenie Nie stosuj autodopasowania.
-
Zaznacz tekst, a następnie wybierz nowy rozmiar na liście Rozmiar czcionki na pasku narzędzi Formatowanie.
Zamienianie obrazów zastępczych
-
Kliknij prawym przyciskiem myszy obraz zastępczy, kliknij pozycję Zmieńobraz, a następnie kliknij źródło nowego obrazu.
Uwaga: Jeśli wybierzesz pozycję Clipart,zostanie okienko zadań obiekt clipart.
-
Znajdź obraz, który chcesz wstawić do publikacji, a następnie kliknij dwukrotnie obraz. Program Publisher automatycznie dopasuje rozmiar obrazu.
-
-
W razie potrzeby powtórz te czynności dla pozostałych obrazów w publikacji.
Uwaga: Jeśli nie widzisz ustawienia Zmień obraz,obraz może być zgrupowany z innymi obiektami. Kliknij prawym przyciskiem myszy obraz, w menu skrótów kliknij polecenie Rozgrupuj, ponownie kliknij prawym przyciskiem myszy obraz, aby zaznaczony był tylko obraz, a następnie wskaż polecenie Zmień obraz.
Uzupełnij broszurę
-
Jeśli broszura wygląda tak, jak chcesz, zapisz plik, klikając polecenie Zapisz jako w menu Plik.
-
Jeśli zamierzasz wysyłać broszurę pocztą e-mail do klientów, przygotuj ją do drukowania, używając funkcji korespondencji seryjnej w celu dodania adresów do kopii broszury. Aby uzyskać więcej informacji na temat korzystania z korespondencji seryjnej, zobacz Tworzenie korespondencji seryjnej.
-
Wydrukuj broszury. Aby uzyskać więcej informacji na temat drukowania dwustronnego, zobacz Drukowanie na obu stronach arkusza papieru (dupleks).










