Program Publisher umożliwia tworzenie i dostosowywanie biuletynu.
Tworzenie biuletynu
-
Kliknij pozycję Wbudowane > biuletyny i przewiń w dół, aby znaleźć kategorię Biuletyny.
(W programie Publisher 2010 kliknij pozycję Biuletyny w obszarze Najpopularniejsze).
-
Wybierz szablon i w obszarze Dostosuj kliknij odpowiedni schemat kolorów i schemat czcionek.
-
Kliknij odpowiedni zestaw informacji biznesowych lub utwórz nowy.
-
W obszarze Opcje wybierz pozycję Widok jednostronicowy (jeśli zamierzasz wydrukować biuletyn jedno- lub dwustronny) lub Widok dwustronny (jeśli chcesz pracować z projektem zawierającym strony przeciwległe i zamierzasz wydrukować biuletyn na papierze o rozmiarze tabloidu).
-
Zaznacz pole wyboru Dołącz adres klienta , jeśli chcesz, aby adres klienta znajdował się w biuletynie do wysyłki, a nie na osobnej kopercie.
-
Kliknij przycisk Utwórz.
-
Zmień szablon, aby uwzględnić elementy, których chcesz użyć ponownie w przyszłych biuletynach, takie jak tytuł i logo.
-
Zapisz nowy szablon i w wyświetlonym oknie dialogowym Zapisywanie jako przejdź do odpowiedniej lokalizacji i folderu, wybierając pozycję Szablon programu Publisher w polu Zapisz jako typ .
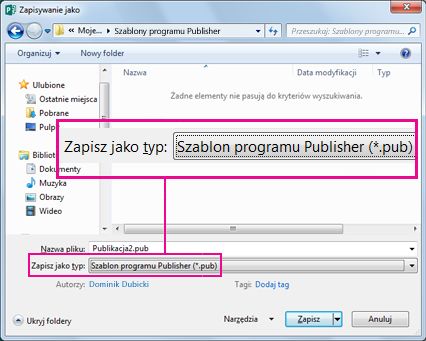
Porada: Możesz wskazać programowi Publisher, gdzie chcesz zawsze zapisywać szablony. Jeśli przejdź do pozycji Opcje > pliku > Zapisz i wprowadź ścieżkę do folderu, który ma zawierać wszystkie szablony, w polu Domyślna lokalizacja szablonów osobistych. Jeśli to zrobisz, nowa karta o nazwie Niestandardowe będzie również dostępna podczas tworzenia nowej publikacji, a ta karta będzie zawierać wszystkie szablony osobiste.
Jeśli chcesz zmienić biuletyn, możesz dodać strony do biuletynu lub Usunąć strony z biuletynu. Możesz również wydrukować biuletyn na papierze 11x17 lub całkowicie uniknąć papieru i opłaty pocztowej, tworząc i wysyłając biuletyny e-mail.
Wprowadzanie zmian w projekcie układu
-
Na karcie Projekt strony kliknij pozycję Opcje, a następnie kliknij odpowiednią liczbę kolumn na każdej stronie.
Na stronach wewnętrznych (na przykład na stronach 2 i 3 4-stronicowego biuletynu) jest wyświetlana opcja Wybierz stronę do zmodyfikowania . Kliknij pozycję Lewa strona wewnętrzna lub Z prawej strony wewnętrznej, a następnie dla każdej strony kliknij jeden z następujących formatów: 3 historie, Kalendarz, Formularz zamówienia, Formularz odpowiedzi lub Formularz tworzenia konta.
Praca z tekstem
Jeśli utworzono już zestaw informacji służbowych, informacje kontaktowe i logo firmy zostaną automatycznie zastąpione przez część tekstu zastępczego.
Uwaga: Informacje biznesowe nie zastępują automatycznie tekstu zastępczego w szablonach pobieranych z aplikacji Office Online. Aby zamienić nazwy zastępcze, adresy i logo na informacje służbowe, kliknij przycisk tagu inteligentnego 
-
Dla każdego bloku tekstu zastępczego wykonaj jedną z następujących czynności:
-
Zaznacz tekst zastępczy, a następnie wpisz tekst.
-
Kliknij prawym przyciskiem myszy, aby zaznaczyć tekst zastępczy, wskaż polecenie Zmień tekst w menu skrótów, kliknij pozycję Plik tekstowy, kliknij plik zawierający tekst, którego chcesz użyć, a następnie kliknij przycisk OK.
Uwaga: W większości przypadków rozmiar tekstu jest automatycznie zmieniany, aby zmieścić się w polu tekstowym. Jeśli na przykład tytuł artykułu jest długi, tekst zostanie automatycznie zmniejszony, aby dopasować go do niego.
-
-
Dostosuj rozmiar tekstu. Wykonaj jedną z następujących czynności:
-
Aby zapobiec automatycznemu zmienianiu rozmiaru tekstu w celu dopasowania go do pola tekstowego, które nie jest połączone z innymi polami tekstowymi, kliknij pole tekstowe, a następnie na karcie Formatowanie w obszarze Narzędzia pól tekstowych kliknij pozycję Dopasuj tekst >Nie autodopasowanie.
-
Aby ręcznie zmienić rozmiar czcionki, zaznacz tekst, a następnie kliknij nowy rozmiar czcionki na liście Rozmiar czcionki na karcie Formatowanie w obszarze Narzędzia pól tekstowych .
-
Aby uzyskać więcej informacji na temat pracy z polami tekstowymi, zobacz Dopasowywanie tekstu w polu tekstowym.
Praca z obrazami
-
Kliknij prawym przyciskiem myszy obraz zastępczy, wskaż polecenie Zmień obraz, kliknij pozycję Zmień obraz, wybierz nowy obraz z jednego z dostępnych źródeł w oknie dialogowym Wstawianie obrazów , a następnie kliknij pozycję Wstaw.
Porada: Jeśli po kliknięciu prawym przyciskiem myszy nie widzisz pozycji Zmień obraz , kliknij raz obraz zastępczy, aż zostaną wyświetlone białe kółka otaczające ramkę obrazu. Kliknij obraz ponownie, aż zobaczysz szare kółka z symbolami x otaczającymi sam obraz, a następnie kliknij go prawym przyciskiem myszy.
Aby uzyskać więcej informacji na temat pracy z obrazami, zobacz Porady dotyczące pracy z obrazami.
Zobacz też
Porady dotyczące pracy z obrazami
Porady pomocne przy tworzeniu skutecznych publikacji marketingowych
Porady dotyczące drukowania publikacji
Znajdowanie, tworzenie lub zmienianie szablonu w programie Publisher
Znajdź więcej szablonów biuletynów na Twórca Microsoft
Dlaczego biuletyny powinny być częścią Twojej strategii rozwoju
Tworzenie biuletynu
Wybieranie i dostosowywanie projektu biuletynu
-
Uruchom program Publisher.
-
Na liście Typy publikacji kliknij pozycję Biuletyny.
-
W obszarze Biuletyny kliknij pozycję Nowsze projekty lub Projekty klasyczne.
-
Wykonaj jedną z następujących czynności:
-
Kliknij obraz podglądu odpowiedniego projektu biuletynu.
Szablon biuletynu profilu stanowi punkt wyjścia dla biuletynu przedstawionego w tym artykule.
-
Wyszukaj dodatkowe projekty szablonów biuletynów w witrynie Microsoft Office Online.
Jak?
Ważne: Najpierw musisz mieć połączenie z Internetem, zanim wyszukasz szablony w aplikacjach Office Online.
-
W polu Wyszukaj szablony wpisz słowo kluczowe. Na przykład wpisz biuletyny. Na liście kliknij pozycję W aplikacji Microsoft Office Online, a następnie kliknij zielony przycisk Wyszukaj .
Uwaga: Pole Wyszukaj szablony znajduje się powyżej nagłówka Biuletyny .
-
Kliknij odpowiedni szablon.
-
-
-
Wybierz odpowiednie opcje dostosowywania projektu.
Uwaga: Jeśli korzystasz z szablonu pobranego z aplikacji Office Online, nie możesz dostosować projektu, dopóki nie otworzysz publikacji.
Wykonaj dowolną z następujących czynności:
-
W obszarze Dostosuj kliknij odpowiedni schemat kolorów i schemat czcionek.
-
W obszarze Dostosuj kliknij odpowiedni zestaw informacji biznesowych lub utwórz nowy.
-
W obszarze Opcje kliknij pozycję Widok jednostronicowy , jeśli zamierzasz wydrukować biuletyn jednostronny, lub kliknij pozycję Widok dwustronny, jeśli chcesz pracować z projektem zawierającym strony przeciwległe i zamierzasz wydrukować biuletyn dwustronny lub na papierze o rozmiarze tabloidu.
-
W obszarze Opcje zaznacz pole wyboru Uwzględnij adres klienta , jeśli chcesz, aby adres klienta samego biuletynu był przeznaczony do wysyłki, a nie na osobnej kopercie.
-
-
Kliknij przycisk Utwórz.
Wprowadzanie zmian w projekcie układu
-
W okienku zadań Opcje strony w obszarze Kolumny kliknij odpowiednią liczbę kolumn na każdej stronie.
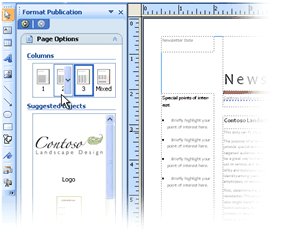
Na stronach wewnętrznych (na przykład na stronach 2 i 3 4-stronicowego biuletynu) zostanie wyświetlona lista Wybierz stronę do zmodyfikowania . Kliknij pozycję Lewa strona wewnętrzna lub Z prawej strony wewnętrznej, a następnie dla każdej strony kliknij jeden z następujących formatów: 3 historie, Kalendarz, Formularz zamówienia, Formularz odpowiedzi lub Formularz tworzenia konta.
Aby dowiedzieć się więcej o pracy z kolumnami, zobacz Konfigurowanie kolumn tekstowych przy użyciu prowadnic układu.
-
W obszarze Sugerowane obiekty kliknij opcję, aby wstawić ją na stronie.
Praca z tekstem
Jeśli utworzono już zestaw informacji służbowych, informacje kontaktowe i logo firmy zostaną automatycznie zastąpione przez część tekstu zastępczego.
Uwaga: Informacje biznesowe nie zastępują automatycznie tekstu zastępczego w szablonach pobieranych z aplikacji Office Online. Aby zamienić nazwy zastępcze, adresy i logo na informacje służbowe, kliknij przycisk tagu inteligentnego 
-
Dla każdego bloku tekstu zastępczego wykonaj jedną z następujących czynności:
-
Zaznacz tekst zastępczy, a następnie wpisz tekst.
-
Kliknij prawym przyciskiem myszy, aby zaznaczyć tekst zastępczy, wskaż polecenie Zmień tekst, kliknij pozycję Plik tekstowy, kliknij plik zawierający tekst, którego chcesz użyć, a następnie kliknij przycisk OK.
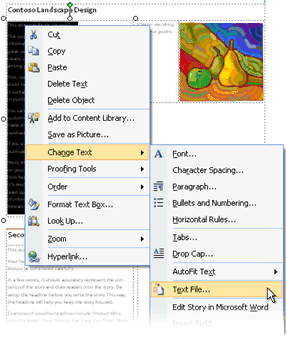
Uwaga: W większości przypadków rozmiar tekstu jest automatycznie zmieniany, aby zmieścić się w polu tekstowym. Jeśli na przykład tytuł artykułu jest długi, tekst zostanie automatycznie zmniejszony, aby dopasować go do niego.
-
-
Dostosuj rozmiar tekstu. Wykonaj jedną z następujących czynności:
-
Aby zapobiec automatycznemu zmienianiu rozmiaru tekstu w celu dopasowania go do pola tekstowego, które nie jest połączone z innymi polami tekstowymi, kliknij pole tekstowe, wskaż polecenie Autodopasowanie tekstu w menu Format , a następnie kliknij pozycję Nie autodopasowanie.
-
Aby ręcznie zmienić rozmiar czcionki, zaznacz tekst, a następnie kliknij nowy rozmiar czcionki na liście Rozmiar czcionki na pasku narzędzi Formatowanie .
Aby uzyskać więcej informacji na temat pracy z polami tekstowymi, zobacz Dopasowywanie tekstu w polu tekstowym.
-
Aby uzyskać informacje na temat personalizowania biuletynów na podstawie adresatów, zobacz Tworzenie korespondencji seryjnej i Porady dotyczące personalizowania publikacji.
Praca z obrazami
-
Kliknij prawym przyciskiem myszy obraz zastępczy, wskaż polecenie Zmień obraz, a następnie kliknij źródło obrazu.
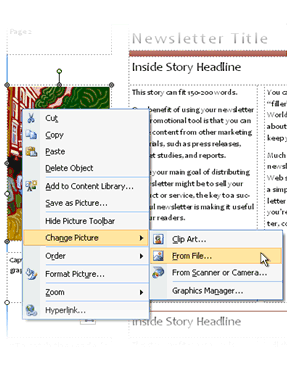
Porada: Jeśli po kliknięciu prawym przyciskiem myszy nie widzisz pozycji Zmień obraz , kliknij raz obraz zastępczy, aż zostaną wyświetlone białe kółka otaczające ramkę obrazu. Kliknij obraz ponownie, aż zobaczysz szare kółka z symbolami x otaczającymi sam obraz, a następnie kliknij go prawym przyciskiem myszy.
-
Wybierz nowy obraz, a następnie kliknij pozycję Wstaw.
Aby uzyskać więcej informacji na temat pracy z obrazami, zobacz Porady dotyczące pracy z obrazami.
Rozpowszechnianie biuletynu
Po utworzeniu publikacji w Office Publisher 2007 można ją rozpowszechnić na kilka sposobów:
-
Wyślij biuletyn w wiadomości e-mail, wyświetlonej w treści wiadomości lub dołączonej jako załącznik, na przykład plik PDF lub plik XPS.
-
Aby dowiedzieć się więcej o wysyłaniu publikacji wiadomości e-mail, zobacz Tworzenie i wysyłanie biuletynów e-mail za pomocą programu Publisher.
-
Aby dowiedzieć się, jak zapisać biuletyn jako plik PDF lub XPS, zobacz Zapisywanie jako lub konwertowanie publikacji na .pdf lub xps przy użyciu programu Publisher.
-
Aby uzyskać informacje na temat używania poczty e-mail w ramach kampanii marketingowej, zobacz Porady dotyczące marketingu poczty e-mail.
-
-
Publikowanie biuletynu w witrynie internetowej.
-
Aby dowiedzieć się, jak publikować wydania biuletynu jako pliki PDF lub XPS i tworzyć do nich linki ze strony w witrynie sieci Web, zobacz Zapisywanie plików programu Publisher w formatach, które mogą wyświetlać inne osoby.
-
-
Spakuj wszystkie pliki składników, aby wysłać je do komercyjnej drukarki.
-
Aby zapoznać się z listą najważniejszych problemów, na które należy zwrócić uwagę, zobacz Porady dotyczące przygotowywania publikacji do drukowania komercyjnego.
-
Gdy nadszedł czas, aby przygotować publikację do przekazania jej drukarce, zobacz Zapisywanie pliku na potrzeby drukowania komercyjnego za pomocą Kreatora materiałów do pakowania i przechodzenia.
-
-
Wydrukuj biuletyn na drukarce biurowej.
Jeśli drukujesz tylko kilka kopii, możesz wydrukować biuletyn na drukarce biurowej. Jeśli drukarka obsługuje drukowanie na papierze o wymiarach 11 na 17 cali (lub w tabloidzie), możesz utworzyć złożony biuletyn o rozmiarze 8,5 x 11 cali. Tej techniki można używać w przypadku dowolnego rozmiaru publikacji, który jest o połowę większy od rozmiaru papieru.
Konfigurowanie biuletynu do drukowania na drukarce biurowej
-
Otwórz publikację biuletynu, którą chcesz wydrukować jako złożoną broszurę.
-
W okienku zadań Formatowanie publikacji w obszarze Opcje biuletynu kliknij pozycję Zmień rozmiar strony.
-
W oknie dialogowym Ustawienia strony w obszarze Puste rozmiary stron kliknij pozycję Broszury, a następnie kliknij pozycję Broszura listów 8,5 x 11 cali.
-
Kliknij przycisk OK.
-
W menu Plik kliknij pozycję Ustawienia wydruku, a następnie kliknij kartę Ustawienia publikacji i papieru .
-
Z listy Nazwa drukarki wybierz drukarkę, która może drukować na papierze tabloidowym o wymiarach 11 na 17 cali.
-
W obszarze Papier sprawdź, czy jest zaznaczony rozmiar papieru 11 na 17 cali lub tabloidu.
-
W obszarze Orientacja sprawdź, czy jest zaznaczona pozycja Pozioma .
-
W obszarze Opcje drukowania kliknij pozycję Broszura, zgięcie z boku.
Jeśli opcja Broszura nie jest dostępna zgięciem bocznym , wybrany rozmiar papieru może być za mały dla stron. Upewnij się, że rozmiar papieru jest dwukrotnie większy niż rozmiar strony.
W obszarze Podgląd możesz zobaczyć, jak dwie strony będą wyświetlane po wydrukowaniu na jednym arkuszu tabloidu.
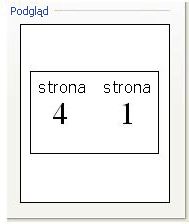
-
Kliknij przycisk OK.
Drukowanie biuletynu na drukarce biurowej
-
W menu Plik kliknij polecenie Podgląd wydruku , aby sprawdzić pracę, a następnie kliknij przycisk Zamknij.
-
W menu Plik kliknij polecenie Drukuj, a następnie kliknij kartę Ustawienia publikacji i papieru.
-
Jeśli drukarka obsługuje drukowanie dwustronne (lub drukowanie dwustronne), sprawdź, czy w opcjach drukowania dwustronnego jest wybrana opcja Odwróć krótką stronę.
-
W obszarze Kopie wprowadź liczbę kopii do wydrukowania.
Uwaga: W przypadku drukowania wielu kopii biuletynu wymagających wielu arkuszy papieru zaznacz pole wyboru Sortuj , aby zachować porządek stron w każdej kopii drukowanej publikacji.
-
W obszarze Zakres wydruku kliknij pozycję Wszystkie strony.
-
Wybierz dowolne inne opcje, a następnie kliknij pozycję Drukuj , aby wydrukować publikację.
Jeśli drukujesz na papierze wielkości tabloidu, Office Publisher 2007 drukuje pierwszą i ostatnią stronę na jednej stronie arkusza papieru, drugą i ostatnią stronę po drugiej stronie arkusza i tak dalej, jak pokazano poniżej.

Jeśli komputer nie obsługuje drukowania dwustronnego, zostanie uruchomiony Kreator konfiguracji drukarki programu Publisher, który przeprowadzi Cię przez proces drukowania kopii publikacji w odpowiedniej kolejności, tak aby pierwsze i ostatnie strony były drukowane na jednym arkuszu papieru, na drugiej i na następnej stronie w innym arkuszu itd. Po fotokopiowaniu stron z powrotem do tyłu, złożeniu ich, a następnie zszyciu lub powiązaniu ich ze sobą, będą one w odpowiedniej kolejności.
Zobacz też
Porady dotyczące drukowania publikacji
Porady dotyczące przygotowywania publikacji do drukowania komercyjnego
Znajdowanie, tworzenie lub zmienianie szablonu w programie Publisher
Dlaczego biuletyny powinny być częścią Twojej strategii rozwoju










