W tym temacie przedstawiono instrukcje krok po kroku i najważniejsze wskazówki dotyczące tworzenia Excel arkuszy kalkulacyjnych z ułatwieniami dostępu i odblokowywania zawartości dla wszystkich, w tym dla osób niepełnosprawnych.
Podczas tworzenia arkusza kalkulacyjnego dowiesz się na przykład, jak pracować z funkcją Sprawdzanie ułatwień dostępu w celu rozwiązania problemów z ułatwieniami dostępu. Dowiesz się również, jak dodawać tekst alternatywny do obrazów, aby osoby korzystające z czytników zawartości ekranu mogły odsłuchać zawartość obrazu. Możesz również przeczytać o tym, jak tworzyć tabele z ułatwieniami dostępu oraz jak używać szablonów, czcionek i kolorów, aby zmaksymalizować integrację arkuszy kalkulacyjnych przed udostępnieniem ich innym osobom.
W tym temacie
Najważniejsze wskazówki dotyczące tworzenia Excel arkuszy kalkulacyjnych z ułatwieniami dostępu
W poniższej tabeli przedstawiono najważniejsze wskazówki dotyczące tworzenia Excel arkuszy kalkulacyjnych z ułatwieniami dostępu dla osób niepełnosprawnych.
|
Aspekt wymagający uwagi |
Jak to znaleźć |
Dlaczego warto poprawić |
Jak to poprawić |
|---|---|---|---|
|
Unikaj typowych problemów z ułatwieniami dostępu, takich jak brak tekstu alternatywnego i kolorów o niskim kontraście. |
Użyj narzędzia Sprawdzanie ułatwień dostępu. |
Ułatwianie wszystkim odczytywania arkusza kalkulacyjnego. |
Sprawdzanie ułatwień dostępu podczas pracy w programie Excel |
|
Używaj prostej struktury tabeli tylko do danych i określ informacje nagłówka kolumny. |
Aby upewnić się, że tabele nie zawierają podzielonych, scalonych komórek ani tabel zagnieżdżonych, użyj narzędzia Sprawdzanie ułatwień dostępu. Zeskanuj wizualnie tabele, aby sprawdzić, czy nie mają całkowicie pustych wierszy ani kolumn. |
Czytniki zawartości ekranu określają swoje położenie, zliczając komórki tabeli. Ponadto przy użyciu informacji o nagłówkach czytniki zawartości ekranu identyfikują wiersze i kolumny. |
|
|
Dodawanie tekstu do komórki A1. |
Upewnij się, że w komórce A1 jest tekst. |
Czytniki zawartości ekranu rozpoczynają odczytywanie dowolnego arkusza z komórki A1. |
|
|
Dołączanie tekstu alternatywnego do wszystkich elementów wizualnych. |
Aby znaleźć wszystkie wystąpienia brakującego tekstu alternatywnego, użyj narzędzia Sprawdzanie ułatwień dostępu. |
Tekst alternatywny ułatwia osobom, które nie widzą ekranu, zrozumienie znaczenia obrazów i innych elementów wizualnych. |
|
|
Dodawanie zrozumiałych tekstów hiperlinków i etykietek ekranowych. |
Aby określić, czy tekst hiperlinku sam w sobie stanowi zrozumiały opis i dostarcza czytelnikom dokładnych informacji na temat elementu docelowego, przejrzyj pobieżnie skoroszyt. |
Osoby korzystające z czytników zawartości ekranu czasami szybko zapoznają się z listą linków. |
Dodawanie tekstu hiperlinku z ułatwieniami dostępu i etykietek ekranowych |
|
Stosowanie wystarczającego kontrastu tekstu i kolorów tła. |
Aby znaleźć przypadki niewystarczająco kontrastowych kolorów, użyj narzędzia Sprawdzanie ułatwień dostępu. Możesz również wyszukać w arkuszu kalkulacyjnym tekst, który jest trudny do odczytania lub odróżnić od tła. |
Jeśli poziom kontrastu między tekstem a tłem jest wysoki, więcej osób może wyświetlać zawartość arkusza kalkulacyjnego i używać jej. |
|
|
Nadaj wszystkim arkuszom unikatowe nazwy i usuń puste arkusze. |
Aby sprawdzić, czy wszystkim arkuszom skoroszytu mającym zawartość nadano opisowe nazwy i czy są jakieś puste arkusze, użyj narzędzia Sprawdzanie ułatwień dostępu. |
Czytniki zawartości ekranu odczytują nazwy arkuszy, które dostarczają informacji na temat zawartości arkusza i w ten sposób ułatwiają zrozumienie zawartości skoroszytu oraz poruszanie się w nim. |
|
|
Nadawanie nazw komórkom i zakresom. |
Przejrzyj wizualnie skoroszyt, aby sprawdzić, które komórki i zakresy mogą korzystać z posiadania nazwy. |
Po nazwaniu komórek i zakresów użytkownicy czytników zawartości ekranu mogą szybko zidentyfikować przeznaczenie komórek i zakresów. |
Sprawdzanie ułatwień dostępu podczas pracy w Excel
Narzędzie Sprawdzanie ułatwień dostępu to narzędzie, które przegląda Zawartość i oznacza problemy z ułatwieniami dostępu, które napotyka. Wyjaśnia, dlaczego każdy problem może stanowić potencjalny problem dla osoby niepełnosprawnej. Narzędzie Sprawdzanie ułatwień dostępu sugeruje również, jak można rozwiązać pojawiające się problemy.
WExcel narzędzie Sprawdzanie ułatwień dostępu jest uruchamiane automatycznie w tle podczas tworzenia dokumentu. Jeśli narzędzie Sprawdzanie ułatwień dostępu wykryje problemy z ułatwieniami dostępu, na pasku stanu zostanie wyświetlone przypomnienie.
Aby ręcznie uruchomić narzędzie Sprawdzanie ułatwień dostępu, wybierz pozycję Przejrzyj > Sprawdź ułatwienia dostępu. Okienko Ułatwień dostępu i otwarta wstążka Ułatwienia dostępu umożliwiają teraz przeglądanie i rozwiązywanie problemów z ułatwieniami dostępu. Wstążka ułatwień dostępu zawiera wszystkie narzędzia potrzebne do tworzenia arkuszy kalkulacyjnych z ułatwieniami dostępu w jednym miejscu. Aby uzyskać więcej informacji, zobacz Wstążka ułatwień dostępu i Ulepsz ułatwienia dostępu za pomocą narzędzia Sprawdzanie ułatwień dostępu.
Tworzenie tabel z ułatwieniami dostępu
Tabele ułatwiają identyfikowanie zestawu danych według nazwy oraz formatowanie tabeli przy użyciu stylów, dzięki czemu dane są wyróżniane. Starannie nazwij i formatujesz tabelę, możesz mieć pewność, że wszyscy będą mogli zrozumieć Twoje dane.
Ważne jest również określenie informacji nagłówka kolumny i zastosowanie prostej struktury tabeli, aby użytkownicy czytników zawartości ekranu mogli łatwo poruszać się po tabelach.
Nadawanie nazwy tabeli
Domyślnie Excel nazw tabel tworzonych jako Tabela1, Tabela2, Tabela3 itd. Aby ułatwić odwoływanie się do tabeli, nadaj każdej tabeli opisową nazwę. Zrozumiała nazwa tabeli, taka jak "Lista pracowników", jest bardziej pomocna niż ogólna "Tabela1".
Za pomocą opisowej nazwy możesz na przykład szybko przejść do tabeli za pomocą polecenia Przejdź do (Ctrl+G) lub okna dialogowego Menedżer nazw. Możesz również łatwo odwoływać się do tabeli w formułach.
-
Ustaw kursor w dowolnym miejscu w tabeli.
-
Na karcie Projekt tabeli w obszarze Nazwa tabeli zamień nazwę domyślną, na przykład "Tabela1", na bardziej opisową.
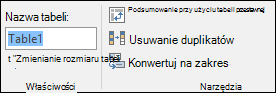
Uwaga: Nazwy tabel muszą zaczynać się literą, podkreśleniem (_) lub ukośnikiem odwrotnym (\) i nie mogą zawierać spacji. Aby uzyskać więcej informacji, zobacz sekcję "Ważne notatki dotyczące nazw" w temacie Zmienianie nazw tabeli programu Excel.
Wybieranie stylu tabeli z ułatwieniami dostępu
Tabele o jasnym kolorze o niskim kontraście mogą być trudne do odczytania. Aby ułatwić dostęp do tabeli, wybierz styl tabeli zawierający kolory o dużym kontraście. Na przykład wybierz styl, który zmienia kolor biały na ciemny, taki jak czarny, ciemnoszary lub ciemnoniebieski.
-
Ustaw kursor w dowolnym miejscu w tabeli.
-
Na karcie Projekt tabeli w grupie Style tabeli wybierz odpowiedni styl.
Stosowanie nagłówków tabel
Czytniki zawartości ekranu identyfikują wiersze i kolumny za pomocą informacji zawartych w nagłówku. Wyczyść nagłówki tabeli, aby zapewnić kontekst i ułatwić poruszanie się po zawartości tabeli.
-
Umieść kursor w dowolnym miejscu w tabeli.
-
Na karcie Projekt tabeli w grupie Opcje stylu tabeli zaznacz pole wyboru Wiersz nagłówka .
-
Wpisz nagłówki kolumn.
Aby uzyskać instrukcje dotyczące dodawania nagłówków do nowej tabeli, zobacz Tworzenie tabeli.
Struktury tabel, których należy unikać
Zaprojektuj tabele, pamiętając o następujących kwestiach:
-
Unikaj pustych komórek, kolumn i wierszy. Podczas nawigowania za pomocą klawiatury pusta komórka, kolumna lub wiersz mogą sprowadzić użytkownika czytnika zawartości ekranu do przekonania, że w tabeli nie ma nic więcej.
-
Jeśli nie ma potrzeby tworzenia pustej komórki, kolumny lub wiersza, rozważ jej usunięcie.
-
Jeśli nie możesz uniknąć pustej komórki, kolumny lub wiersza, wprowadź tekst wyjaśniający, że jest pusta. Na przykład wpisz n/d lub celowo puste.
-
-
Unikaj dzielenia lub scalania komórek: Czytniki zawartości ekranu śledzą swoją lokalizację w tabeli, zliczając komórki tabeli. Jeśli tabela jest zagnieżdżona w innej tabeli bądź jeśli komórki są scalone lub podzielone, czytnik zawartości ekranu gubi się w obliczeniach i nie jest w stanie przekazać pomocnych informacji na temat tabeli. Scalone lub podzielone komórki mogą sprawić, że nawigowanie Excel tabelach za pomocą technologii pomocniczych będzie bardzo trudne, jeśli nie niemożliwe. Zawsze utrzymuj prostotę i prostotę tabel. Aby upewnić się, że tabele nie zawierają podzielonych, scalonych komórek ani tabel zagnieżdżonych, użyj narzędzia Sprawdzanie ułatwień dostępu.
Korzystanie z szablonu z ułatwieniami dostępu
Użyj jednego z szablonów Excel z ułatwieniami dostępu, aby upewnić się, że projekt arkusza kalkulacyjnego, kolory, kontrast i czcionki są dostępne dla wszystkich odbiorców. Szablony są również zaprojektowane tak, aby czytniki zawartości ekranu mogły łatwiej odczytywać zawartość arkusza kalkulacyjnego.
Podczas wybierania szablonu poszukaj szablonu zawierającego kilka funkcji obsługujących ułatwienia dostępu. Na przykład:
-
Użycie wystarczającej ilości miejsca sprawia, że arkusz kalkulacyjny jest bardziej czytelny.
-
Kolory z kontrastem ułatwiają rozróżnianie osób niedowidzących i czytników nierozróżniaczy kolorów.
-
Większe czcionki są łatwiejsze dla użytkowników niedowidzących.
-
Wstępnie ustawione opisowe nagłówki i etykiety ułatwiają zrozumienie arkusza kalkulacyjnego użytkownikom, którzy nawigują po nim za pomocą czytnika zawartości ekranu.
Aby uzyskać instrukcje krok po kroku dotyczące korzystania z szablonów z ułatwieniami dostępu, zobacz Klip wideo: rozpoczynanie od szablonu programu Excel z ułatwieniami dostępu.
Dodawanie tekstu do komórki A1
Czytnik zawartości ekranu rozpocznie odczytywanie dowolnego arkusza z komórki A1. Jeśli masz tabelę w arkuszu, najlepiej, aby komórka A1 była tytułem tabeli.
Jeśli arkusz jest długi lub złożony, dodaj instrukcje lub omówienie arkusza w komórce A1. Spowoduje to poinformowanie osób niewidomych o tym, co jest prezentowane w arkuszu i jak z niego korzystać. Ten tekst instruktażowy może odpowiadać kolorowi tła. Spowoduje to ukrycie tej zawartości przed osobami, które mogą ją zobaczyć, ale umożliwi jej odczytywanie przez czytniki zawartości ekranu.
Dodawanie tekstu alternatywnego do elementów wizualnych
Tekst alternatywny ułatwia osobom, które nie widzą ekranu, zrozumienie znaczenia zawartości wizualnej. Zawartość wizualna zawiera obrazy, grafiki SmartArt, kształty, grupy, wykresy, wykresy przestawne, obiekty osadzone, pismo odręczne i klipy wideo. W tekście alternatywnym zwięźle opisz obraz i wspomn o jego przeznaczeniu. Czytniki zawartości ekranu odczytają tekst opisujący obraz użytkownikom, którzy nie mogą go zobaczyć.
Unikaj przekazywania istotnych informacji jedynie za pomocą tekstu na obrazach. Jeśli musisz użyć obrazu zawierającego tekst, powtórz ten tekst w obrębie dokumentu. W tekście alternatywnym zwięźle opisz dany obraz, a także wspomnij o występującym na nim tekście i jego przeznaczeniu.
Porada: Aby napisać dobry tekst alternatywny, przekazuj zawartość i przeznaczenie obrazu w zwięzły i jednoznaczny sposób. Tekst alternatywny nie powinien być dłuższy niż krótkie zdanie lub dwa — w większości przypadków zrobi to kilka przemyślanie zaznaczonych wyrazów. Nie powtarzaj otaczającej zawartości tekstowej jako tekstu alternatywnego ani nie używaj zwrotów odnoszących się do obrazów, takich jak „grafika przedstawia” lub „obraz przedstawiający”. Aby uzyskać więcej informacji na temat pisania tekstu alternatywnego, zobacz Wszystko, co musisz wiedzieć, aby napisać efektywny tekst alternatywny.
Aby uzyskać instrukcje krok po kroku dotyczące dodawania tekstu alternatywnego, zobacz Dodawanie tekstu alternatywnego do kształtu, obrazu, wykresu, grafiki SmartArt lub innego obiektu.
Aby znaleźć brakujący tekst alternatywny, użyj narzędzia Sprawdzanie ułatwień dostępu.
Uwaga: W przypadku zawartości audio i wideo, oprócz tekstu alternatywnego, dołącz podpisy kodowane dla osób niesłyszących lub niedosłyszących.
Dodawanie tekstu hiperlinku z ułatwieniami dostępu i etykietek ekranowych
Osoby korzystające z czytników zawartości ekranu czasami szybko zapoznają się z listą linków. Linki powinny przekazywać jasne, dokładne informacje na temat zawartości docelowej. Na przykład unikaj korzystania z tekstów linków, takich jak "Kliknij tutaj", "Zobacz tę stronę", "Przejdź tutaj" lub "Dowiedz się więcej". Zamiast tego podaj pełny tytuł strony docelowej. Ponadto możesz dodać etykietki ekranowe, wyświetlane po umieszczeniu kursora na tekście bądź obrazach zawierających hiperlink.
Porada: Jeśli tytuł docelowej strony hiperlinku stanowi dokładne podsumowanie zawartości strony, użyj go jako tekstu hiperlinku. Na przykład ten tekst hiperlinku odpowiada tytułowi na stronie docelowej: Utwórz więcej za pomocą szablonów firmy Microsoft.
Aby uzyskać instrukcje krok po kroku dotyczące tworzenia hiperlinków i etykietek ekranowych, zobacz Praca z linkami w programie Excel.
Używanie formatu i koloru czcionki z ułatwieniami dostępu
Czcionka z ułatwieniami dostępu nie wyklucza ani nie spowalnia czytania tekstu osobom czytającym arkusz kalkulacyjny, w tym osobom niedowidzącym lub mającym problemy z czytaniem ani osobom niewidomym. Odpowiednia czcionka poprawia czytelność i czytelność arkusza kalkulacyjnego.
Aby uzyskać instrukcje dotyczące zmieniania czcionki domyślnej, zobacz Zmienianie rozmiaru czcionki.
Stosowanie łatwo dostępnego formatu czcionki
Oto kilka pomysłów do rozważenia:
-
Aby zmniejszyć obciążenie odczytu, wybierz znane czcionki bezszeryfowe, takie jak Arial lub Calibri. Unikaj tekstu pisanego w całości wielkimi literami i nadmiernego stosowania kursywy czy podkreślenia.
-
Osoba z niepełnosprawnościami wzroku może pominąć znaczenie przekazywane przez określone kolory. Przykładowo dodaj podkreślenie do oznaczonego kolorem tekstu hiperlinku, aby osoby nierozróżniające kolorów wiedziały, że dany tekst jest linkiem.
-
W przypadku nagłówków rozważ zastosowanie pogrubienia lub użycie większej czcionki.
Stosowanie łatwo dostępnego koloru czcionki
Tekst arkusza kalkulacyjnego powinien być czytelny w trybie dużego kontrastu. Na przykład używaj jasnych kolorów lub schematów kolorów o dużym kontraście pochodzących z przeciwnych stron zakresu kolorów. Tryb czarno-biały ułatwia osobom nierozróżniającym kolorów rozpoznanie tekstu i kształtów.
Oto kilka pomysłów do rozważenia:
-
Aby zapewnić prawidłowe wyświetlanie tekstu w trybie dużego kontrastu, użyj ustawienia Automatycznie dla kolorów czcionek. Aby uzyskać instrukcje dotyczące zmieniania koloru czcionki, zobacz Formatowanie tekstu w komórkach.
-
Za pomocą narzędzia Sprawdzanie ułatwień dostępu przeanalizuj arkusz kalkulacyjny i znajdź przypadki niewystarczająco kontrastowych kolorów. To narzędzie sprawdza teraz dokumenty pod kątem koloru tekstu względem tła koloru stron, teł komórek tabel, wyróżnienia, koloru wypełnienia pól tekstowych, cieniowania akapitów, wypełnienia kształtów i grafik SmartArt, nagłówków i stopek oraz linków.
Tworzenie wykresów z ułatwieniami dostępu
Wykresy ułatwiają zrozumienie złożonych informacji. Aby ułatwić dostęp do wykresów, użyj jasnego i opisowego języka dla elementów wykresu, takich jak tytuł wykresu, tytuły osi i etykiety danych. Upewnij się również, że ich formatowanie jest dostępne.
Aby uzyskać instrukcje dotyczące dodawania elementów wykresu do wykresu i tworzenia ich z ułatwieniami dostępu, zobacz Klip wideo: tworzenie wykresów z ułatwieniami dostępu w programie Excel.
Formatowanie elementu wykresu
-
Zaznacz element wykresu, który chcesz sformatować, na przykład tytuł wykresu lub etykiety danych.
-
Wybierz kartę Formatowanie .
-
W grupie Bieżące zaznaczenie wybierz pozycję Formatuj zaznaczenie. Po prawej stronie zostanie otwarte okienko Formatowanie .
-
Wybierz opcje formatowania ułatwiające dostęp do elementu wykresu, na przykład większą czcionkę lub dobrze kontrastujące kolory.
Zmienianie nazw arkuszy
Czytniki zawartości ekranu odczytują nazwy arkuszy, dlatego upewnij się, że te etykiety są czytelne i opisowe. Używanie unikatowych nazw arkuszy ułatwia poruszanie się po skoroszycie.
Domyślnie Excel nazw arkuszy jako Arkusz1, Arkusz2, Arkusz3 itd., ale możesz łatwo zmienić ich nazwy. Aby uzyskać instrukcje dotyczące zmieniania nazw arkuszy, zobacz Zmienianie nazwy arkusza.
Usuwanie pustych arkuszy
Czytniki zawartości ekranu odczytują nazwy arkuszy, więc puste arkusze mogą być mylące. Nie umieszczaj w skoroszytach pustych arkuszy.
Aby uzyskać instrukcje dotyczące usuwania arkuszy, zobacz Wstawianie lub usuwanie arkusza.
Nazywanie komórek i zakresów
Nadaj nazwy komórkom i zakresom, aby użytkownicy czytników zawartości ekranu mogli szybko zidentyfikować przeznaczenie komórek i zakresów w Excel arkuszach. Użytkownicy mogą użyć polecenia Przejdź do (Ctrl+G), aby otworzyć okno dialogowe zawierające listę wszystkich zdefiniowanych nazw. Wybierając nazwę, użytkownik może szybko przejść do nazwanej lokalizacji.
-
Zaznacz komórkę lub zakres komórek, którym chcesz nadać nazwę.
-
Wybierz pozycję Formuły > Definiuj nazwę.
-
Wprowadź nazwę i wybierz przycisk OK.
Uwaga: Nazwa musi zaczynać się literą, znakiem podkreślenia (_) lub ukośnikiem odwrotnym (\) i nie może zawierać spacji.
Sprawdzanie ułatwień dostępu w arkuszach
Po przygotowaniu arkusza kalkulacyjnego i uruchomieniu narzędzia Sprawdzanie ułatwień dostępu w celu upewnienia się, że jest on dostępny, możesz spróbować poruszać się po arkuszu kalkulacyjnym za pomocą czytnika zawartości ekranu, na przykład Narratora. Narrator jest wyposażony w Windows, więc nie trzeba niczego instalować. Jest to jeden dodatkowy sposób wykrywania problemów w nawigacji, na przykład.
-
Uruchom czytnik zawartości ekranu. Aby na przykład uruchomić Narratora, naciśnij klawisze Ctrl+logo Windows+Enter.
-
Naciskaj klawisz F6, aż fokus, niebieski prostokąt, znajdzie się na siatce tabeli arkusza.
-
Wykonaj następujące czynności, aby przetestować arkusze:
-
Użyj klawiszy strzałek, aby przechodzić między komórkami w siatce tabeli.
-
Aby sprawdzić nazwy arkuszy w arkuszu kalkulacyjnym, naciskaj klawisz F6, aż fokus znajdzie się na nazwie bieżącego arkusza, a następnie za pomocą klawiszy strzałek w lewo i w prawo usłyszysz nazwy innych arkuszy.
-
Jeśli arkusz zawiera kształty przestawne, takie jak obrazy, naciśnij klawisze Ctrl+Alt+5. Aby następnie przechodzić między kształtami przestawnymi, naciśnij klawisz Tab. Aby powrócić do normalnej nawigacji, naciśnij klawisz Esc.
-
-
Rozwiązywanie problemów z ułatwieniami dostępu wykrytych podczas nawigowania za pomocą czytnika zawartości ekranu.
-
Zamknij czytnik zawartości ekranu. Aby na przykład zamknąć Narratora, naciśnij klawisze Ctrl+logo Windows+Enter.
Uwaga: Upewnij się również, że arkusze można łatwo odczytać na telefonie komórkowym. Jest to nie tylko zaleta dla osób niedowidzących i korzystających z powiększenia, ale również bardzo szeroki zestaw użytkowników telefonów komórkowych.
Zobacz też
Reguły dla funkcji Sprawdzanie ułatwień dostępu
Wszystko, co musisz wiedzieć, aby napisać efektywny tekst alternatywny
Tworzenie dokumentów programu Word z ułatwieniami dostępu dla osób niepełnosprawnych
Tworzenie prezentacji programu PowerPoint z ułatwieniami dostępu dla osób niepełnosprawnych
Tworzenie wiadomości e-mail programu Outlook z ułatwieniami dostępu dla osób niepełnosprawnych
Tworzenie notesów programu OneNote z ułatwieniami dostępu dla osób niepełnosprawnych.
W tym temacie
Najważniejsze wskazówki dotyczące tworzenia Excel arkuszy kalkulacyjnych z ułatwieniami dostępu
W poniższej tabeli przedstawiono najważniejsze wskazówki dotyczące tworzenia Excel arkuszy kalkulacyjnych z ułatwieniami dostępu dla osób niepełnosprawnych.
|
Aspekt wymagający uwagi |
Jak to znaleźć |
Dlaczego warto poprawić |
Jak to poprawić |
|---|---|---|---|
|
Unikaj typowych problemów z ułatwieniami dostępu, takich jak brak tekstu alternatywnego i kolorów o niskim kontraście. |
Użyj narzędzia Sprawdzanie ułatwień dostępu. |
Ułatwianie wszystkim odczytywania arkusza kalkulacyjnego. |
Sprawdzanie ułatwień dostępu podczas pracy w programie Excel |
|
Używaj prostej struktury tabeli tylko do danych i określ informacje nagłówka kolumny. |
Aby upewnić się, że tabele nie zawierają podzielonych, scalonych komórek ani tabel zagnieżdżonych, użyj narzędzia Sprawdzanie ułatwień dostępu. Zeskanuj wizualnie tabele, aby sprawdzić, czy nie mają całkowicie pustych wierszy ani kolumn. |
Czytniki zawartości ekranu określają swoje położenie, zliczając komórki tabeli. Ponadto przy użyciu informacji o nagłówkach czytniki zawartości ekranu identyfikują wiersze i kolumny. |
|
|
Dodawanie tekstu do komórki A1. |
Upewnij się, że w komórce A1 jest tekst. |
Czytniki zawartości ekranu rozpoczynają odczytywanie dowolnego arkusza z komórki A1. |
|
|
Dołączanie tekstu alternatywnego do wszystkich elementów wizualnych. |
Aby znaleźć wszystkie wystąpienia brakującego tekstu alternatywnego, użyj narzędzia Sprawdzanie ułatwień dostępu. |
Tekst alternatywny ułatwia osobom, które nie widzą ekranu, zrozumienie znaczenia obrazów i innych elementów wizualnych. |
|
|
Dodawanie zrozumiałych tekstów hiperlinków i etykietek ekranowych. |
Aby określić, czy tekst hiperlinku sam w sobie stanowi zrozumiały opis i dostarcza czytelnikom dokładnych informacji na temat elementu docelowego, przejrzyj pobieżnie skoroszyt. |
Osoby korzystające z czytników zawartości ekranu czasami szybko zapoznają się z listą linków. |
Dodawanie tekstu hiperlinku z ułatwieniami dostępu i etykietek ekranowych |
|
Stosowanie wystarczającego kontrastu tekstu i kolorów tła. |
Aby znaleźć przypadki niewystarczająco kontrastowych kolorów, użyj narzędzia Sprawdzanie ułatwień dostępu. Możesz również wyszukać w arkuszu kalkulacyjnym tekst, który jest trudny do odczytania lub odróżnić od tła. |
Jeśli poziom kontrastu między tekstem a tłem jest wysoki, więcej osób może wyświetlać zawartość arkusza kalkulacyjnego i używać jej. |
|
|
Nadaj wszystkim arkuszom unikatowe nazwy i usuń puste arkusze. |
Aby sprawdzić, czy wszystkim arkuszom skoroszytu mającym zawartość nadano opisowe nazwy i czy są jakieś puste arkusze, użyj narzędzia Sprawdzanie ułatwień dostępu. |
Czytniki zawartości ekranu odczytują nazwy arkuszy, które dostarczają informacji na temat zawartości arkusza i w ten sposób ułatwiają zrozumienie zawartości skoroszytu oraz poruszanie się w nim. |
|
|
Nadawanie nazw komórkom i zakresom. |
Przejrzyj wizualnie skoroszyt, aby sprawdzić, które komórki i zakresy mogą korzystać z posiadania nazwy. |
Po nazwaniu komórek i zakresów użytkownicy czytników zawartości ekranu mogą szybko zidentyfikować przeznaczenie komórek i zakresów. |
Sprawdzanie ułatwień dostępu podczas pracy w Excel
Narzędzie Sprawdzanie ułatwień dostępu to narzędzie, które przegląda Zawartość i oznacza problemy z ułatwieniami dostępu, które napotyka. Wyjaśnia, dlaczego każdy problem może stanowić potencjalny problem dla osoby niepełnosprawnej. Narzędzie Sprawdzanie ułatwień dostępu sugeruje również, jak można rozwiązać pojawiające się problemy.
W Excel narzędzie Sprawdzanie ułatwień dostępu jest uruchamiane automatycznie w tle podczas tworzenia dokumentu. Jeśli narzędzie Sprawdzanie ułatwień dostępu wykryje problemy z ułatwieniami dostępu, na pasku stanu zostanie wyświetlone przypomnienie.
Aby ręcznie uruchomić narzędzie Sprawdzanie ułatwień dostępu, wybierz pozycję Przejrzyj > Sprawdź ułatwienia dostępu. Okienko Ułatwień dostępu i otwarta wstążka Ułatwienia dostępu umożliwiają teraz przeglądanie i rozwiązywanie problemów z ułatwieniami dostępu. Wstążka ułatwień dostępu zawiera wszystkie narzędzia potrzebne do tworzenia arkuszy kalkulacyjnych z ułatwieniami dostępu w jednym miejscu. Aby uzyskać więcej informacji, zobacz Wstążka ułatwień dostępu i Ulepsz ułatwienia dostępu za pomocą narzędzia Sprawdzanie ułatwień dostępu.
Tworzenie tabel z ułatwieniami dostępu
Tabele ułatwiają identyfikowanie zestawu danych według nazwy oraz formatowanie tabeli przy użyciu stylów, dzięki czemu dane są wyróżniane. Starannie nazwij i formatujesz tabelę, możesz mieć pewność, że wszyscy będą mogli zrozumieć Twoje dane.
Ważne jest również określenie informacji nagłówka kolumny i zastosowanie prostej struktury tabeli, aby użytkownicy czytników zawartości ekranu mogli łatwo poruszać się po tabelach.
Nadawanie nazwy tabeli
Domyślnie Excel nazw tabel tworzonych jako Tabela1, Tabela2, Tabela3 itd. Aby ułatwić odwoływanie się do tabeli, nadaj każdej tabeli opisową nazwę. Zrozumiała nazwa tabeli, taka jak "Lista pracowników", jest bardziej pomocna niż ogólna "Tabela1".
Za pomocą opisowej nazwy możesz na przykład szybko przejść do tabeli za pomocą polecenia Przejdź do (Control+G) lub okna dialogowego Menedżer nazw . Możesz również łatwo odwoływać się do tabeli w formułach.
-
Ustaw kursor w dowolnym miejscu w tabeli.
-
Na karcie Tabela w obszarze Nazwa tabeli zamień nazwę domyślną, na przykład "Tabela1", na bardziej opisową.
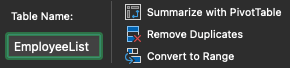
Uwaga: Nazwy tabel muszą zaczynać się literą, podkreśleniem (_) lub ukośnikiem odwrotnym (\) i nie mogą zawierać spacji. Aby uzyskać więcej informacji, zobacz sekcję "Ważne notatki dotyczące nazw" w temacie Zmienianie nazw tabeli programu Excel.
Wybieranie stylu tabeli z ułatwieniami dostępu
Tabele o jasnym kolorze o niskim kontraście mogą być trudne do odczytania. Aby ułatwić dostęp do tabeli, wybierz styl tabeli zawierający kolory o dużym kontraście. Na przykład wybierz styl, który zmienia kolor biały na ciemny, taki jak czarny, ciemnoszary lub ciemnoniebieski.
-
Ustaw kursor w dowolnym miejscu w tabeli.
-
Na karcie Tabela w grupie Style tabeli wybierz odpowiedni styl.

Stosowanie nagłówków tabel
Czytniki zawartości ekranu identyfikują wiersze i kolumny za pomocą informacji zawartych w nagłówku. Wyczyść nagłówki tabeli, aby zapewnić kontekst i ułatwić poruszanie się po zawartości tabeli.
-
Umieść kursor w dowolnym miejscu w tabeli.
-
Na karcie Tabela w grupie Style tabeli zaznacz pole wyboru Wiersz nagłówka .
-
Wpisz nagłówki kolumn.
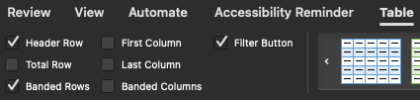
Aby uzyskać instrukcje dotyczące dodawania nagłówków do nowej tabeli, zobacz Tworzenie tabeli.
Struktury tabel, których należy unikać
Zaprojektuj tabele, pamiętając o następujących kwestiach:
-
Unikaj pustych komórek, kolumn i wierszy. Podczas nawigowania za pomocą klawiatury pusta komórka, kolumna lub wiersz mogą sprowadzić użytkownika czytnika zawartości ekranu do przekonania, że w tabeli nie ma nic więcej.
-
Jeśli nie ma potrzeby tworzenia pustej komórki, kolumny lub wiersza, rozważ jej usunięcie.
-
Jeśli nie możesz uniknąć pustej komórki, kolumny lub wiersza, wprowadź tekst wyjaśniający, że jest pusta. Na przykład wpisz n/d lub celowo puste.
-
-
Unikaj dzielenia lub scalania komórek: Czytniki zawartości ekranu śledzą swoją lokalizację w tabeli, zliczając komórki tabeli. Jeśli tabela jest zagnieżdżona w innej tabeli bądź jeśli komórki są scalone lub podzielone, czytnik zawartości ekranu gubi się w obliczeniach i nie jest w stanie przekazać pomocnych informacji na temat tabeli. Scalone lub podzielone komórki mogą sprawić, że nawigowanie Excel tabelach za pomocą technologii pomocniczych będzie bardzo trudne, jeśli nie niemożliwe. Zawsze utrzymuj prostotę i prostotę tabel. Aby upewnić się, że tabele nie zawierają podzielonych, scalonych komórek ani tabel zagnieżdżonych, użyj narzędzia Sprawdzanie ułatwień dostępu.
Korzystanie z szablonu z ułatwieniami dostępu
Użyj jednego z szablonów Excel z ułatwieniami dostępu, aby upewnić się, że projekt arkusza kalkulacyjnego, kolory, kontrast i czcionki są dostępne dla wszystkich odbiorców. Szablony są również zaprojektowane tak, aby czytniki zawartości ekranu mogły łatwiej odczytywać zawartość arkusza kalkulacyjnego.
Podczas wybierania szablonu poszukaj szablonu zawierającego kilka funkcji obsługujących ułatwienia dostępu. Na przykład:
-
Użycie wystarczającej ilości miejsca sprawia, że arkusz kalkulacyjny jest bardziej czytelny.
-
Kolory z kontrastem ułatwiają rozróżnianie osób niedowidzących i czytników nierozróżniaczy kolorów.
-
Większe czcionki są łatwiejsze dla użytkowników niedowidzących.
-
Wstępnie ustawione opisowe nagłówki i etykiety ułatwiają zrozumienie arkusza kalkulacyjnego użytkownikom, którzy nawigują po nim za pomocą czytnika zawartości ekranu.
-
Aby znaleźć szablon z ułatwieniami dostępu, wybierz pozycję Plik > Nowy z szablonu.
-
W Search polu tekstowym wpisz szablony z ułatwieniami dostępu i naciśnij klawisz Return.
-
W wynikach wyszukiwania wybierz odpowiedni szablon.
Dodawanie tekstu do komórki A1
Czytnik zawartości ekranu rozpocznie odczytywanie dowolnego arkusza z komórki A1. Jeśli masz tabelę w arkuszu, najlepiej, aby komórka A1 była tytułem tabeli.
Jeśli arkusz jest długi lub złożony, dodaj instrukcje lub omówienie arkusza w komórce A1. Spowoduje to poinformowanie osób niewidomych o tym, co jest prezentowane w arkuszu i jak z niego korzystać. Ten tekst instruktażowy może odpowiadać kolorowi tła. Spowoduje to ukrycie tej zawartości przed osobami, które mogą ją zobaczyć, ale umożliwi jej odczytywanie przez czytniki zawartości ekranu.
Dodawanie tekstu alternatywnego do elementów wizualnych
Tekst alternatywny ułatwia osobom, które nie widzą ekranu, zrozumienie znaczenia zawartości wizualnej. Zawartość wizualna zawiera obrazy, grafiki SmartArt, kształty, grupy, wykresy, wykresy przestawne, obiekty osadzone, pismo odręczne i klipy wideo. W tekście alternatywnym zwięźle opisz obraz i wspomn o jego przeznaczeniu. Czytniki zawartości ekranu odczytają tekst opisujący obraz użytkownikom, którzy nie mogą go zobaczyć.
Unikaj przekazywania istotnych informacji jedynie za pomocą tekstu na obrazach. Jeśli musisz użyć obrazu zawierającego tekst, powtórz ten tekst w obrębie dokumentu. W tekście alternatywnym zwięźle opisz dany obraz, a także wspomnij o występującym na nim tekście i jego przeznaczeniu.
Porada: Aby napisać dobry tekst alternatywny, przekazuj zawartość i przeznaczenie obrazu w zwięzły i jednoznaczny sposób. Tekst alternatywny nie powinien być dłuższy niż krótkie zdanie lub dwa — w większości przypadków zrobi to kilka przemyślanie zaznaczonych wyrazów. Nie powtarzaj otaczającej zawartości tekstowej jako tekstu alternatywnego ani nie używaj zwrotów odnoszących się do obrazów, takich jak „grafika przedstawia” lub „obraz przedstawiający”. Aby uzyskać więcej informacji na temat pisania tekstu alternatywnego, zobacz Wszystko, co musisz wiedzieć, aby napisać efektywny tekst alternatywny.
Aby uzyskać instrukcje krok po kroku dotyczące dodawania tekstu alternatywnego, zobacz Dodawanie tekstu alternatywnego do kształtu, obrazu, wykresu, grafiki SmartArt lub innego obiektu.
Aby znaleźć brakujący tekst alternatywny, użyj narzędzia Sprawdzanie ułatwień dostępu.
Uwaga: W przypadku zawartości audio i wideo, oprócz tekstu alternatywnego, dołącz podpisy kodowane dla osób niesłyszących lub niedosłyszących.
Dodawanie tekstu hiperlinku z ułatwieniami dostępu i etykietek ekranowych
Osoby korzystające z czytników zawartości ekranu czasami szybko zapoznają się z listą linków. Linki powinny przekazywać jasne, dokładne informacje na temat zawartości docelowej. Na przykład unikaj korzystania z tekstów linków, takich jak "Kliknij tutaj", "Zobacz tę stronę", "Przejdź tutaj" lub "Dowiedz się więcej". Zamiast tego podaj pełny tytuł strony docelowej. Ponadto możesz dodać etykietki ekranowe, wyświetlane po umieszczeniu kursora na tekście bądź obrazach zawierających hiperlink.
Porada: Jeśli tytuł docelowej strony hiperlinku stanowi dokładne podsumowanie zawartości strony, użyj go jako tekstu hiperlinku. Na przykład ten tekst hiperlinku odpowiada tytułowi na stronie docelowej: Utwórz więcej za pomocą szablonów firmy Microsoft.
Aby uzyskać instrukcje krok po kroku dotyczące tworzenia hiperlinków i etykietek ekranowych, zobacz Tworzenie lub edytowanie hiperlinku.
Używanie formatu i koloru czcionki z ułatwieniami dostępu
Czcionka z ułatwieniami dostępu nie wyklucza ani nie spowalnia czytania tekstu osobom czytającym arkusz kalkulacyjny, w tym osobom niedowidzącym lub mającym problemy z czytaniem ani osobom niewidomym. Odpowiednia czcionka poprawia czytelność i czytelność arkusza kalkulacyjnego.
Aby uzyskać instrukcje dotyczące zmieniania czcionki domyślnej, zobacz Zmienianie czcionki domyślnej w Excel dla komputerów Mac.
Stosowanie łatwo dostępnego formatu czcionki
Oto kilka pomysłów do rozważenia:
-
Aby zmniejszyć obciążenie odczytu, wybierz znane czcionki bezszeryfowe, takie jak Arial lub Calibri. Unikaj tekstu pisanego w całości wielkimi literami i nadmiernego stosowania kursywy czy podkreślenia.
-
Osoba z niepełnosprawnościami wzroku może pominąć znaczenie przekazywane przez określone kolory. Przykładowo dodaj podkreślenie do oznaczonego kolorem tekstu hiperlinku, aby osoby nierozróżniające kolorów wiedziały, że dany tekst jest linkiem.
-
W przypadku nagłówków rozważ zastosowanie pogrubienia lub użycie większej czcionki.
Stosowanie łatwo dostępnego koloru czcionki
Tekst arkusza kalkulacyjnego powinien być czytelny w trybie dużego kontrastu. Na przykład używaj jasnych kolorów lub schematów kolorów o dużym kontraście pochodzących z przeciwnych stron zakresu kolorów. Tryb czarno-biały ułatwia osobom nierozróżniającym kolorów rozpoznanie tekstu i kształtów.
Oto kilka pomysłów do rozważenia:
-
Aby zapewnić prawidłowe wyświetlanie tekstu w trybie dużego kontrastu, użyj ustawienia Automatycznie dla kolorów czcionek. Aby uzyskać instrukcje dotyczące zmieniania koloru czcionki, zobacz Formatowanie tekstu w komórkach.
-
Za pomocą narzędzia Sprawdzanie ułatwień dostępu przeanalizuj arkusz kalkulacyjny i znajdź przypadki niewystarczająco kontrastowych kolorów. To narzędzie sprawdza teraz dokumenty pod kątem koloru tekstu względem tła koloru stron, teł komórek tabel, wyróżnienia, koloru wypełnienia pól tekstowych, cieniowania akapitów, wypełnienia kształtów i grafik SmartArt, nagłówków i stopek oraz linków.
Tworzenie wykresów z ułatwieniami dostępu
Wykresy ułatwiają zrozumienie złożonych informacji. Aby ułatwić dostęp do wykresów, użyj jasnego i opisowego języka dla elementów wykresu, takich jak tytuł wykresu, tytuły osi i etykiety danych. Upewnij się również, że ich formatowanie jest dostępne.
Aby uzyskać instrukcje dotyczące dodawania elementów wykresu do wykresu i tworzenia ich z ułatwieniami dostępu, zobacz Tworzenie wykresu w Excel dla komputerów Mac i Klip wideo: Tworzenie wykresów z ułatwieniami dostępu w programie Excel.
Formatowanie elementu wykresu
-
Zaznacz element wykresu, który chcesz sformatować, na przykład tytuł wykresu lub etykiety danych.
-
Wybierz kartę Formatowanie .
-
Wybierz pozycję Okienko formatowania. Okienko zostanie otwarte po prawej stronie.
-
Wybierz opcje formatowania ułatwiające dostęp do elementu wykresu, na przykład kolory kontrastujące.
Zmienianie nazw arkuszy
Czytniki zawartości ekranu odczytują nazwy arkuszy, dlatego upewnij się, że te etykiety są czytelne i opisowe. Używanie unikatowych nazw arkuszy ułatwia poruszanie się po skoroszycie.
Domyślnie Excel nazw arkuszy jako Arkusz1, Arkusz2, Arkusz3 itd., ale możesz łatwo zmienić ich nazwy.
-
Wykonaj jedną z następujących czynności:
-
Kliknij dwukrotnie kartę arkusza, a następnie wpisz nową nazwę.
-
Na karcie Narzędzia główne wybierz pozycję Formatuj > Zmień nazwę arkusza i wpisz nową nazwę.
-
Usuwanie pustych arkuszy
Czytniki zawartości ekranu odczytują nazwy arkuszy, więc puste arkusze mogą być mylące. Nie umieszczaj w skoroszytach pustych arkuszy.
-
Przejdź do arkusza, który chcesz usunąć.
-
Na karcie Narzędzia główne wybierz pozycję Usuń > Usuń arkusz, a następnie wybierz pozycję Usuń , aby potwierdzić usunięcie.
Nazywanie komórek i zakresów
Nadaj nazwy komórkom i zakresom, aby użytkownicy czytników zawartości ekranu mogli szybko zidentyfikować przeznaczenie komórek i zakresów w Excel arkuszach. Użytkownicy mogą otworzyć okno dialogowe zawierające wszystkie zdefiniowane nazwy za pomocą polecenia Przejdź do (Control+G). Wybierając nazwę, użytkownik może szybko przejść do nazwanej lokalizacji.
-
Zaznacz komórkę lub zakres komórek, którym chcesz nadać nazwę.
-
Wybierz pozycję Formuły > Definiuj nazwę.
-
Wprowadź nazwę i wybierz przycisk OK.
Uwaga: Nazwa musi zaczynać się literą, znakiem podkreślenia (_) lub ukośnikiem odwrotnym (\) i nie może zawierać spacji.
Sprawdzanie ułatwień dostępu w arkuszach
Po przygotowaniu arkusza kalkulacyjnego i uruchomieniu narzędzia Sprawdzanie ułatwień dostępu w celu upewnienia się, że jest on dostępny, możesz spróbować poruszać się po arkuszu kalkulacyjnym za pomocą funkcji VoiceOver, wbudowanego czytnika zawartości ekranu w systemie macOS. Jest to jeden dodatkowy sposób wykrywania problemów w nawigacji, na przykład.
-
Aby uruchomić voiceover, wykonaj jedną z następujących czynności:
-
Naciśnij klawisze Command+F5.
-
W menu Apple wybierz pozycję Preferencje systemowe. Wybierz pozycję Ułatwienia dostępu > funkcji VoiceOver, a następnie zaznacz pole wyboru Włącz funkcję VoiceOver .
-
-
Umieść fokus na siatce tabeli arkusza.
-
Wykonaj następujące czynności, aby przetestować arkusze:
-
Użyj klawiszy strzałek, aby przechodzić między komórkami w siatce tabeli.
-
Aby sprawdzić nazwy arkuszy w arkuszu kalkulacyjnym, naciśnij klawisze Opcja+Strzałka w prawo lub Strzałka w lewo, aby przejść do następnego lub poprzedniego arkusza i usłyszeć jego nazwę. Sprawdź również, czy nie ma pustych arkuszy.
-
Aby sprawdzić, czy zdefiniowano opisową i użyteczną nazwę dla wszystkich tabel i ważnych komórek w arkuszu, naciśnij klawisze Control+G i przejrzyj listę w oknie dialogowym Przechodzenie do .
-
-
Rozwiązywanie problemów z ułatwieniami dostępu wykrytych podczas nawigowania za pomocą czytnika zawartości ekranu.
-
Aby zakończyć działanie funkcji VoiceOver, wykonaj jedną z następujących czynności:
-
Naciśnij klawisze Command+F5.
-
W menu Apple wybierz pozycję Preferencje systemowe. Wybierz pozycję Ułatwienia dostępu > funkcji VoiceOver, a następnie wyczyść pole wyboru Włącz funkcję VoiceOver .
-
Uwaga: Upewnij się również, że arkusze można łatwo odczytać na telefonie komórkowym. Jest to nie tylko zaleta dla osób niedowidzących i korzystających z powiększenia, ale również bardzo szeroki zestaw użytkowników telefonów komórkowych.
Zobacz też
Reguły dla funkcji Sprawdzanie ułatwień dostępu
Wszystko, co musisz wiedzieć, aby napisać efektywny tekst alternatywny
Tworzenie dokumentów programu Word z ułatwieniami dostępu dla osób niepełnosprawnych
Tworzenie prezentacji programu PowerPoint z ułatwieniami dostępu dla osób niepełnosprawnych
Tworzenie wiadomości e-mail programu Outlook z ułatwieniami dostępu dla osób niepełnosprawnych
Tworzenie notesów programu OneNote z ułatwieniami dostępu dla osób niepełnosprawnych.
W tym temacie
Najważniejsze wskazówki dotyczące tworzenia Excel arkuszy kalkulacyjnych z ułatwieniami dostępu
W poniższej tabeli przedstawiono najważniejsze wskazówki dotyczące tworzenia Excel arkuszy kalkulacyjnych z ułatwieniami dostępu dla osób niepełnosprawnych.
|
Aspekt wymagający uwagi |
Dlaczego warto poprawić |
Jak to poprawić |
|---|---|---|
|
Używaj prostej struktury tabeli tylko do danych i określ informacje nagłówka kolumny. |
Czytniki zawartości ekranu określają swoje położenie, zliczając komórki tabeli. Ponadto przy użyciu informacji o nagłówkach czytniki zawartości ekranu identyfikują wiersze i kolumny. |
|
|
Dodawanie tekstu do komórki A1. |
Czytniki zawartości ekranu rozpoczynają odczytywanie dowolnego arkusza z komórki A1. |
|
|
Dołączanie tekstu alternatywnego do wszystkich elementów wizualnych. |
Tekst alternatywny ułatwia osobom, które nie widzą ekranu, zrozumienie znaczenia obrazów i innych elementów wizualnych. |
|
|
Dodawanie zrozumiałych tekstów hiperlinków. |
Osoby korzystające z czytników zawartości ekranu czasami szybko zapoznają się z listą linków. |
|
|
Stosowanie wystarczającego kontrastu tekstu i kolorów tła. |
Jeśli poziom kontrastu między tekstem a tłem jest wysoki, więcej osób może wyświetlać zawartość arkusza kalkulacyjnego i używać jej. |
|
|
Nadaj wszystkim arkuszom unikatowe nazwy i usuń puste arkusze. |
Czytniki zawartości ekranu odczytują nazwy arkuszy, które dostarczają informacji na temat zawartości arkusza i w ten sposób ułatwiają zrozumienie zawartości skoroszytu oraz poruszanie się w nim. |
Tworzenie tabel z ułatwieniami dostępu
Tabele ułatwiają identyfikowanie zestawu danych według nazwy oraz formatowanie tabeli przy użyciu stylów, dzięki czemu dane są wyróżniane. Starannie nazwij i formatujesz tabelę, możesz mieć pewność, że wszyscy będą mogli zrozumieć Twoje dane.
Ważne jest również określenie informacji nagłówka kolumny i zastosowanie prostej struktury tabeli, aby użytkownicy czytników zawartości ekranu mogli łatwo poruszać się po tabelach.
Nadawanie nazwy tabeli
Domyślnie Excel nazw tabel tworzonych jako Tabela1, Tabela2, Tabela3 itd. Aby ułatwić odwoływanie się do tabeli, nadaj każdej tabeli opisową nazwę. Zrozumiała nazwa tabeli, taka jak "Lista pracowników", jest bardziej pomocna niż ogólna "Tabela1".
Za pomocą opisowej nazwy możesz na przykład łatwo odwoływać się do tabeli w formułach. Gdy są używane nazwy tabel, możesz również szybko przejść do tabeli za pomocą polecenia Przejdź do w aplikacji klasycznej Excel.
-
Ustaw kursor w dowolnym miejscu w tabeli.
-
Na pasku narzędzi u dołu ekranu wybierz pozycję

-
W prawym górnym rogu wybierz pozycję

-
Naciśnij domyślną nazwę tabeli i zamień ją na opisową nazwę.
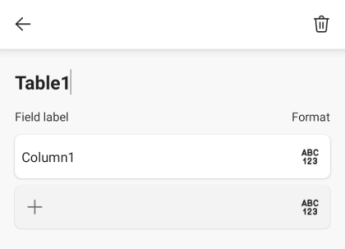
Uwaga: Nazwy tabel muszą zaczynać się literą, podkreśleniem (_) lub ukośnikiem odwrotnym (\) i nie mogą zawierać spacji. Aby uzyskać więcej informacji, zobacz sekcję "Ważne notatki dotyczące nazw" w temacie Zmienianie nazw tabeli programu Excel.
Wybieranie stylu tabeli z ułatwieniami dostępu
Tabele o jasnym kolorze o niskim kontraście mogą być trudne do odczytania. Aby ułatwić dostęp do tabeli, wybierz styl tabeli zawierający kolory o dużym kontraście. Na przykład wybierz styl, który zmienia kolor biały na ciemny, taki jak czarny, ciemnoszary lub ciemnoniebieski.
-
Ustaw kursor w dowolnym miejscu w tabeli.
-
Na pasku narzędzi u dołu ekranu wybierz pozycję

-
Otwórz menu karty i wybierz kartę Tabela .
-
Wybierz pozycję Style tabeli, a następnie wybierz odpowiedni styl.
Stosowanie nagłówków tabel
Czytniki zawartości ekranu identyfikują wiersze i kolumny za pomocą informacji zawartych w nagłówku. Wyczyść nagłówki tabeli, aby zapewnić kontekst i ułatwić poruszanie się po zawartości tabeli.
Dodawanie nagłówków do istniejącej tabeli
-
Umieść kursor w dowolnym miejscu w tabeli.
-
Na pasku narzędzi u dołu ekranu wybierz pozycję

-
Otwórz menu karty i wybierz kartę Tabela .
-
Wybierz pozycję Opcje stylu, a następnie wybierz pozycję Wiersz nagłówka.
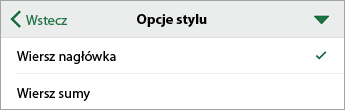
-
Wpisz nagłówki kolumn.
Dodawanie nagłówków do nowej tabeli
-
Zaznacz komórki, które chcesz włączyć do tabeli.
-
Na pasku narzędzi u dołu ekranu wybierz pozycję

-
Otwórz menu karty i wybierz kartę Wstawianie .
-
Wybierz pozycję Tabela.
-
Włącz przełącznik Tabela ma nagłówki .
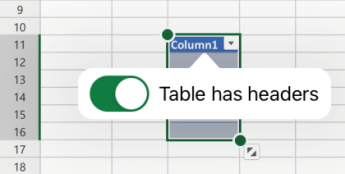
Struktury tabel, których należy unikać
Zaprojektuj tabele, pamiętając o następujących kwestiach:
-
Unikaj pustych komórek, kolumn i wierszy. Podczas nawigowania za pomocą klawiatury pusta komórka, kolumna lub wiersz mogą sprowadzić użytkownika czytnika zawartości ekranu do przekonania, że w tabeli nie ma nic więcej.
-
Jeśli nie ma potrzeby tworzenia pustej komórki, kolumny lub wiersza, rozważ jej usunięcie.
-
Jeśli nie możesz uniknąć pustej komórki, kolumny lub wiersza, wprowadź tekst wyjaśniający, że jest pusta. Na przykład wpisz n/d lub celowo puste.
-
-
Unikaj dzielenia lub scalania komórek: Czytniki zawartości ekranu śledzą swoją lokalizację w tabeli, zliczając komórki tabeli. Jeśli tabela jest zagnieżdżona w innej tabeli bądź jeśli komórki są scalone lub podzielone, czytnik zawartości ekranu gubi się w obliczeniach i nie jest w stanie przekazać pomocnych informacji na temat tabeli. Scalone lub podzielone komórki mogą sprawić, że nawigowanie Excel tabelach za pomocą technologii pomocniczych będzie bardzo trudne, jeśli nie niemożliwe. Zawsze utrzymuj prostotę i prostotę tabel.
Dodawanie tekstu do komórki A1
Czytnik zawartości ekranu rozpocznie odczytywanie dowolnego arkusza z komórki A1. Jeśli masz tabelę w arkuszu, najlepiej, aby komórka A1 była tytułem tabeli.
Jeśli arkusz jest długi lub złożony, dodaj instrukcje lub omówienie arkusza w komórce A1. Spowoduje to poinformowanie osób niewidomych o tym, co jest prezentowane w arkuszu i jak z niego korzystać. Ten tekst instruktażowy może odpowiadać kolorowi tła. Spowoduje to ukrycie tej zawartości przed osobami, które mogą ją zobaczyć, ale umożliwi jej odczytywanie przez czytniki zawartości ekranu.
Dodawanie tekstu alternatywnego do elementów wizualnych
Tekst alternatywny ułatwia osobom, które nie widzą ekranu, zrozumienie znaczenia zawartości wizualnej. Zawartość wizualna zawiera obrazy, kształty, grupy, wykresy, obiekty osadzone, pismo odręczne i klipy wideo. W tekście alternatywnym zwięźle opisz obraz i wspomn o jego przeznaczeniu. Czytniki zawartości ekranu odczytają tekst opisujący obraz użytkownikom, którzy nie mogą go zobaczyć.
Unikaj przekazywania istotnych informacji jedynie za pomocą tekstu na obrazach. Jeśli musisz użyć obrazu zawierającego tekst, powtórz ten tekst w obrębie dokumentu. W tekście alternatywnym zwięźle opisz dany obraz, a także wspomnij o występującym na nim tekście i jego przeznaczeniu.
Porada: Aby napisać dobry tekst alternatywny, przekazuj zawartość i przeznaczenie obrazu w zwięzły i jednoznaczny sposób. Tekst alternatywny nie powinien być dłuższy niż krótkie zdanie lub dwa — w większości przypadków zrobi to kilka przemyślanie zaznaczonych wyrazów. Nie powtarzaj otaczającej zawartości tekstowej jako tekstu alternatywnego ani nie używaj zwrotów odnoszących się do obrazów, takich jak „grafika przedstawia” lub „obraz przedstawiający”. Aby uzyskać więcej informacji na temat pisania tekstu alternatywnego, zobacz Wszystko, co musisz wiedzieć, aby napisać efektywny tekst alternatywny.
Uwaga: W przypadku zawartości audio i wideo, oprócz tekstu alternatywnego, dołącz podpisy kodowane dla osób niesłyszących lub niedosłyszących.
-
Zaznacz element wizualny.
-
Aby otworzyć kartę Obraz, Kształt lub Wykres , wybierz pozycję

-
Wybierz pozycję Tekst alternatywny.
-
Wpisz tekst alternatywny w polu Opis .
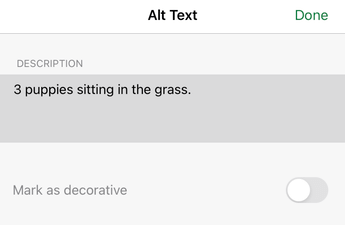
-
Wybierz pozycję Gotowe.
Dodawanie tekstu hiperlinku z ułatwieniami dostępu
Osoby korzystające z czytników zawartości ekranu czasami szybko zapoznają się z listą linków. Linki powinny przekazywać jasne, dokładne informacje na temat zawartości docelowej. Na przykład unikaj korzystania z tekstów linków, takich jak "Kliknij tutaj", "Zobacz tę stronę", "Przejdź tutaj" lub "Dowiedz się więcej". Zamiast tego podaj pełny tytuł strony docelowej.
Porada: Jeśli tytuł docelowej strony hiperlinku stanowi dokładne podsumowanie zawartości strony, użyj go jako tekstu hiperlinku. Na przykład ten tekst hiperlinku odpowiada tytułowi na stronie docelowej: Utwórz więcej za pomocą szablonów firmy Microsoft.
-
Przejdź do komórki, w której chcesz dodać hiperlink.
-
Na pasku narzędzi u dołu ekranu wybierz pozycję

-
Otwórz menu karty i wybierz kartę Wstawianie .
-
Wybierz pozycję Link.
-
W polu ADRES wpisz docelowy adres URL.
-
W polu WYŚWIETLANIE wpisz tekst, który ma być wyświetlany jako tekst linku.
-
Wybierz pozycję Gotowe.
Używanie formatu i koloru czcionki z ułatwieniami dostępu
Czcionka z ułatwieniami dostępu nie wyklucza ani nie spowalnia czytania tekstu osobom czytającym arkusz kalkulacyjny, w tym osobom niedowidzącym lub mającym problemy z czytaniem ani osobom niewidomym. Odpowiednia czcionka poprawia czytelność i czytelność arkusza kalkulacyjnego.
Stosowanie łatwo dostępnego formatu czcionki
Oto kilka pomysłów do rozważenia:
-
Aby zmniejszyć obciążenie odczytu, wybierz znane czcionki bezszeryfowe, takie jak Arial lub Calibri. Unikaj tekstu pisanego w całości wielkimi literami i nadmiernego stosowania kursywy czy podkreślenia.
-
Osoba z niepełnosprawnościami wzroku może pominąć znaczenie przekazywane przez określone kolory. Przykładowo dodaj podkreślenie do oznaczonego kolorem tekstu hiperlinku, aby osoby nierozróżniające kolorów wiedziały, że dany tekst jest linkiem.
-
W przypadku nagłówków rozważ zastosowanie pogrubienia lub użycie większej czcionki.
-
Zaznacz komórki, które chcesz sformatować.
-
Na pasku narzędzi u dołu ekranu wybierz pozycję

-
Otwórz menu karty i wybierz kartę Narzędzia główne.
-
Wybierz bieżący typ czcionki, aby otworzyć menu czcionki, a następnie wybierz odpowiedni typ czcionki lub dostosuj rozmiar czcionki do swoich potrzeb.
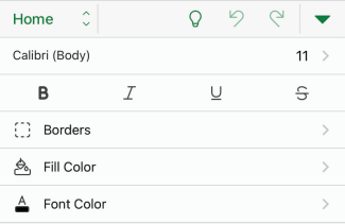
Stosowanie łatwo dostępnego koloru czcionki
Tekst arkusza kalkulacyjnego powinien być czytelny w trybie dużego kontrastu. Na przykład używaj jasnych kolorów lub schematów kolorów o dużym kontraście pochodzących z przeciwnych stron zakresu kolorów. Tryb czarno-biały ułatwia osobom nierozróżniającym kolorów rozpoznanie tekstu i kształtów.
-
Zaznacz komórki, które chcesz sformatować.
-
Na pasku narzędzi u dołu ekranu wybierz pozycję

-
Otwórz menu karty i wybierz kartę Narzędzia główne.
-
Wybierz pozycję Kolor czcionki, a następnie wybierz odpowiedni kolor czcionki.
Tworzenie wykresów z ułatwieniami dostępu
Wykresy ułatwiają zrozumienie złożonych informacji. Aby ułatwić dostęp do wykresów, użyj jasnego i opisowego języka dla elementów wykresu, takich jak tytuł wykresu, tytuły osi i etykiety danych. Upewnij się również, że ich formatowanie jest dostępne.
Formatowanie elementu wykresu
-
Zaznacz element wykresu, który chcesz sformatować, na przykład tytuł wykresu.
-
Na pasku narzędzi u dołu ekranu wybierz pozycję

-
Otwórz menu karty i wybierz kartę Narzędzia główne.
-
Wybierz opcje formatowania ułatwiające dostęp do elementu wykresu, na przykład większą czcionkę lub dobrze kontrastujące kolory.
Zmienianie nazw arkuszy
Czytniki zawartości ekranu odczytują nazwy arkuszy, dlatego upewnij się, że te etykiety są czytelne i opisowe. Używanie unikatowych nazw arkuszy ułatwia poruszanie się po skoroszycie.
Domyślnie Excel nazw arkuszy jako Arkusz1, Arkusz2, Arkusz3 itd., ale możesz łatwo zmienić ich nazwy.
-
Naciśnij kartę arkusza, a następnie wybierz pozycję Zmień nazwę.
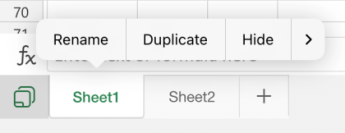
-
Wpisz krótką, unikatową nazwę arkusza.
Usuwanie pustych arkuszy
Czytniki zawartości ekranu odczytują nazwy arkuszy, więc puste arkusze mogą być mylące. Nie umieszczaj w skoroszytach pustych arkuszy.
-
Naciśnij kartę arkusza.
-
Szybko przesuń w lewo w menu kontekstowym, a następnie wybierz pozycję Usuń arkusz.
-
Wybierz pozycję Usuń , aby potwierdzić usunięcie.
Sprawdzanie ułatwień dostępu w arkuszach
Gdy arkusz kalkulacyjny będzie gotowy, możesz wypróbować kilka rozwiązań, aby upewnić się, że jest dostępny:
-
Przejdź do pełnej wersji klasycznej lub internetowej Excel, a następnie uruchom narzędzie Sprawdzanie ułatwień dostępu. Narzędzie Sprawdzanie ułatwień dostępu to narzędzie, które przegląda Zawartość i oznacza problemy z ułatwieniami dostępu, które napotyka. Wyjaśnia, dlaczego każdy problem może stanowić potencjalny problem dla osoby niepełnosprawnej. Narzędzie Sprawdzanie ułatwień dostępu sugeruje również, jak można rozwiązać pojawiające się problemy. Aby uzyskać instrukcje, zobacz Ulepszanie ułatwień dostępu za pomocą narzędzia Sprawdzanie ułatwień dostępu.
-
W aplikacji Excel dla systemu iOS możesz spróbować poruszać się po stronach za pomocą wbudowanego czytnika zawartości ekranu VoiceOver.
-
Aby włączyć funkcję VoiceOver, wybierz pozycję Ustawienia > ułatwienia dostępu > funkcji VoiceOver, a następnie włącz przełącznik Funkcji VoiceOver.
-
Aby poruszać się po zawartości arkusza kalkulacyjnego, szybko przesuń w lewo lub w prawo.
-
Rozwiązywanie problemów z ułatwieniami dostępu wykrytych podczas nawigowania za pomocą czytnika zawartości ekranu.
-
Zobacz też
Wszystko, co musisz wiedzieć, aby napisać efektywny tekst alternatywny
Tworzenie dokumentów programu Word z ułatwieniami dostępu dla osób niepełnosprawnych
Tworzenie prezentacji programu PowerPoint z ułatwieniami dostępu dla osób niepełnosprawnych
Tworzenie wiadomości e-mail programu Outlook z ułatwieniami dostępu dla osób niepełnosprawnych
Tworzenie notesów programu OneNote z ułatwieniami dostępu dla osób niepełnosprawnych.
W tym temacie
Najważniejsze wskazówki dotyczące tworzenia Excel arkuszy kalkulacyjnych z ułatwieniami dostępu
W poniższej tabeli przedstawiono najważniejsze wskazówki dotyczące tworzenia Excel arkuszy kalkulacyjnych z ułatwieniami dostępu dla osób niepełnosprawnych.
|
Aspekt wymagający uwagi |
Dlaczego warto poprawić |
Jak to poprawić |
|---|---|---|
|
Używaj prostej struktury tabeli tylko do danych i określ informacje nagłówka kolumny. |
Czytniki zawartości ekranu określają swoje położenie, zliczając komórki tabeli. Ponadto przy użyciu informacji o nagłówkach czytniki zawartości ekranu identyfikują wiersze i kolumny. |
|
|
Dodawanie tekstu do komórki A1. |
Czytniki zawartości ekranu rozpoczynają odczytywanie dowolnego arkusza z komórki A1. |
|
|
Dołączanie tekstu alternatywnego do wszystkich elementów wizualnych. |
Tekst alternatywny ułatwia osobom, które nie widzą ekranu, zrozumienie znaczenia obrazów i innych elementów wizualnych. |
|
|
Dodawanie zrozumiałych tekstów hiperlinków. |
Osoby korzystające z czytników zawartości ekranu czasami szybko zapoznają się z listą linków. |
|
|
Stosowanie wystarczającego kontrastu tekstu i kolorów tła. |
Jeśli poziom kontrastu między tekstem a tłem jest wysoki, więcej osób może wyświetlać zawartość arkusza kalkulacyjnego i używać jej. |
|
|
Nadaj wszystkim arkuszom unikatowe nazwy i usuń puste arkusze. |
Czytniki zawartości ekranu odczytują nazwy arkuszy, które dostarczają informacji na temat zawartości arkusza i w ten sposób ułatwiają zrozumienie zawartości skoroszytu oraz poruszanie się w nim. |
Tworzenie tabel z ułatwieniami dostępu
Tabele ułatwiają identyfikowanie zestawu danych według nazwy oraz formatowanie tabeli przy użyciu stylów, dzięki czemu dane są wyróżniane. Starannie nazwij i formatujesz tabelę, możesz mieć pewność, że wszyscy będą mogli zrozumieć Twoje dane.
Ważne jest również określenie informacji nagłówka kolumny i zastosowanie prostej struktury tabeli, aby użytkownicy czytników zawartości ekranu mogli łatwo poruszać się po tabelach.
Nadawanie nazwy tabeli
Domyślnie Excel nazw tabel tworzonych jako Tabela1, Tabela2, Tabela3 itd. Aby ułatwić odwoływanie się do tabeli, nadaj każdej tabeli opisową nazwę. Zrozumiała nazwa tabeli, taka jak "Lista pracowników", jest bardziej pomocna niż ogólna "Tabela1".
Za pomocą opisowej nazwy możesz na przykład łatwo odwoływać się do tabeli w formułach. Gdy są używane nazwy tabel, możesz również szybko przejść do tabeli za pomocą polecenia Przejdź do w aplikacji klasycznejExcel.
-
Ustaw kursor w dowolnym miejscu w tabeli.
-
Na pasku narzędzi u dołu ekranu wybierz pozycję

-
W prawym górnym rogu wybierz pozycję

-
Naciśnij domyślną nazwę tabeli i zamień ją na opisową nazwę.
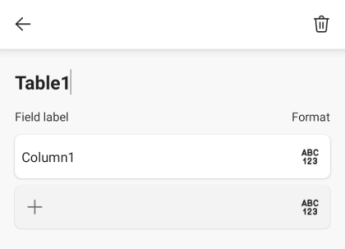
Uwaga: Nazwy tabel muszą zaczynać się literą, podkreśleniem (_) lub ukośnikiem odwrotnym (\) i nie mogą zawierać spacji. Aby uzyskać więcej informacji, zobacz sekcję "Ważne notatki dotyczące nazw" w temacie Zmienianie nazw tabeli programu Excel.
Wybieranie stylu tabeli z ułatwieniami dostępu
Tabele o jasnym kolorze o niskim kontraście mogą być trudne do odczytania. Aby ułatwić dostęp do tabeli, wybierz styl tabeli zawierający kolory o dużym kontraście. Na przykład wybierz styl, który zmienia kolor biały na ciemny, taki jak czarny, ciemnoszary lub ciemnoniebieski.
-
Ustaw kursor w dowolnym miejscu w tabeli.
-
Na pasku narzędzi u dołu ekranu wybierz pozycję

-
Otwórz menu karty i wybierz kartę Tabela .
-
Wybierz pozycję Style tabeli, a następnie wybierz odpowiedni styl.
Stosowanie nagłówków tabel
Czytniki zawartości ekranu identyfikują wiersze i kolumny za pomocą informacji zawartych w nagłówku. Wyczyść nagłówki tabeli, aby zapewnić kontekst i ułatwić poruszanie się po zawartości tabeli.
Dodawanie nagłówków do istniejącej tabeli
-
Umieść kursor w dowolnym miejscu w tabeli.
-
Na pasku narzędzi u dołu ekranu wybierz pozycję

-
Otwórz menu karty i wybierz kartę Tabela .
-
Wybierz opcję Wiersz nagłówka .
Porada: Wybrana opcja będzie oznaczona na szaro.
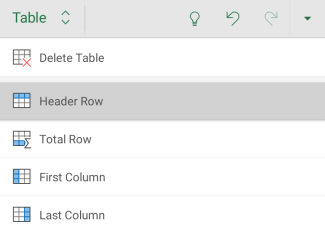
-
Wpisz nagłówki kolumn.
Dodawanie nagłówków do nowej tabeli
-
Zaznacz komórki, które chcesz włączyć do tabeli.
-
Na pasku narzędzi u dołu ekranu wybierz pozycję

-
Otwórz menu karty i wybierz kartę Wstawianie.
-
Wybierz pozycję Tabela.
-
Zaznacz pole wyboru Tabela ma nagłówki .
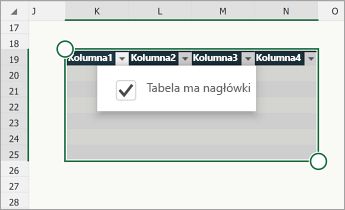
Struktury tabel, których należy unikać
Zaprojektuj tabele, pamiętając o następujących kwestiach:
-
Unikaj pustych komórek, kolumn i wierszy. Podczas nawigowania za pomocą klawiatury pusta komórka, kolumna lub wiersz mogą sprowadzić użytkownika czytnika zawartości ekranu do przekonania, że w tabeli nie ma nic więcej.
-
Jeśli nie ma potrzeby tworzenia pustej komórki, kolumny lub wiersza, rozważ jej usunięcie.
-
Jeśli nie możesz uniknąć pustej komórki, kolumny lub wiersza, wprowadź tekst wyjaśniający, że jest pusta. Na przykład wpisz n/d lub celowo puste.
-
-
Unikaj dzielenia lub scalania komórek: Czytniki zawartości ekranu śledzą swoją lokalizację w tabeli, zliczając komórki tabeli. Jeśli tabela jest zagnieżdżona w innej tabeli bądź jeśli komórki są scalone lub podzielone, czytnik zawartości ekranu gubi się w obliczeniach i nie jest w stanie przekazać pomocnych informacji na temat tabeli. Scalone lub podzielone komórki mogą sprawić, że nawigowanie Excel tabelach za pomocą technologii pomocniczych będzie bardzo trudne, jeśli nie niemożliwe. Zawsze utrzymuj prostotę i prostotę tabel.
Dodawanie tekstu do komórki A1
Czytnik zawartości ekranu rozpocznie odczytywanie dowolnego arkusza z komórki A1. Jeśli masz tabelę w arkuszu, najlepiej, aby komórka A1 była tytułem tabeli.
Jeśli arkusz jest długi lub złożony, dodaj instrukcje lub omówienie arkusza w komórce A1. Spowoduje to poinformowanie osób niewidomych o tym, co jest prezentowane w arkuszu i jak z niego korzystać. Ten tekst instruktażowy może odpowiadać kolorowi tła. Spowoduje to ukrycie tej zawartości przed osobami, które mogą ją zobaczyć, ale umożliwi jej odczytywanie przez czytniki zawartości ekranu.
Dodawanie tekstu alternatywnego do elementów wizualnych
Tekst alternatywny ułatwia osobom, które nie widzą ekranu, zrozumienie znaczenia zawartości wizualnej. Zawartość wizualna zawiera obrazy, grafiki, kształty, grupy, wykresy, obiekty osadzone, pismo odręczne i klipy wideo. W tekście alternatywnym zwięźle opisz obraz i wspomn o jego przeznaczeniu. Czytniki zawartości ekranu odczytają tekst opisujący obraz użytkownikom, którzy nie mogą go zobaczyć.
Unikaj przekazywania istotnych informacji jedynie za pomocą tekstu na obrazach. Jeśli musisz użyć obrazu zawierającego tekst, powtórz ten tekst w obrębie dokumentu. W tekście alternatywnym zwięźle opisz dany obraz, a także wspomnij o występującym na nim tekście i jego przeznaczeniu.
Porada: Aby napisać dobry tekst alternatywny, przekazuj zawartość i przeznaczenie obrazu w zwięzły i jednoznaczny sposób. Tekst alternatywny nie powinien być dłuższy niż krótkie zdanie lub dwa — w większości przypadków zrobi to kilka przemyślanie zaznaczonych wyrazów. Nie powtarzaj otaczającej zawartości tekstowej jako tekstu alternatywnego ani nie używaj zwrotów odnoszących się do obrazów, takich jak „grafika przedstawia” lub „obraz przedstawiający”. Aby uzyskać więcej informacji na temat pisania tekstu alternatywnego, zobacz Wszystko, co musisz wiedzieć, aby napisać efektywny tekst alternatywny.
Uwaga: W przypadku zawartości audio i wideo, oprócz tekstu alternatywnego, dołącz podpisy kodowane dla osób niesłyszących lub niedosłyszących.
-
Zaznacz element wizualny.
-
Aby otworzyć kartę Obraz, Kształt lub Wykres , wybierz pozycję

-
Wybierz pozycję Tekst alternatywny.
-
Wpisz opis.
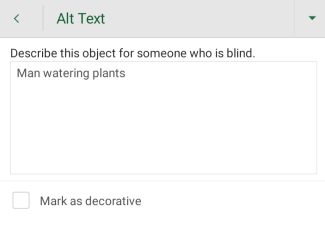
Dodawanie tekstu hiperlinku z ułatwieniami dostępu
Osoby korzystające z czytników zawartości ekranu czasami szybko zapoznają się z listą linków. Linki powinny przekazywać jasne, dokładne informacje na temat zawartości docelowej. Na przykład unikaj korzystania z tekstów linków, takich jak "Kliknij tutaj", "Zobacz tę stronę", "Przejdź tutaj" lub "Dowiedz się więcej". Zamiast tego podaj pełny tytuł strony docelowej.
Porada: Jeśli tytuł docelowej strony hiperlinku stanowi dokładne podsumowanie zawartości strony, użyj go jako tekstu hiperlinku. Na przykład ten tekst hiperlinku odpowiada tytułowi na stronie docelowej: Utwórz więcej za pomocą szablonów firmy Microsoft.
-
Przejdź do komórki, w której chcesz dodać hiperlink.
-
Na pasku narzędzi u dołu ekranu wybierz pozycję

-
Otwórz menu karty i wybierz kartę Wstawianie.
-
Wybierz pozycję Link, a następnie wybierz pozycję Wstaw link.
-
W polu Tekst do wyświetlenia wpisz tekst, który ma być wyświetlany jako tekst linku.
-
W polu Adres wpisz docelowy adres URL.
-
Wybierz kartę Wstawianie.
Używanie formatu i koloru czcionki z ułatwieniami dostępu
Czcionka z ułatwieniami dostępu nie wyklucza ani nie spowalnia czytania tekstu osobom czytającym arkusz kalkulacyjny, w tym osobom niedowidzącym lub mającym problemy z czytaniem ani osobom niewidomym. Odpowiednia czcionka poprawia czytelność i czytelność arkusza kalkulacyjnego.
Stosowanie łatwo dostępnego formatu czcionki
Oto kilka pomysłów do rozważenia:
-
Aby zmniejszyć obciążenie odczytu, wybierz znane czcionki bezszeryfowe, takie jak Arial lub Calibri. Unikaj tekstu pisanego w całości wielkimi literami i nadmiernego stosowania kursywy czy podkreślenia.
-
Osoba z niepełnosprawnościami wzroku może pominąć znaczenie przekazywane przez określone kolory. Przykładowo dodaj podkreślenie do oznaczonego kolorem tekstu hiperlinku, aby osoby nierozróżniające kolorów wiedziały, że dany tekst jest linkiem.
-
W przypadku nagłówków rozważ zastosowanie pogrubienia lub użycie większej czcionki.
-
Zaznacz komórki, które chcesz sformatować.
-
Na pasku narzędzi u dołu ekranu wybierz pozycję

-
Otwórz menu karty i wybierz kartę Narzędzia główne.
-
Wybierz bieżący typ czcionki, aby otworzyć menu czcionki, a następnie wybierz odpowiedni typ czcionki lub dostosuj rozmiar czcionki do swoich potrzeb.
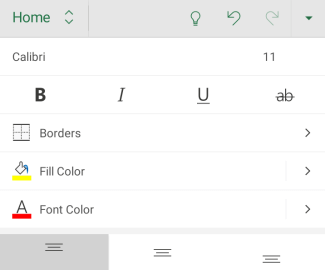
Stosowanie łatwo dostępnego koloru czcionki
Tekst arkusza kalkulacyjnego powinien być czytelny w trybie dużego kontrastu. Na przykład używaj jasnych kolorów lub schematów kolorów o dużym kontraście pochodzących z przeciwnych stron zakresu kolorów. Tryb czarno-biały ułatwia osobom nierozróżniającym kolorów rozpoznanie tekstu i kształtów.
-
Zaznacz komórki, które chcesz sformatować.
-
Na pasku narzędzi u dołu ekranu wybierz pozycję

-
Otwórz menu karty i wybierz kartę Narzędzia główne.
-
Wybierz pozycję Kolor czcionki, a następnie wybierz odpowiedni kolor czcionki.
Tworzenie wykresów z ułatwieniami dostępu
Wykresy ułatwiają zrozumienie złożonych informacji. Aby ułatwić dostęp do wykresów, użyj jasnego i opisowego języka dla elementów wykresu, takich jak tytuł wykresu, tytuły osi i etykiety danych. Upewnij się również, że ich formatowanie jest dostępne.
Formatowanie elementu wykresu
-
Zaznacz element wykresu, który chcesz sformatować, na przykład tytuł wykresu.
-
Z menu kontekstowego wybierz pozycję Edytuj tekst.
-
Wybierz opcje formatowania ułatwiające dostęp do elementu wykresu, na przykład większą czcionkę lub dobrze kontrastujące kolory.
Zmienianie nazw arkuszy
Czytniki zawartości ekranu odczytują nazwy arkuszy, dlatego upewnij się, że te etykiety są czytelne i opisowe. Używanie unikatowych nazw arkuszy ułatwia poruszanie się po skoroszycie.
Domyślnie Excel nazw arkuszy jako Arkusz1, Arkusz2, Arkusz3 itd., ale możesz łatwo zmienić ich nazwy.
-
Naciśnij i przytrzymaj kartę arkusza, a następnie wybierz pozycję Zmień nazwę.
-
Wpisz krótką, unikatową nazwę arkusza.
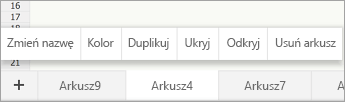
Usuwanie pustych arkuszy
Czytniki zawartości ekranu odczytują nazwy arkuszy, więc puste arkusze mogą być mylące. Nie umieszczaj w skoroszytach pustych arkuszy.
-
Naciśnij i przytrzymaj kartę arkusza, a następnie wybierz pozycję Usuń arkusz.
-
Wybierz pozycję Usuń , aby potwierdzić usunięcie.
Sprawdzanie ułatwień dostępu w arkuszach
Gdy arkusz kalkulacyjny będzie gotowy, możesz wypróbować kilka rozwiązań, aby upewnić się, że jest dostępny:
-
Przejdź do pełnej wersji klasycznej lub internetowej Excel, a następnie uruchom narzędzie Sprawdzanie ułatwień dostępu. Narzędzie Sprawdzanie ułatwień dostępu to narzędzie, które przegląda Zawartość i oznacza problemy z ułatwieniami dostępu, które napotyka. Wyjaśnia, dlaczego każdy problem może stanowić potencjalny problem dla osoby niepełnosprawnej. Narzędzie Sprawdzanie ułatwień dostępu sugeruje również, jak można rozwiązać pojawiające się problemy. Aby uzyskać instrukcje, zobacz Ulepszanie ułatwień dostępu za pomocą narzędzia Sprawdzanie ułatwień dostępu.
-
W aplikacji Excel dla systemu Android możesz spróbować poruszać się po stronach za pomocą wbudowanego czytnika zawartości ekranu TalkBack.
-
Aby włączyć funkcję Talkback, wybierz pozycję Ustawienia > Ułatwienia dostępu > TalkBack, a następnie włącz przełącznik Użyj usługi .
-
Aby poruszać się po zawartości arkusza kalkulacyjnego, szybko przesuń w lewo lub w prawo.
-
Rozwiązywanie problemów z ułatwieniami dostępu wykrytych podczas nawigowania za pomocą czytnika zawartości ekranu.
-
Zobacz też
Wszystko, co musisz wiedzieć, aby napisać efektywny tekst alternatywny
Tworzenie dokumentów programu Word z ułatwieniami dostępu dla osób niepełnosprawnych
Tworzenie prezentacji programu PowerPoint z ułatwieniami dostępu dla osób niepełnosprawnych
Tworzenie wiadomości e-mail programu Outlook z ułatwieniami dostępu dla osób niepełnosprawnych
Tworzenie notesów programu OneNote z ułatwieniami dostępu dla osób niepełnosprawnych.
W tym temacie
Najważniejsze wskazówki dotyczące tworzenia Excel dla sieci Web arkuszy kalkulacyjnych z ułatwieniami dostępu
W poniższej tabeli przedstawiono najważniejsze wskazówki dotyczące tworzenia Excel dla sieci Web arkuszy kalkulacyjnych z ułatwieniami dostępu dla osób niepełnosprawnych.
|
Aspekt wymagający uwagi |
Jak to znaleźć |
Dlaczego warto poprawić |
Jak to poprawić |
|---|---|---|---|
|
Unikaj typowych problemów z ułatwieniami dostępu, takich jak brak tekstu alternatywnego i kolorów o niskim kontraście. |
Użyj narzędzia Sprawdzanie ułatwień dostępu. |
Ułatwianie wszystkim odczytywania arkusza kalkulacyjnego. |
Sprawdzanie ułatwień dostępu podczas pracy w programie Excel |
|
Używaj prostej struktury tabeli tylko do danych i określ informacje nagłówka kolumny. |
Aby upewnić się, że tabele nie zawierają podzielonych, scalonych komórek ani tabel zagnieżdżonych, użyj narzędzia Sprawdzanie ułatwień dostępu. Zeskanuj wizualnie tabele, aby sprawdzić, czy nie mają całkowicie pustych wierszy ani kolumn. |
Czytniki zawartości ekranu określają swoje położenie, zliczając komórki tabeli. Ponadto przy użyciu informacji o nagłówkach czytniki zawartości ekranu identyfikują wiersze i kolumny. |
|
|
Dodawanie tekstu do komórki A1. |
Upewnij się, że w komórce A1 jest tekst. |
Czytniki zawartości ekranu rozpoczynają odczytywanie dowolnego arkusza z komórki A1. |
|
|
Dołączanie tekstu alternatywnego do wszystkich elementów wizualnych. |
Aby znaleźć wszystkie wystąpienia brakującego tekstu alternatywnego, użyj narzędzia Sprawdzanie ułatwień dostępu. |
Tekst alternatywny ułatwia osobom, które nie widzą ekranu, zrozumienie znaczenia obrazów i innych elementów wizualnych. |
|
|
Dodawanie zrozumiałych tekstów hiperlinków. |
Aby określić, czy tekst hiperlinku sam w sobie stanowi zrozumiały opis i dostarcza czytelnikom dokładnych informacji na temat elementu docelowego, przejrzyj pobieżnie skoroszyt. |
Osoby korzystające z czytników zawartości ekranu czasami szybko zapoznają się z listą linków. |
|
|
Stosowanie wystarczającego kontrastu tekstu i kolorów tła. |
Aby znaleźć przypadki niewystarczająco kontrastowych kolorów, użyj narzędzia Sprawdzanie ułatwień dostępu. Możesz również wyszukać w arkuszu kalkulacyjnym tekst, który jest trudny do odczytania lub odróżnić od tła. |
Jeśli poziom kontrastu między tekstem a tłem jest wysoki, więcej osób może wyświetlać zawartość arkusza kalkulacyjnego i używać jej. |
|
|
Nadaj wszystkim arkuszom unikatowe nazwy i usuń puste arkusze. |
Aby sprawdzić, czy wszystkim arkuszom skoroszytu mającym zawartość nadano opisowe nazwy i czy są jakieś puste arkusze, użyj narzędzia Sprawdzanie ułatwień dostępu. |
Czytniki zawartości ekranu odczytują nazwy arkuszy, które dostarczają informacji na temat zawartości arkusza i w ten sposób ułatwiają zrozumienie zawartości skoroszytu oraz poruszanie się w nim. |
Sprawdzanie ułatwień dostępu podczas pracy w Excel
Narzędzie Sprawdzanie ułatwień dostępu to narzędzie, które przegląda Zawartość i oznacza problemy z ułatwieniami dostępu, które napotyka. Wyjaśnia, dlaczego każdy problem może stanowić potencjalny problem dla osoby niepełnosprawnej. Narzędzie Sprawdzanie ułatwień dostępu sugeruje również, jak można rozwiązać pojawiające się problemy.
Aby uruchomić narzędzie Sprawdzanie ułatwień dostępu, wybierz pozycję Przejrzyj > Sprawdź ułatwienia dostępu. Zostanie otwarte okienko Ułatwienia dostępu , w które możesz teraz przeglądać i rozwiązywać problemy z ułatwieniami dostępu. Aby uzyskać więcej informacji, zobacz Ulepszanie ułatwień dostępu za pomocą narzędzia Sprawdzanie ułatwień dostępu.
Tworzenie tabel z ułatwieniami dostępu
Tabele ułatwiają identyfikowanie zestawu danych według nazwy oraz formatowanie tabeli przy użyciu stylów, dzięki czemu dane są wyróżniane. Starannie nazwij i formatujesz tabelę, możesz mieć pewność, że wszyscy będą mogli zrozumieć Twoje dane.
Ważne jest również określenie informacji nagłówka kolumny i zastosowanie prostej struktury tabeli, aby użytkownicy czytników zawartości ekranu mogli łatwo poruszać się po tabelach.
Nadawanie nazwy tabeli
Domyślnie Excel nazw tabel tworzonych jako Tabela1, Tabela2, Tabela3 itd. Aby ułatwić odwoływanie się do tabeli, nadaj każdej tabeli opisową nazwę. Zrozumiała nazwa tabeli, taka jak "Lista pracowników", jest bardziej pomocna niż ogólna "Tabela1".
Za pomocą opisowej nazwy możesz na przykład szybko przejść do tabeli za pomocą polecenia Przejdź do (Ctrl+G). Możesz również łatwo odwoływać się do tabeli w formułach.
Uwaga: Nazwy tabel muszą zaczynać się literą, podkreśleniem (_) lub ukośnikiem odwrotnym (\) i nie mogą zawierać spacji.
Aby uzyskać instrukcje krok po kroku dotyczące nazywania tabeli, zobacz Zmienianie nazwy tabeli programu Excel.
Wybieranie stylu tabeli z ułatwieniami dostępu
Tabele o jasnym kolorze o niskim kontraście mogą być trudne do odczytania. Aby ułatwić dostęp do tabeli, wybierz styl tabeli zawierający kolory o dużym kontraście. Na przykład wybierz styl, który zmienia kolor biały na ciemny, taki jak czarny, ciemnoszary lub ciemnoniebieski.
-
Ustaw kursor w dowolnym miejscu w tabeli.
-
Na karcie Projekt tabeli w grupie Style tabeli wybierz odpowiedni styl.
Stosowanie nagłówków tabel
Czytniki zawartości ekranu identyfikują wiersze i kolumny za pomocą informacji zawartych w nagłówku. Wyczyść nagłówki tabeli, aby zapewnić kontekst i ułatwić poruszanie się po zawartości tabeli.
Dodawanie nagłówków do nowej tabeli
-
Zaznacz komórki, które chcesz włączyć do tabeli.
-
Wybierz kartę Wstawianie , a następnie pozycję Tabela.
-
Wykonaj jedną z następujących czynności:
-
Jeśli zaznaczony zakres komórek zawiera dane, które mają być wyświetlane jako nagłówki tabeli, zaznacz pole wyboru Moja tabela ma nagłówki .
-
Jeśli zaznaczony zakres komórek nie zawiera danych, które mają być wyświetlane jako nagłówki tabeli, nie zaznaczaj pola wyboru Moja tabela ma nagłówki . Excel utworzy nowy wiersz nagłówka nad zaznaczonymi komórkami z domyślnymi nazwami nagłówków (Kolumna1, Kolumna2 itd.)
-
-
Wybierz przycisk OK.
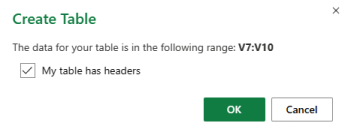
-
Zamień domyślne nazwy nagłówków na nowe, opisowe nazwy.
Dodawanie nagłówków do istniejącej tabeli
-
Umieść kursor w dowolnym miejscu w tabeli.
-
Na karcie Projekt tabeli w grupie Opcje stylu tabeli zaznacz pole wyboru Wiersz nagłówka .
-
Wpisz nagłówki kolumn.
Struktury tabel, których należy unikać
Zaprojektuj tabele, pamiętając o następujących kwestiach:
-
Unikaj pustych komórek, kolumn i wierszy. Podczas nawigowania za pomocą klawiatury pusta komórka, kolumna lub wiersz mogą sprowadzić użytkownika czytnika zawartości ekranu do przekonania, że w tabeli nie ma nic więcej.
-
Jeśli nie ma potrzeby tworzenia pustej komórki, kolumny lub wiersza, rozważ jej usunięcie.
-
Jeśli nie możesz uniknąć pustej komórki, kolumny lub wiersza, wprowadź tekst wyjaśniający, że jest pusta. Na przykład wpisz n/d lub celowo puste.
-
-
Unikaj dzielenia lub scalania komórek: Czytniki zawartości ekranu śledzą swoją lokalizację w tabeli, zliczając komórki tabeli. Jeśli tabela jest zagnieżdżona w innej tabeli bądź jeśli komórki są scalone lub podzielone, czytnik zawartości ekranu gubi się w obliczeniach i nie jest w stanie przekazać pomocnych informacji na temat tabeli. Scalone lub podzielone komórki mogą sprawić, że nawigowanie Excel tabelach za pomocą technologii pomocniczych będzie bardzo trudne, jeśli nie niemożliwe. Zawsze utrzymuj prostotę i prostotę tabel. Aby upewnić się, że tabele nie zawierają podzielonych, scalonych komórek ani tabel zagnieżdżonych, użyj narzędzia Sprawdzanie ułatwień dostępu.
Korzystanie z szablonu z ułatwieniami dostępu
Użyj jednego z szablonów Excel z ułatwieniami dostępu, aby upewnić się, że projekt arkusza kalkulacyjnego, kolory, kontrast i czcionki są dostępne dla wszystkich odbiorców. Szablony są również zaprojektowane tak, aby czytniki zawartości ekranu mogły łatwiej odczytywać zawartość arkusza kalkulacyjnego.
Podczas wybierania szablonu poszukaj szablonu zawierającego kilka funkcji obsługujących ułatwienia dostępu. Na przykład:
-
Użycie wystarczającej ilości miejsca sprawia, że arkusz kalkulacyjny jest bardziej czytelny.
-
Kolory z kontrastem ułatwiają rozróżnianie osób niedowidzących i czytników nierozróżniaczy kolorów.
-
Większe czcionki są łatwiejsze dla użytkowników niedowidzących.
-
Wstępnie ustawione opisowe nagłówki i etykiety ułatwiają zrozumienie arkusza kalkulacyjnego użytkownikom, którzy nawigują po nim za pomocą czytnika zawartości ekranu.
-
W przeglądarce wybierz szablon programu Excel z ułatwieniami dostępu.
-
Wybierz Pobierz. Próbnik szablonu zostanie pobrany na urządzenie.
-
Otwórz próbnik w aplikacji klasycznej Excel, wybierz szablon, którego chcesz użyć, a następnie wybierz pozycję Pobierz szablon.
-
Zostanie otwarta strona sieci Web szablonu. Aby otworzyć nowy skoroszyt z wybranym szablonem wExcel dla sieci Web, wybierz pozycję Dostosuj w programie Excel.
Dodawanie tekstu do komórki A1
Czytnik zawartości ekranu rozpocznie odczytywanie dowolnego arkusza z komórki A1. Jeśli masz tabelę w arkuszu, najlepiej, aby komórka A1 była tytułem tabeli.
Jeśli arkusz jest długi lub złożony, dodaj instrukcje lub omówienie arkusza w komórce A1. Spowoduje to poinformowanie osób niewidomych o tym, co jest prezentowane w arkuszu i jak z niego korzystać. Ten tekst instruktażowy może odpowiadać kolorowi tła. Spowoduje to ukrycie tej zawartości przed osobami, które mogą ją zobaczyć, ale umożliwi jej odczytywanie przez czytniki zawartości ekranu.
Dodawanie tekstu alternatywnego do elementów wizualnych
Tekst alternatywny ułatwia osobom, które nie widzą ekranu, zrozumienie znaczenia zawartości wizualnej. Zawartość wizualna zawiera obrazy, kształty, wykresy, wykresy przestawne, pismo odręczne i klipy wideo. W tekście alternatywnym zwięźle opisz obraz i wspomn o jego przeznaczeniu. Czytniki zawartości ekranu odczytają tekst opisujący obraz użytkownikom, którzy nie mogą go zobaczyć.
Unikaj przekazywania istotnych informacji jedynie za pomocą tekstu na obrazach. Jeśli musisz użyć obrazu zawierającego tekst, powtórz ten tekst w obrębie dokumentu. W tekście alternatywnym zwięźle opisz dany obraz, a także wspomnij o występującym na nim tekście i jego przeznaczeniu.
Porada: Aby napisać dobry tekst alternatywny, przekazuj zawartość i przeznaczenie obrazu w zwięzły i jednoznaczny sposób. Tekst alternatywny nie powinien być dłuższy niż krótkie zdanie lub dwa — w większości przypadków zrobi to kilka przemyślanie zaznaczonych wyrazów. Nie powtarzaj otaczającej zawartości tekstowej jako tekstu alternatywnego ani nie używaj zwrotów odnoszących się do obrazów, takich jak „grafika przedstawia” lub „obraz przedstawiający”. Aby uzyskać więcej informacji na temat pisania tekstu alternatywnego, zobacz Wszystko, co musisz wiedzieć, aby napisać efektywny tekst alternatywny.
Aby znaleźć brakujący tekst alternatywny, użyj narzędzia Sprawdzanie ułatwień dostępu.
Uwaga: W przypadku zawartości audio i wideo, oprócz tekstu alternatywnego, dołącz podpisy kodowane dla osób niesłyszących lub niedosłyszących.
-
Kliknij prawym przyciskiem myszy element wizualny, a następnie wybierz pozycję Tekst alternatywny, aby otworzyć okno dialogowe Tekst alternatywny .
-
W polu tekstowym Opis wpisz 1–2 zdania, aby opisać element wizualny i jego kontekst osobie, która go nie widzi.
Uwaga: Zalecamy umieszczanie tekstu tylko w polu opisu i pozostawianie pola tytułu pustego. Zapewni to optymalną pracę większości głównych czytników zawartości ekranu, w tym Narratora.
Porada: Aby sprawdzić pisownię i poprawić wpisany wyraz, kliknij go prawym przyciskiem myszy i wybierz spośród sugerowanych rozwiązań alternatywnych.
-
Wybierz przycisk OK.
Dodawanie tekstu hiperlinku z ułatwieniami dostępu
Osoby korzystające z czytników zawartości ekranu czasami szybko zapoznają się z listą linków. Linki powinny przekazywać jasne, dokładne informacje na temat zawartości docelowej. Na przykład unikaj korzystania z tekstów linków, takich jak "Kliknij tutaj", "Zobacz tę stronę", "Przejdź tutaj" lub "Dowiedz się więcej". Zamiast tego podaj pełny tytuł strony docelowej.
Porada: Jeśli tytuł docelowej strony hiperlinku stanowi dokładne podsumowanie zawartości strony, użyj go jako tekstu hiperlinku. Na przykład ten tekst hiperlinku odpowiada tytułowi na stronie docelowej: Utwórz więcej za pomocą szablonów firmy Microsoft.
Aby uzyskać instrukcje krok po kroku dotyczące tworzenia hiperlinków, zobacz Praca z linkami w programie Excel.
Używanie formatu i koloru czcionki z ułatwieniami dostępu
Czcionka z ułatwieniami dostępu nie wyklucza ani nie spowalnia czytania tekstu osobom czytającym arkusz kalkulacyjny, w tym osobom niedowidzącym lub mającym problemy z czytaniem ani osobom niewidomym. Odpowiednia czcionka poprawia czytelność i czytelność arkusza kalkulacyjnego.
Stosowanie łatwo dostępnego formatu czcionki
Oto kilka pomysłów do rozważenia:
-
Aby zmniejszyć obciążenie odczytu, wybierz znane czcionki bezszeryfowe, takie jak Arial lub Calibri. Unikaj tekstu pisanego w całości wielkimi literami i nadmiernego stosowania kursywy czy podkreślenia.
-
Osoba z niepełnosprawnościami wzroku może pominąć znaczenie przekazywane przez określone kolory. Przykładowo dodaj podkreślenie do oznaczonego kolorem tekstu hiperlinku, aby osoby nierozróżniające kolorów wiedziały, że dany tekst jest linkiem.
-
W przypadku nagłówków rozważ zastosowanie pogrubienia lub użycie większej czcionki.
Aby uzyskać instrukcje krok po kroku dotyczące zmieniania stylu i rozmiaru czcionki, zobacz Zmienianie stylu i rozmiaru czcionki w arkuszu.
Stosowanie łatwo dostępnego koloru czcionki
Tekst arkusza kalkulacyjnego powinien być czytelny w trybie dużego kontrastu. Na przykład używaj jasnych kolorów lub schematów kolorów o dużym kontraście pochodzących z przeciwnych stron zakresu kolorów. Tryb czarno-biały ułatwia osobom nierozróżniającym kolorów rozpoznanie tekstu i kształtów.
Oto kilka pomysłów do rozważenia:
-
Aby zapewnić prawidłowe wyświetlanie tekstu w trybie dużego kontrastu, użyj ustawienia Automatycznie dla kolorów czcionek. Aby uzyskać instrukcje krok po kroku dotyczące zmieniania koloru czcionki, zobacz Formatowanie tekstu w komórkach.
-
Za pomocą narzędzia Sprawdzanie ułatwień dostępu przeanalizuj arkusz kalkulacyjny i znajdź przypadki niewystarczająco kontrastowych kolorów. To narzędzie sprawdza teraz dokumenty pod kątem koloru tekstu względem tła koloru stron, teł komórek tabel, wyróżnienia, koloru wypełnienia pól tekstowych, cieniowania akapitów, wypełnienia kształtów i grafik SmartArt, nagłówków i stopek oraz linków.
Tworzenie wykresów z ułatwieniami dostępu
Wykresy ułatwiają zrozumienie złożonych informacji. Aby ułatwić dostęp do wykresów, użyj jasnego i opisowego języka dla elementów wykresu, takich jak tytuł wykresu, tytuły osi i etykiety danych. Upewnij się również, że ich formatowanie jest dostępne.
Aby uzyskać instrukcje krok po kroku dotyczące dodawania elementów wykresu do wykresu i tworzenia ich z ułatwieniami dostępu, zobacz Dodawanie lub usuwanie tytułów na wykresie oraz Klip wideo: tworzenie wykresów z ułatwieniami dostępu w programie Excel.
Formatowanie elementu wykresu
-
Zaznacz element wykresu, który chcesz sformatować, na przykład tytuł wykresu lub etykiety danych.
-
Na karcie Wykres wybierz pozycję Formatuj. Po prawej stronie zostanie otwarte okienko Wykres z opcjami dostępnymi dla wybranego elementu wykresu.
-
Wybierz opcje formatowania ułatwiające dostęp do elementu wykresu, na przykład większą czcionkę lub dobrze kontrastujące kolory.
Zmienianie nazw arkuszy
Czytniki zawartości ekranu odczytują nazwy arkuszy, dlatego upewnij się, że te etykiety są czytelne i opisowe. Używanie unikatowych nazw arkuszy ułatwia poruszanie się po skoroszycie.
Domyślnie Excel nazw arkuszy jako Arkusz1, Arkusz2, Arkusz3 itd., ale możesz łatwo zmienić ich nazwy. Aby uzyskać instrukcje krok po kroku dotyczące zmieniania nazw arkuszy, zobacz Zmienianie nazwy arkusza.
Usuwanie pustych arkuszy
Czytniki zawartości ekranu odczytują nazwy arkuszy, więc puste arkusze mogą być mylące. Nie umieszczaj w skoroszytach pustych arkuszy.
Aby uzyskać instrukcje krok po kroku dotyczące usuwania arkuszy, zobacz Wstawianie lub usuwanie arkusza.
Sprawdzanie ułatwień dostępu w arkuszach
Po przygotowaniu arkusza kalkulacyjnego i uruchomieniu narzędzia Sprawdzanie ułatwień dostępu w celu upewnienia się, że jest on dostępny, możesz spróbować poruszać się po arkuszu kalkulacyjnym za pomocą czytnika zawartości ekranu, na przykład Narratora. Narrator jest wyposażony w Windows, więc nie trzeba niczego instalować. Jest to jeden dodatkowy sposób wykrywania problemów w nawigacji, na przykład.
-
Uruchom czytnik zawartości ekranu. Aby na przykład uruchomić Narratora, naciśnij klawisze Ctrl+logo Windows+Enter.
-
Wykonaj następujące czynności, aby przetestować arkusze:
-
Naciskaj klawisze Ctrl+F6, aż fokus , niebieski prostokąt, znajdzie się na siatce tabeli arkusza. Użyj klawiszy strzałek, aby przechodzić między komórkami w siatce tabeli.
-
Jeśli arkusz zawiera kształty przestawne, takie jak obrazy, naciskaj klawisze Ctrl+F6, aż fokus znajdzie się na siatce tabeli arkusza, a następnie jeszcze raz naciśnij klawisze Ctrl+F6. Usłyszysz "Siatka", a fokus znajdzie się na jednym z kształtów przestawnych. Następnie, aby przechodzić między kształtami przestawnikami, naciskaj klawisz Tab lub klawisze Shift+Tab. Aby powrócić do normalnej nawigacji, naciśnij klawisz Esc.
-
Aby sprawdzić nazwy arkuszy w arkuszu kalkulacyjnym, naciskaj klawisze Ctrl+F6, aż fokus znajdzie się na nazwie bieżącego arkusza, a następnie za pomocą klawiszy Tab i klawiszy Shift+Tab usłyszysz nazwy innych arkuszy.
-
-
Rozwiązywanie problemów z ułatwieniami dostępu wykrytych podczas nawigowania za pomocą czytnika zawartości ekranu.
-
Zamknij czytnik zawartości ekranu. Aby na przykład zamknąć Narratora, naciśnij klawisze Ctrl+logo Windows+Enter.
Uwaga: Upewnij się również, że arkusze można łatwo odczytać na telefonie komórkowym. Jest to nie tylko zaleta dla osób niedowidzących i korzystających z powiększenia, ale również bardzo szeroki zestaw użytkowników telefonów komórkowych.
Zobacz też
Reguły dla funkcji Sprawdzanie ułatwień dostępu
Wszystko, co musisz wiedzieć, aby napisać efektywny tekst alternatywny
Tworzenie dokumentów programu Word z ułatwieniami dostępu dla osób niepełnosprawnych
Tworzenie prezentacji programu PowerPoint z ułatwieniami dostępu dla osób niepełnosprawnych
Tworzenie wiadomości e-mail programu Outlook z ułatwieniami dostępu dla osób niepełnosprawnych
Tworzenie notesów programu OneNote z ułatwieniami dostępu dla osób niepełnosprawnych.
Pomoc techniczna dla klientów niepełnosprawnych
Firma Microsoft chce zapewnić możliwie najlepszą obsługę dla swoich wszystkich klientów. Jeśli jesteś osobą niepełnosprawną lub masz pytania dotyczące ułatwień dostępu, skontaktuj się z zespołem Answer Desk firmy Microsoft dla osób niepełnosprawnych w celu uzyskania pomocy technicznej. Zespół pomocy technicznej Answer Desk dla osób niepełnosprawnych jest przeszkolony w zakresie używania wielu popularnych technologii ułatwień dostępu i oferuje pomoc w językach angielskim, francuskim i hiszpańskim oraz w amerykańskim języku migowym. Aby zapoznać się z informacjami kontaktowymi w swoim regionie, odwiedź witrynę Answer Desk firmy Microsoft dla osób niepełnosprawnych.
Jeśli korzystasz z produktów przeznaczonych dla instytucji rządowych, przedsiębiorstw bądź do celów komercyjnych, skontaktuj się z działem Answer Desk dla osób niepełnosprawnych w przypadku przedsiębiorstw.











