Wykresy lejkowe przedstawiają wartości na różnych etapach danego procesu. Możesz na przykład użyć wykresu lejkowego, aby przedstawić liczbę szans sprzedaży na poszczególnych etapach procesu sprzedaży. Zazwyczaj wartości te stopniowo się zmniejszają, co sprawia, że słupki wykresu przybierają kształt lejka.
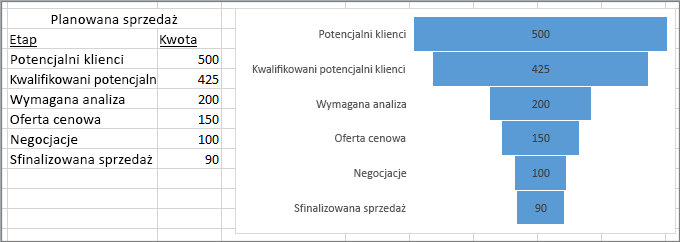
Uwaga: Ta funkcja jest dostępna tylko w programie Excel dla systemu Windows, jeśli masz pakiet Office 2019, Office 2021 lub jeśli masz subskrypcję platformy Microsoft 365. Jeśli jesteś subskrybentem usługi Microsoft 365, upewnij się, że masz najnowszą wersję pakietu Office.
-
Przygotuj dane podobnie jak w powyższym przykładzie. W jednej kolumnie wprowadź etapy procesu, a w drugiej wartości.
-
Zaznacz dane.
-
Kliknij pozycję Wstaw > Wstaw wykres wodospadowy, lejkowy, giełdowy, powierzchniowy lub radarowy > lejek.
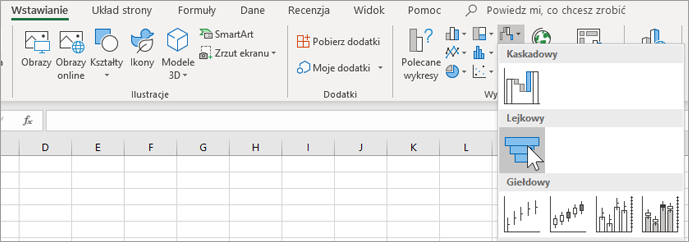
Porada: W programie Excel dostosuj wygląd wykresu za pomocą kart Projektowanie i Formatowanie . Jeśli te karty są niewidoczne, kliknij w obszarze wykresu lejkowego — karta Narzędzia wykresów zostanie wyświetlona w górnej części okna programu:
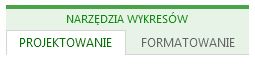
Uwaga: Ta funkcja jest dostępna tylko w Excel dla komputerów Mac, jeśli masz pakiet Office 2019 lub masz subskrypcję platformy Microsoft 365. Jeśli jesteś subskrybentem usługi Microsoft 365, upewnij się, że masz najnowszą wersję pakietu Office.
-
Przygotuj dane podobnie jak w powyższym przykładzie. W jednej kolumnie wprowadź etapy procesu, a w drugiej wartości.
-
Zaznacz dane.
-
Na wstążce kliknij kartę Wstawianie , kliknij pozycję

Porada: W Excel dla komputerów Mac dostosuj wygląd wykresu za pomocą kart Projektowanie wykresu i Formatowanie. Jeśli nie widzisz tych kart, kliknij w obrębie wykresu lejkowego, a karty pojawią się na wstążce.
-
Przygotuj dane podobnie jak w powyższym przykładzie. W jednej kolumnie wprowadź etapy procesu, a w drugiej wartości.
-
Zaznacz dane.
-
Kliknij pozycję Wstawianie > Wykres > Lejkowy.
Uwaga: Ta funkcja jest dostępna tylko w tych aplikacjach, jeśli masz pakiet Office 2019 lub masz subskrypcję platformy Microsoft 365. Jeśli jesteś subskrybentem usługi Microsoft 365, upewnij się, że masz najnowszą wersję pakietu Office.
-
Kliknij puste miejsce w wiadomości e-mail, prezentacji lub dokumencie.
-
Kliknij pozycję Wstawianie > Wykres > Lejkowy.
-
Zostanie wyświetlony wykres lejkowy. Zostanie wyświetlone również małe okno z danymi przykładowymi. Zmień wyświetlone liczby na własne dane.
Porada: W górnej części okna danych znajduje się przycisk Edytuj dane w programie Microsoft Excel

-
Aby dodać nazwy etapów, kliknij prawym przyciskiem myszy w kolumnie A, a następnie kliknij pozycję Wstawianie.
-
Kliknij pozycję Cała kolumna, a następnie kliknij przycisk OK.
-
Wpisz nazwy etapów w komórkach A2, A3 i tak dalej.
-
W górnej części okna programu kliknij kartę Projektowanie.
-
Kliknij pozycję Wybierz dane.
Uwaga: W programie PowerPoint przycisk Wybierz dane może być widoczny dopiero po przeniesieniu małego okna danych w dół.
Zostanie wyświetlone okno Wybieranie źródła danych. Wokół drugiej kolumny danych zostanie wyświetlona linia przerywana.
-
Kliknij i przeciągnij w obszarze danych, aby zaznaczyć obie kolumny: etapy i wartości. Po zakończeniu linia przerywana powinna otaczać obie kolumny.
-
Aby zamknąć okno Wybieranie źródła danych, kliknij przycisk OK.
-
Zamknij okno danych. Jeśli dane były edytowane w programie Excel, zamknij okno programu Excel.









