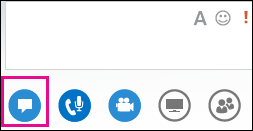Znajomość funkcji spotkania Lync pozwala szybko znaleźć odpowiednią opcję i bezproblemowo kontynuować spotkanie, nawet jeśli trzeba używać wielu menu.
Pamiętaj, że większość menu otwiera się po zatrzymaniu na nich wskaźnika, co pozwala od razu kliknąć odpowiednią opcję.
Przyjrzyjmy się temu bliżej.
Uwaga: Aby uzyskać interakcyjny przewodnik Lync Zadania prezentera spotkania, zobacz Zarządzanie spotkaniem programu Lync.
Kontrolki audio
Pierwsze, co nas interesuje, to zwykle kontrolki audio, które są udostępniane po zatrzymaniu wskaźnika na ikonie telefonu/mikrofonu. Tutaj można wyciszyć dźwięk, wstrzymać go, zmienić urządzenia lub przełączyć połączenie pod inny numer.
Aby uzyskać więcej informacji, zobacz Konfigurowanie i testowanie dźwięku programu Lync oraz rozwiązywanie dotyczących go problemów i Zmienianie obsługi audio podczas spotkania programu Lync.
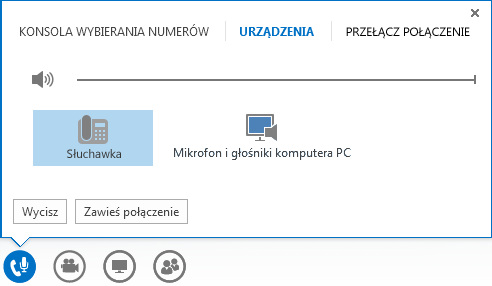
Kontrolki wideo
Dodanie wideo do spotkania jest zwykle korzystne dla jego środowiska i ułatwia interakcje między uczestnikami, dzięki czemu dyskusja przebiega podobnie jak na spotkaniu twarzą w twarz.
Najpierw upewnij się, że kamera jest podłączona i skonfigurowana. Następnie zatrzymaj wskaźnik na ikonie kamery, aby wyświetlić podgląd, i uruchom wideo.
Aby uzyskać więcej informacji, zobacz Konfigurowanie ustawień wideo programu Lync i rozwiązywanie dotyczących ich problemów oraz Korzystanie z obsługi wideo podczas spotkania programu Lync.
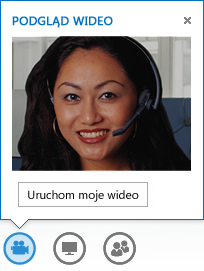
Kontrolki prezentowania
Jeśli prezentujesz coś na spotkaniu, zatrzymaj wskaźnik na ikonie prezentowania (ikonie monitora) i wybierz dowolną z następujących pozycji:
-
Pulpit (Aby uzyskać szczegóły, zobacz Udostępnianie pulpitu lub programu w programie Lync.)
-
Program (Aby uzyskać szczegóły, zobacz Udostępnianie pulpitu lub programu w programie Lync.)
-
PowerPoint (Aby uzyskać szczegóły, zobacz Prezentowanie slajdów programu PowerPoint podczas spotkania programu Lync.)
-
Tablica (Aby uzyskać szczegóły, zobacz Używanie tablicy podczas spotkania programu Lync.)
-
Sonda (Aby uzyskać szczegóły, zobacz Używanie ankiety podczas spotkania programu Lync.)
-
Pytania i odpowiedzi (Aby uzyskać szczegółowe informacje, zobacz Menedżer pytań i odpowiedzi w programie Lync.)
-
Karta OneNote (Aby uzyskać szczegóły, zobacz Używanie notatek udostępnionych i prywatnych podczas spotkania programu Lync.)
-
Karta Załączniki (Aby uzyskać szczegóły, zobacz Transferowanie pliku podczas spotkania programu Lync.)
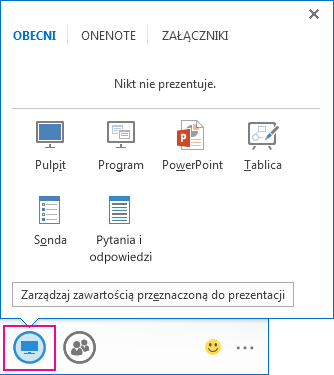
Funkcje sterowania uczestnikami
W menu osób jest wyświetlana lista uczestników, a kliknięcie prawym przyciskiem myszy jednego z nazwisk zapewnia dostęp do wizytówki. Jeśli jesteś osobą prowadzącą, masz też dostęp do innych kontrolek, na przykład pozwalających wyciszyć odbiorców czy zaprosić więcej osób.
Zatrzymaj wskaźnik na ikonie osób, aby zarządzać uczestnikami — grupowo lub każdym z osobna:
-
Aby dodać kolejnych uczestników, kliknij pozycję Zaproś więcej osób i wybierz osoby, które chcesz zaprosić.
-
Aby wyciszyć lub wyłączyć wyciszenie uczestnika, uczynić go osobą prowadzącą lub zwykłym uczestnikiem albo usunąć go ze spotkania, na karcie Uczestnicy kliknij prawym przyciskiem myszy nazwisko odpowiedniej osoby i skorzystaj z udostępnionych opcji.
-
Aby użyć innych opcji, kliknij kartę Akcje i wybierz opcję:
-
Wycisz odbiorców, aby wyeliminować szum w tle.
-
Brak obsługi wiadomości błyskawicznych na spotkaniu, aby wyłączyć wiadomości błyskawiczne podczas spotkania.
-
Brak wideo od uczestników, aby uniemożliwić uczestnikom uruchomienie wideo.
-
Ukryj nazwy, aby ukryć nazwiska na obrazach.
-
Nadaj wszystkim stan uczestnika, aby zmniejszyć liczbę osób prowadzących, jeśli jest ich zbyt wiele.
-
Zaproś pocztą e-mail, aby wysłać zaproszenia pocztą e-mail do kolejnych osób.
-
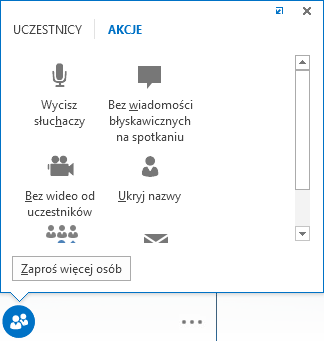
Opcje układu
Zależnie od typu spotkania można wybrać konkretny widok zawartości, osób prowadzących i uczestników.
Kliknij pozycję Wybierz układ w prawej dolnej części obszaru spotkania:
-
Widok galerii zawiera obrazy lub strumienie wideo wszystkich uczestników i zawartość spotkania.
-
Widok prezentera zawiera obraz lub strumień wideo osoby prowadzącej w prawym dolnym rogu okna spotkania i zawartość spotkania.
-
Widok prezentacji obejmuje tylko zawartość spotkania.
-
Widok kompaktowy zawiera niewielkie okno, w którym są wyświetlane kafelki z obrazami uczestników.
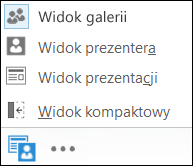
Więcej opcji
W menu Więcej opcji znajdziesz informacje, takie jak Informacje o dołączaniu do spotkania (link do spotkania i numery audio) oraz Lync Pomoc.
Jeśli jesteś osobą prowadzącą, zobaczysz również pozycję Rozpocznij nagrywanie, Zarządzaj nagrywaniem, Lync Opcje spotkania i Zakończ spotkanie.
Aby uzyskać więcej informacji o nagrywaniu, zobacz Nagrywanie i odtwarzanie spotkania programu Lync.
Wiadomości błyskawiczne
Atrakcyjną funkcją Lync Spotkania jest możliwość wysyłania wiadomości błyskawicznych do wszystkich uczestników spotkania przy założeniu, że ta opcja nie została wyłączona. Aby uzyskać szczegółowe informacje, zobacz Wyłączanie wiadomości błyskawicznych podczas spotkania programu Lync (Włączanie wyciszenia wiadomości błyskawicznych). Możesz zatrzymać wskaźnik myszy na ikonie wiadomości błyskawicznych, aby uzyskać dostęp do okna, lub kliknąć tę ikonę, aby zadokować okno spotkania.
Po zadokowaniu okna zostaną wyświetlone dodatkowe opcje, na przykład dotyczące wybierania czcionek lub dodawania emotikonów. Kliknięcie okna wiadomości błyskawicznych prawym przyciskiem myszy również zapewnia dostęp do większej liczby opcji.
Pamiętaj, że wszyscy na spotkaniu widzą wszystkie wiadomości błyskawiczne. Jeśli chcesz wysłać komuś wiadomość prywatną, kliknij ikonę osób, kliknij prawym przyciskiem myszy właściwe nazwisko, a następnie wybierz opcję wiadomości błyskawicznych.