W SharePoint lub aplikacji Listy Microsoft wyeksportuj elementy listy wyświetlane w bieżącym widoku, aby Excel, aby można było pracować z danymi w skoroszycie.
Możesz wyeksportować do jednej z następujących opcji:
-
Excel skoroszyt Dane mają jednokierunkowe połączenie z oryginalną listą. Okresowe odświeżanie skoroszytu powoduje wprowadzanie zmian wprowadzonych na liście.
-
Plik CSV (wartości rozdzielane przecinkami) Można ją otworzyć w Notatniku lub Excel. Dane nie są połączone z oryginalną listą. (W systemie macOS jedynym dostępnym rozwiązaniem jest eksportowanie do pliku CSV).
Ważne:
-
Maksymalna liczba wierszy, które można wyeksportować do pliku CSV, to 30 000.
-
Być może przez krótki czas w bibliotekach dokumentów włączono opcję "Eksportuj do pliku CSV". Ta opcja została włączona przypadkowo, więc musieliśmy ją wyłączyć. Chcielibyśmy udostępnić tę funkcję bibliotekom dokumentów i pracujemy nad tym, ale nie mamy żadnych oszacowań czasu, które można udostępnić.
-
Eksportowanie do skoroszytu Excel
-
Na pasku poleceń na liście wybierz pozycję Eksportuj > Eksportuj do programu Excel.
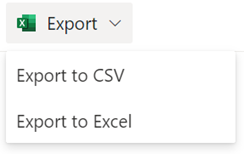
Ważne: Opcje eksportowania są dostępne tylko wtedy, gdy elementy listy nie są zaznaczone.
W zależności od przeglądarki możesz zapisać i otworzyć lub otworzyć plik bezpośrednio.
Uwaga: Po zapisaniu pliku domyślna nazwa pliku pierwszej kopii to query.iqy i jest umieszczana w domyślnym folderze pobierania przeglądarki. Aby zmienić nazwę i lokalizację, użyj polecenia Zapisz jako w przeglądarce.
-
W razie potrzeby wybierz przycisk OK , > Otwórz po rozpoczęciu pobierania pliku.
-
Jeśli zostanie wyświetlony monit i ufasz witrynie SharePoint, na stronie zabezpieczeń Excel wybierz pozycję Włącz.
-
W oknie dialogowym ExcelImportowanie danych wybierz opcje Jak chcesz wyświetlić te dane i Gdzie chcesz umieścić opcje danych.
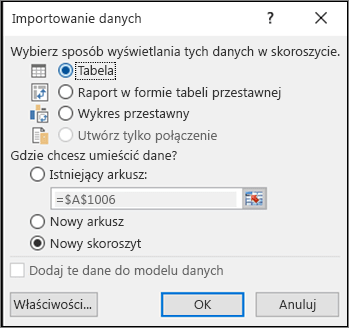
-
Po zakończeniu wybierz przycisk OK. Lista powinna zostać wyświetlona w Excel.
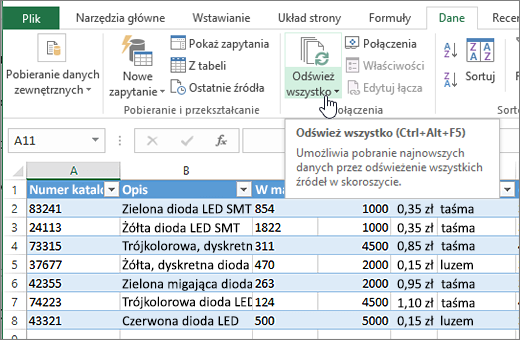
Excel tworzy tabelę Excel z jednokierunkowym połączeniem danych opartym na pliku zapytania sieci Web. Aby przenieść nową kopię listy SharePoint do Excel, wybierz pozycję Odśwież wszystko na karcie Dane . Zmiany wprowadzone w Excel tabeli nie zostaną wysłane do listy SharePoint.
Jeśli lista SharePoint zawiera foldery, struktura folderów nie jest wyświetlana w wynikowej Excel tabeli. Kolumny Typ elementu i Ścieżka są jednak dodawane do Excel tabeli, dzięki czemu można filtrować i sortować dane na podstawie ich typu i lokalizacji lub podfolderu listy.
Eksportowanie do pliku CSV
Podczas eksportowania do pliku CSV można wyeksportować maksymalnie 30 000 wierszy danych.
-
Otwórz listę, której dane chcesz wyeksportować.
-
Na pasku poleceń powyżej listy wybierz pozycję Eksportuj > Eksportuj do pliku CSV jako typ danych wyjściowych.
(W systemie macOS na pasku poleceń powyżej listy po prostu wybierz pozycję Eksportuj do pliku CSV).
Uwaga: Opcja Eksportuj jest dostępna tylko wtedy, gdy elementy listy nie są zaznaczone.
-
Wybierz pozycję Otwórz , aby otworzyć plik w Excel. Następnie możesz zapisać plik jako skoroszyt Excel, który umożliwia dodawanie odpowiednich formatów danych.
Alternatywnie wybierz pozycję Zapisz jako , aby zapisać plik w formacie .csv na komputerze.
-
Na pasku poleceń na liście SharePoint wybierz pozycję Eksportuj do programu Excel
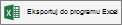
Ważne: Eksportowanie do programu Excel jest dostępne tylko wtedy, gdy elementy listy nie są zaznaczone.
W klasycznym środowisku SharePoint nad listą jest wyświetlana wstążka, a nie pasek poleceń. Wybierz kartę Lista na wstążce, a następnie wybierz pozycję Eksportuj, aby Excel.
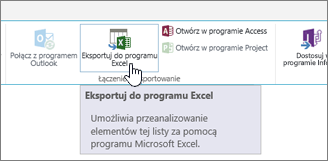
W zależności od przeglądarki możesz zapisać i otworzyć lub otworzyć plik bezpośrednio.
Uwaga: Po zapisaniu pliku domyślna nazwa pliku pierwszej kopii to query.iqy i jest umieszczana w domyślnym folderze pobierania przeglądarki. Aby zmienić nazwę i lokalizację, użyj polecenia Zapisz jako w przeglądarce.
-
W razie potrzeby wybierz przycisk OK , > Otwórz po rozpoczęciu pobierania pliku.
-
Jeśli zostanie wyświetlony monit i ufasz witrynie SharePoint, na stronie zabezpieczeń Excel wybierz pozycję Włącz.
-
W oknie dialogowym ExcelImportowanie danych wybierz opcje Jak chcesz wyświetlić te dane i Gdzie chcesz umieścić opcje danych.
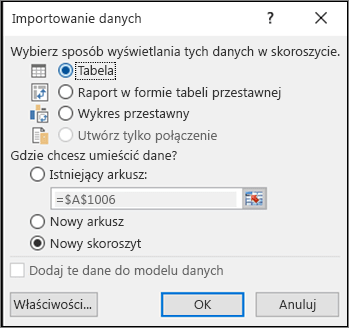
-
Po zakończeniu wybierz przycisk OK. Lista powinna zostać wyświetlona w Excel.
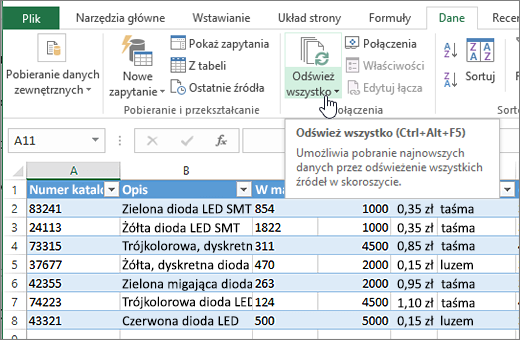
Excel tworzy tabelę Excel z jednokierunkowym połączeniem danych opartym na pliku zapytania sieci Web. Aby przenieść nową kopię listy SharePoint do Excel, wybierz pozycję Odśwież wszystko na karcie Dane . Zmiany wprowadzone w tabeliExcel nie zostaną wysłane do listy SharePoint.
Jeśli lista SharePoint zawiera foldery, struktura folderów nie jest wyświetlana w wynikowej Excel tabeli. Kolumny Typ elementu i Ścieżka są jednak dodawane do Excel tabeli, dzięki czemu można filtrować i sortować dane na podstawie ich typu i lokalizacji lub podfolderu listy.
Dodatkowe zasoby
Aby wyeksportować dane z Excel do SharePoint, zobacz:










