Uwaga: Staramy się udostępniać najnowszą zawartość Pomocy w Twoim języku tak szybko, jak to możliwe. Ta strona została przetłumaczona automatycznie i może zawierać błędy gramatyczne lub nieścisłości. Chcemy, aby ta zawartość była dla Ciebie przydatna. Prosimy o powiadomienie nas, czy te informacje były pomocne, u dołu tej strony. Oto angielskojęzyczny artykuł do wglądu.
Nie. Kalendarz w programie Outlook dla komputerów Mac nie jest synchronizowany z żadnym urządzeniem z systemem iOS.
Jednak w systemie operacyjnym OS X w wersji Snow Leopard lub starszej można włączyć usługi synchronizacji i spróbować zsynchronizować kalendarz programu Outlook. Po włączeniu usług synchronizacji można użyć programu iTunes w celu zsynchronizowania programu iCal z urządzeniem iPhone, iPad lub iPod.
Krok 1. Synchronizowanie kalendarza programu Outlook z programem Kalendarz
-
Na karcie Narzędzia wybierz usług.

-
W lewym okienku zaznacz pole wyboru Kalendarz.
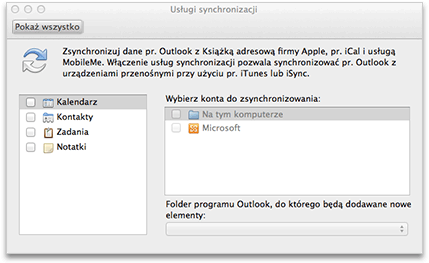
Uwaga: Zostanie również automatycznie zaznaczona pozycja dotycząca zadań.
Jeśli nic nie widać w lewym okienku
Możesz spróbować usunąć pliki preferencji. Po wykonaniu tej czynności musisz ponownie aktywować usługi synchronizacji w okienku preferencji programu Outlook.
-
Zamknij wszystkie aplikacje.
-
W menu Idź kliknij polecenie Katalog domowy.
-
Kliknij folder Biblioteki, kliknij folder Preferences i przeciągnij następujące pliki do Kosza: com.microsoft.Outlook.SyncServicesPreferences.plist, com.microsoft.Outlook.SyncServices.plist (jeśli istnieje), OfficeSync Prefs (jeśli istnieje).
-
Kliknij folder Microsoft, kliknij folder Office 2011 i przeciągnij plik OfficeSync Prefs do Kosza.
-
W menu Apple kliknij polecenie Uruchom ponownie.
-
Otwórz program Outlook dla komputerów Mac.
-
W menu Outlook kliknij polecenie Preferencje, a następnie polecenie Usługi synchronizacji.
-
W lewym okienku zaznacz pola obok elementów, które chcesz zsynchronizować, a następnie zamknij okno dialogowe.
-
-
W obszarze Wybierz konta do zsynchronizowania wybierz konta, które chcesz zsynchronizować dla wybranego typu elementów.
Uwaga: Konto Na moim komputerze uwzględnia wszystkie elementy programu Outlook, które nie są synchronizowane z lokalizacją konto programu Microsoft Exchange.
-
W menu podręcznym Folder programu Outlook, do którego będą dodawane nowe elementy wybierz lokalizację w programie Outlook, w której mają być zapisywane nowe elementy. Elementy „Nowy” to te, które są najpierw dodawane w innej aplikacji lub na innym urządzeniu, a następnie synchronizowane z programem Outlook.
-
Zamknij okno dialogowe Usługi synchronizacji , a następnie w komunikacie potwierdzenia kliknij przycisk OK.
W zależności od rozmiaru kalendarza synchronizacja może zająć trochę czasu. Możesz zamknąć program Outlook — synchronizacja będzie kontynuowana. Może to potrwać dłużej, jeśli na przykład kalendarz obejmuje więcej niż rok.
-
Otwórz program iCal i sprawdź, czy dane kalendarza programu Outlook zostały zsynchronizowane.
Może być konieczne zamknięcie programów Outlook i iCal, a następnie ponownie otwórz do wyświetlenia wyników synchronizacji kalendarzy.
Krok 2. Używanie programu iTunes w celu zsynchronizowania kalendarza programu Outlook z urządzeniem iPhone, iPad lub iPod
Ważne: Poniższa procedura jest przeznaczona dla programu iTunes 10. Jeśli używasz innej wersji programu iTunes, zobacz Pomoc programu iTunes.
-
Połącz urządzenie iPhone, iPad lub iPod z komputerem, a następnie otwórz program iTunes.
-
W programie iTunes w lewym okienku w obszarze urządzenia wybierz ikonę dla danego urządzenia.
-
W oknie głównym programu iTunes kliknij kartę Informacje.
-
Zaznacz pole wyboru Synchronizuj kalendarze iCal, a następnie wybierz kalendarze, które chcesz zsynchronizować.
Uwaga: Jeśli elementy programu Outlook są przypisane do kategorii, kategorie te są wyświetlane jako grupy w programie iTunes.
-
Wybierz pozycję Zastosuj, a następnie wybierz pozycję Synchronizuj.
Uwagi:
-
Niektóre modele urządzenia iPod nie umożliwiają wyświetlania notatek synchronizowanych z programu Outlook. Aby uzyskać więcej informacji, zobacz dokumentację dla konkretnego modelu.
-
W celu synchronizowania poczty e-mail między programem Outlook a posiadanym urządzeniem możesz dodać konto zarówno w programie Outlook, jak i na urządzeniu. Nie musisz włączać usług synchronizacji w programie Outlook.
-
Wyświetlenie danych programu Outlook na urządzeniu iPhone, iPad lub iPod może zająć kilka chwil.
-
Po podłączeniu do komputera urządzenie iPhone, iPad lub iPod będzie kontynuować synchronizację przy użyciu wybranych opcji synchronizacji, dopóki ich nie zmienisz.
-










