Stosowanie sprawdzania poprawności danych do komórek
Używanie sprawdzania poprawności danych w celu ograniczenia typu danych lub wartości wprowadzanych przez użytkowników do komórki, takich jak lista rozwijana.

Zaznacz komórki, dla których chcesz utworzyć regułę.
-
Wybierz pozycję Dane >Sprawdzanie poprawności danych.
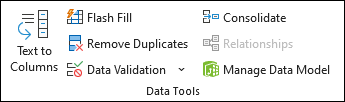
-
Na karcie Ustawienia w obszarze Zezwalaj wybierz opcję:
-
Liczba całkowita — aby w komórce były akceptowane tylko liczby całkowite.
-
Dziesiętne — aby w komórce można było akceptować tylko liczby dziesiętne.
-
Lista — aby wybrać dane z listy rozwijanej.
-
Data — aby komórka akceptowała tylko datę.
-
Godzina — aby w komórce można było zaakceptować tylko godzinę.
-
Długość tekstu — aby ograniczyć długość tekstu.
-
Niestandardowe — dla formuły niestandardowej.
-
-
W obszarze Dane wybierz warunek.
-
Ustaw pozostałe wymagane wartości na podstawie wartości wybranych dla opcji Zezwalaj i Dane.
-
Wybierz kartę Komunikat wejściowy i dostosuj komunikat wyświetlany użytkownikom podczas wprowadzania danych.
-
Zaznacz pole wyboru Pokaż komunikat wejściowy, gdy komórka jest zaznaczona , aby komunikat był wyświetlany po zaznaczeniu lub umieszczeniu wskaźnika myszy na zaznaczonych komórkach.
-
Wybierz kartę Alert o błędzie , aby dostosować komunikat o błędzie i wybrać styl.
-
Wybierz przycisk OK.
Jeśli użytkownik spróbuje wprowadzić nieprawidłową wartość, zostanie wyświetlony alert o błędzie z dostosowanym komunikatem.
Pobierz nasze przykłady
Jeśli tworzysz arkusz wymagający wprowadzania danych przez użytkowników, możesz ograniczyć wprowadzanie do określonego zakresu dat lub liczb lub upewnić się, że będą wprowadzane tylko dodatnie liczby całkowite. Program Excel może ograniczyć wprowadzanie danych do określonych komórek za pomocą sprawdzanie poprawności danych, monitować użytkowników o wprowadzenie prawidłowych danych, gdy komórka jest zaznaczona, oraz wyświetlać komunikat o błędzie, gdy użytkownik wprowadzi nieprawidłowe dane.
Ograniczanie wprowadzania danych
-
Zaznacz komórki, dla których chcesz ograniczyć wprowadzanie danych.
-
Na karcie Dane wybierz pozycję Sprawdzanie poprawności danych > Sprawdzanie poprawności danych.
Uwaga: Jeśli polecenie sprawdzania poprawności jest niedostępne, być może arkusz jest chroniony lub skoroszyt jest udostępniony. Ustawień sprawdzania poprawności danych nie można zmienić, jeśli skoroszyt jest udostępniony lub arkusz jest chroniony. Aby uzyskać więcej informacji na temat ochrony skoroszytu, zobacz Chronienie skoroszytu.
-
W polu Zezwalaj wybierz typ danych, na które chcesz zezwolić, a następnie wypełnij kryteria ograniczeń i wartości.
Uwaga: Pola, w których wprowadzasz wartości ograniczające, są oznaczane etykietami na podstawie wybranych danych i kryteriów ograniczeń. Jeśli na przykład jako typ danych wybierzesz pozycję Data, możesz wprowadzić wartości ograniczające w polach wartości minimalnych i maksymalnych oznaczonych etykietami Data rozpoczęcia i Data zakończenia.
Monitowanie użytkowników o wprowadzanie prawidłowych danych
Gdy użytkownicy zaznaczą komórkę z wymaganiami dotyczącymi wprowadzania danych, możesz wyświetlić komunikat z wyjaśnieniem, jakie dane są prawidłowe.
-
Wybierz komórki, dla których chcesz monitować użytkowników o wprowadzanie prawidłowych danych.
-
Na karcie Dane wybierz pozycję Sprawdzanie poprawności danych > Sprawdzanie poprawności danych.
Uwaga: Jeśli polecenie sprawdzania poprawności jest niedostępne, być może arkusz jest chroniony lub skoroszyt jest udostępniony. Ustawień sprawdzania poprawności danych nie można zmienić, jeśli skoroszyt jest udostępniony lub arkusz jest chroniony. Aby uzyskać więcej informacji na temat ochrony skoroszytu, zobacz Chronienie skoroszytu.
-
Na karcie Komunikat wejściowy zaznacz pole wyboru Pokaż komunikat wejściowy po zaznaczeniu komórki .
-
W polu Tytuł wpisz tytuł wiadomości.
-
W polu Komunikat wejściowy wpisz komunikat, który chcesz wyświetlić.
Wyświetlanie komunikatu o błędzie w przypadku wprowadzenia nieprawidłowych danych
Jeśli zostały określone kryteria poprawności, a użytkownik wprowadzi nieprawidłowe dane w komórce, można wyświetlić komunikat z wyjaśnieniem błędu.
-
Zaznacz komórki, dla których chcesz wyświetlać komunikat o błędzie.
-
Na karcie Dane kliknij pozycję Sprawdzanie poprawności danych > Sprawdzanie poprawności danych .
Uwaga: Jeśli polecenie sprawdzania poprawności jest niedostępne, być może arkusz jest chroniony lub skoroszyt jest udostępniony. Ustawień sprawdzania poprawności danych nie można zmienić, jeśli skoroszyt jest udostępniony lub arkusz jest chroniony. Aby uzyskać więcej informacji na temat ochrony skoroszytu, zobacz Chronienie skoroszytu .
-
Na karcie Alert o błędzie w polu Tytuł wpisz tytuł wiadomości.
-
W polu Komunikat o błędzie wpisz komunikat, który ma być wyświetlany, jeśli wprowadzono nieprawidłowe dane.
-
Wykonaj jedną z następujących czynności:
Cel
W menu podręcznym Styl wybierz pozycję
Wymaga od użytkowników naprawienia błędu zanim przejdą dalej
Stop
Ostrzega użytkowników, że dane są nieprawidłowe, i wymaga od nich wybrania opcji Tak lub Nie , aby wskazać, czy chcą kontynuować
Ostrzeżenie
Ostrzega użytkowników, że dane są nieprawidłowe, ale zezwala im na kontynuowanie po odrzuceniu komunikatu o błędzie
Informacje
Dodawanie sprawdzania poprawności danych do komórki lub zakresu
Uwaga: Pierwsze dwa kroki w tej sekcji służą do dodawania dowolnego typu sprawdzania poprawności danych. Kroki od 3 do 7 są przeznaczone do tworzenia listy rozwijanej.
-
Zaznacz jedną lub więcej komórek, w których ma być sprawdzana poprawność.
-
Na karcie Dane w grupie Narzędzia danych wybierz pozycję Sprawdzanie poprawności danych.
-
Na karcie Ustawienia w polu Zezwalaj wybierz pozycję Lista.
-
W polu Źródło wpisz wartości listy rozdzielone przecinkami. Na przykład wpisz Niska,Średnia,Wysoka.
-
Upewnij się, że pole wyboru Lista rozwijana w komórce jest zaznaczone. W przeciwnym razie obok komórki nie będzie wyświetlana strzałka listy rozwijanej.
-
Aby określić sposób obsługi wartości pustych (null), zaznacz lub wyczyść pole wyboru Ignoruj puste .
-
Przetestuj sprawdzanie poprawności danych, aby upewnić się, że działa prawidłowo. Spróbuj wprowadzić zarówno prawidłowe, jak i nieprawidłowe dane w komórkach, aby mieć pewność, że użyte ustawienia działają zgodnie z oczekiwaniami i że komunikaty są wyświetlane w oczekiwanych sytuacjach.
Uwagi:
-
Po utworzeniu listy rozwijanej upewnij się, że działa odpowiednio. Na przykład warto sprawdzić, czy komórka jest dostatecznie szeroka, aby wyświetlić wszystkie pozycje.
-
Usuwanie sprawdzania poprawności danych — zaznacz komórki zawierające sprawdzanie poprawności, które chcesz usunąć, przejdź do pozycji Dane > Sprawdzanie poprawności danych, w oknie dialogowym Sprawdzanie poprawności danych naciśnij klawisz Wyczyść wszystko, a następnie wybierz przycisk OK.
W poniższej tabeli przedstawiono inne typy sprawdzania poprawności danych oraz sposoby dodawania ich do arkuszy.
|
Aby to zrobić: |
Wykonaj następujące czynności: |
|---|---|
|
Ograniczanie wprowadzania danych do liczb całkowitych z określonego przedziału. |
|
|
Ograniczanie wprowadzania danych do liczby dziesiętnej z określonego przedziału. |
|
|
Ograniczanie wprowadzania danych do daty z określonego zakresu. |
|
|
Ograniczanie wprowadzania danych do godziny z określonego przedziału czasu. |
|
|
Ograniczanie wprowadzania danych do tekstu o określonej długości. |
|
|
Obliczanie dozwolonych wartości na podstawie zawartości innej komórki. |
|
Uwagi:
-
W poniższych przykładach użyto opcji Niestandardowe, umożliwiającej określanie warunków przez wpisanie formuły. Nie musisz martwić się o wartości w polu Dane, ponieważ w przypadku wybrania opcji Niestandardowe jest ono wyłączone.
-
Zrzuty ekranu w tym artykule zostały wykonane w Excel 2016; ale funkcjonalność jest taka sama w Excel dla sieci Web.
|
Aby mieć pewność, że |
Wprowadź tę formułę |
|---|---|
|
Komórka zawierająca identyfikator produktu (C2) zawsze rozpoczyna się od standardowego prefiksu „ID-” i ma długość co najmniej 10 (większą niż 9) znaków. |
=ORAZ(LEWY(C2;3)="ID-";DŁ(C2)>9) 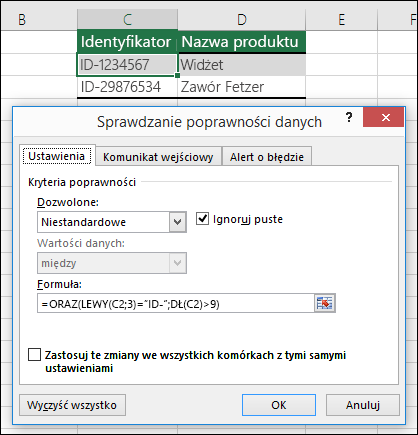 |
|
Komórka zawierająca nazwę produktu (D2) zawiera tylko tekst. |
=CZY.TEKST(D2) 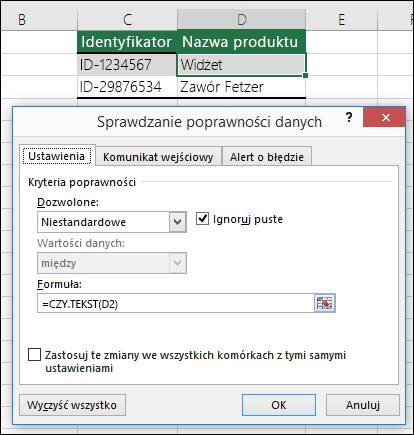 |
|
Komórka zawierająca czyjąś datę urodzenia (B6) musi mieć wartość większą niż liczba lat określona w komórce B4. |
= JEŻELI(B6<=(DZIŚ()-(365*B4));PRAWDA;FAŁSZ) 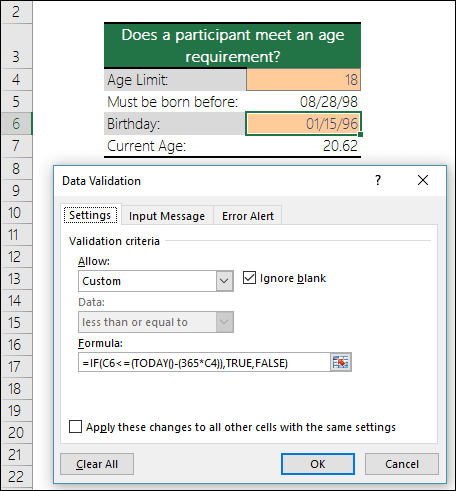 |
|
Wszystkie dane w zakresie komórek A2:A10 zawierają unikatowe wartości. |
= LICZ.JEŻELI($A$2:$A$10;A2)=1 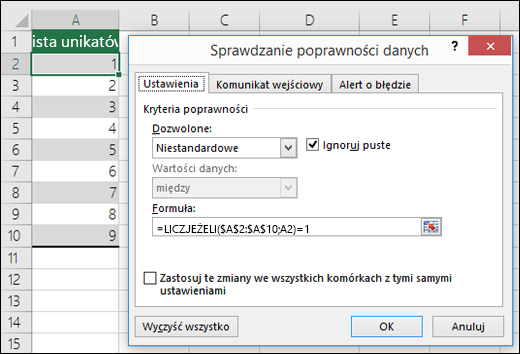 Uwaga: Należy najpierw wprowadzić formułę sprawdzania poprawności danych dla komórki A2, a następnie skopiować A2 do A3:A10, dzięki czemu drugi argument funkcji LICZ.JEŻELI będzie zgodny z bieżącą komórką. To jest część A2)=1 zmieni się na A3)=1, A4)=1 i tak dalej. |
|
Sprawdzanie, czy wpis adresu e-mail w komórce B4 zawiera znak @. |
=CZY.LICZBA(ZNAJDŹ("@";B4)) 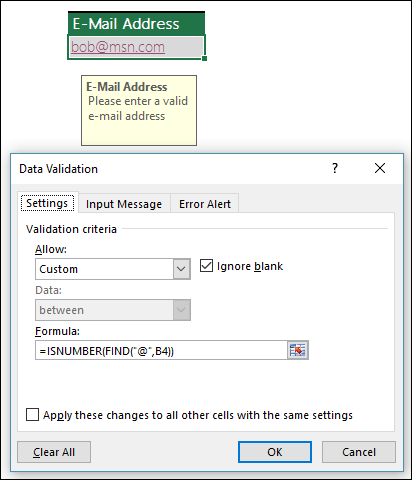 |
Porada: Jeśli jesteś właścicielem małej firmy i chcesz uzyskać więcej informacji na temat konfigurowania platformy Microsoft 365, odwiedź stronę Pomoc dla małych firm i informacje.











