W tym artykule pokazano, jak automatycznie stosować cieniowanie do wszystkich pozostałych wierszy lub kolumn w arkuszu.
Istnieją dwa sposoby stosowania cieniowania do naprzemiennych wierszy lub kolumn — cieniowanie można zastosować przy użyciu prostej formuły formatowania warunkowego lub zastosować wstępnie zdefiniowany styl tabeli programu Excel do danych.
Jednym ze sposobów zastosowania cieniowania do naprzemiennych wierszy lub kolumn w arkuszu jest utworzenie reguły formatowania warunkowego. Ta reguła używa formuły do określenia, czy wiersz jest parzysty, czy nieparzysty, a następnie odpowiednio stosuje cieniowanie. Formuła jest wyświetlana tutaj:
=MOD(WIERSZ();2)=0
Uwaga: Jeśli zamiast wierszy naprzemiennych chcesz zastosować cieniowanie do naprzemiennych kolumn, wprowadź formułę =MOD(COLUMN();2)=0 .
-
W arkuszu wykonaj jedną z następujących czynności:
-
Aby zastosować cieniowanie do określonego zakresu komórek, zaznacz komórki, które chcesz sformatować.
-
Aby zastosować cieniowanie do całego arkusza, kliknij przycisk Zaznacz wszystko .

-
-
Na karcie Narzędzia główne w grupie Style kliknij strzałkę obok pozycji Formatowanie warunkowe, a następnie kliknij pozycję Nowa reguła.
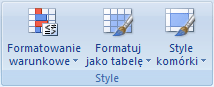
-
W oknie dialogowym Nowa reguła formatowania w obszarze Wybierz typ reguły kliknij pozycję Użyj formuły, aby określić komórki do sformatowania.
-
W polu Formatuj wartości, dla których ta formuła jest prawdziwa wprowadź formułę =MOD(WIERSZ();2)=0, jak pokazano na poniższej ilustracji.
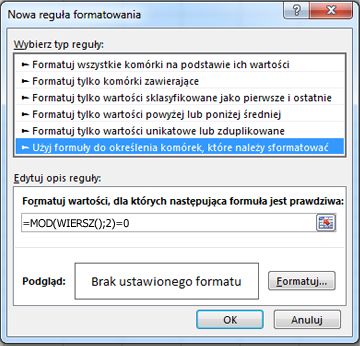
-
Kliknij pozycję Formatuj.
-
W oknie dialogowym Formatowanie komórek kliknij kartę Wypełnienie.
-
Wybierz kolor tła lub deseniu, którego chcesz użyć dla cieniowanych wierszy, a następnie kliknij przycisk OK.
W tym momencie wybrany kolor powinien zostać wyświetlony w oknie Podgląd w oknie dialogowym Nowa reguła formatowania .
-
Aby zastosować formatowanie do komórek w arkuszu, kliknij przycisk OK.
Uwaga: Aby wyświetlić lub edytować regułę formatowania warunkowego, na karcie Narzędzia główne w grupie Style kliknij strzałkę obok pozycji Formatowanie warunkowe, a następnie kliknij pozycję Zarządzaj regułami.
Innym sposobem na szybkie dodanie cieniowania lub naprzemiennych wierszy jest zastosowanie wstępnie zdefiniowanego stylu tabeli programu Excel. Jest to przydatne, gdy chcesz sformatować określony zakres komórek i potrzebujesz dodatkowych korzyści z tabeli, takich jak możliwość szybkiego wyświetlania wierszy sumy lub wierszy nagłówków, w których listy rozwijane filtrów są automatycznie wyświetlane.
Domyślnie do wierszy w tabeli jest stosowane naprzemiennie, aby ułatwić odczytywanie danych. Automatyczne naprzemiwowanie będzie kontynuowane po dodaniu lub usunięciu wierszy w tabeli.
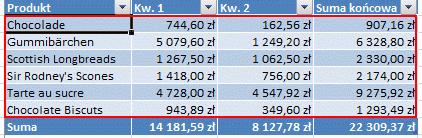
Jeśli potrzebujesz stylu tabeli bez funkcji tabeli, możesz przekonwertować tabelę na zwykły zakres danych. Jeśli jednak to zrobisz, automatyczne naprzemiwowanie nie zostanie wyświetlone w miarę dodawania kolejnych danych do zakresu.
-
W arkuszu zaznacz zakres komórek, które chcesz sformatować.
-
Na karcie Narzędzia główne w grupie Style kliknij pozycję Formatuj jako tabelę.
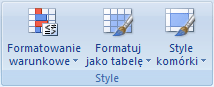
-
W obszarze Jasny, Średni lub Ciemny kliknij styl tabeli, którego chcesz użyć.
Porada: Niestandardowe style tabeli są dostępne w obszarze Niestandardowe, gdy zostanie utworzony co najmniej jeden styl niestandardowy. Aby uzyskać więcej informacji na temat tworzenia niestandardowego stylu tabeli, zobacz Formatowanie tabeli programu Excel.
-
W oknie dialogowym Formatowanie jako tabeli kliknij przycisk OK.
Zwróć uwagę, że pole wyboru Wiersze naprzemienne jest domyślnie zaznaczone w grupie Opcje stylu tabeli .
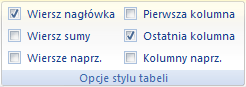
Jeśli zamiast wierszy naprzemiennych chcesz zastosować cieniowanie do naprzemiennych kolumn, możesz wyczyścić to pole wyboru i wybrać pozycję Kolumny naprzemienne .
-
Jeśli chcesz przekonwertować tabelę programu Excel z powrotem na zwykły zakres komórek, kliknij dowolne miejsce w tabeli, aby wyświetlić narzędzia niezbędne do przekonwertowania tabeli z powrotem na zakres danych.
-
Na karcie Projektowanie w grupie Narzędzia kliknij pozycję Konwertuj na zakres

Porada: Możesz również kliknąć prawym przyciskiem myszy tabelę, kliknąć polecenie Tabela, a następnie kliknąć polecenie Konwertuj na zakres.
Uwaga: Nie można utworzyć niestandardowych reguł formatowania warunkowego w celu zastosowania cieniowania do naprzemiennych wierszy lub kolumn w Excel dla sieci Web.
Po utworzeniu tabeli w Excel dla sieci Web domyślnie co drugi wiersz w tabeli jest cieniowany. Automatyczne naprzemiwowanie będzie kontynuowane po dodaniu lub usunięciu wierszy w tabeli. Można jednak zastosować cieniowanie do naprzemiennej kolumny. W tym celu wykonaj następujące czynności:
-
Wybierz dowolną komórkę w tabeli.
-
Kliknij kartę Projekt tabeli , a następnie w obszarze Opcje stylu zaznacz pole wyboru Kolumny naprzemiwowe .
Aby usunąć cieniowanie wierszy lub kolumn, w obszarze Opcje stylu usuń pole wyboru obok pozycji Wiersze naprzemiwowe lub Kolumny naprzemiwowe.
Potrzebujesz dodatkowej pomocy?
Zawsze możesz zadać pytanie ekspertowi w społeczności technicznej programu Excel lub uzyskać pomoc techniczną w Społecznościach.










