Wraz z rozwojem bazy danych lokalizowanie określonych rekordów wymaga nie tylko szybkiego spojrzenia na arkusz danych. W tym artykule przedstawiono pięć sposobów lokalizowania określonych rekordów na podstawie Twoich potrzeb.
Co chcesz zrobić?
Przeglądanie wszystkich rekordów
Rekordy można przeglądać za pomocą klawisza TAB, gdy chcesz przechodzić między rekordami naraz w celu zlokalizowania określonego rekordu. Możesz również przeglądać rekordy w tabeli w widok arkusza danych za pomocą przycisków nawigacji po rekordach. Przyciski nawigacji po rekordach są dostępne u dołu tabeli lub formularza.
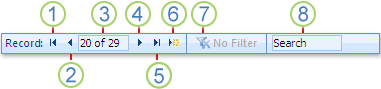
1. Przechodzenie do pierwszego rekordu
2. Przechodzenie do poprzedniego rekordu
3. Pole Bieżący rekord
4. Przechodzenie do następnego rekordu
5. Przechodzenie do ostatniego rekordu
6. Otwieranie nowego (pustego) rekordu
7. Wskaźnik filtru
8. Pole wyszukiwania
Uwagi:
-
Po kliknięciu w polu Bieżący rekord możesz wpisać numer rekordu, a następnie nacisnąć klawisz ENTER, aby przejść do tego rekordu. Numer rekordu jest liczony sekwencyjnie od początku formularza lub arkusza danych. Nie odpowiada żadnej wartości pola.
-
Aby sprawdzić, czy filtr został zastosowany, zobacz przycisk wskaźnika filtru. Jeśli nie zastosowano filtru lub wszystkie filtry zostały wyczyszczone, zostanie wyświetlony komunikat Brak filtru. Po wyświetleniu filtru filtrowanego możesz kliknąć ten przycisk, aby usunąć filtr. Podobnie, gdy jest wyświetlany komunikat Niefiltrowane, możesz kliknąć ten przycisk, aby zastosować ostatni użyty filtr, jeśli taki występuje.
-
Po wprowadzeniu tekstu w polu Wyszukaj pierwsza pasująca wartość jest wyróżniana w czasie rzeczywistym podczas wprowadzania każdego znaku. Za pomocą tej funkcji można szybko wyszukać rekord z pasującą wartością.
Przechodzenie do określonego rekordu
Jeśli wiesz, który rekord chcesz znaleźć, możesz przejść do określonego rekordu w programie Access. Pole Przejdź do umożliwia wybranie określonego rekordu z listy rozwijanej i jest zwykle dodawane do formularzy.

-
Aby przejść do określonego rekordu, kliknij strzałkę po prawej stronie pola Przejdź do , a następnie wybierz rekord z listy rozwijanej.
Uwaga: Jeśli znasz kilka pierwszych znaków rekordu, do którego chcesz nawigować, możesz wpisać te znaki w polu Przejdź do, aby ułatwić szybkie znalezienie tego rekordu.
W polu Przejdź do jest wyświetlana tylko wystarczająca liczba danych, aby jednoznacznie zidentyfikować każdy rekord. Po wybraniu rekordu z listy program Access wyświetli pozostałe dane tego rekordu w głównym obszarze formularza.
Wyszukiwanie określonego rekordu
Możesz wyszukać określony rekord w tabeli lub formularzu, używając karty Znajdź w oknie dialogowym Znajdowanie i zamienianie . Jest to skuteczna opcja lokalizowania określonego rekordu, gdy rekord, który chcesz znaleźć, spełnia określone kryteria, takie jak wyszukiwane terminy i operatory porównania, takie jak "równa się" lub "zawiera".
Uwaga: Okna dialogowego Znajdowanie i zamienianie można używać tylko wtedy, gdy w tabeli lub formularzu są obecnie wyświetlane dane. Jest tak nawet wtedy, gdy nie ma widocznych rekordów, ponieważ został zastosowany filtr.
-
Otwórz tabelę lub formularz, a następnie kliknij pole, które chcesz przeszukać.
-
Na karcie Narzędzia główne w grupie Znajdowanie kliknij pozycję Znajdź. Możesz też nacisnąć klawisze CTRL+F.
Zostanie wyświetlone okno dialogowe Znajdowanie i zamienianie z wybraną kartą Znajdź .
-
W polu Znajdź wpisz wartość, dla której chcesz wyszukać.
-
Aby zmienić pole, które chcesz przeszukać, lub przeszukać całą tabelę źródłową, kliknij odpowiednią opcję na liście Szukaj w .
Porada: Lista Uwzględnij reprezentuje operator porównania (na przykład "równa się" lub "zawiera"). Aby rozszerzyć zakres wyszukiwania, na liście Uwzględnij kliknij pozycję Dowolna część pola.
-
Na liście Wyszukaj wybierz pozycję Wszystkie, a następnie kliknij przycisk Znajdź następny.
-
Po wyróżnieniu elementu, którego szukasz, kliknij przycisk Anuluj w oknie dialogowym Znajdowanie i zamienianie , aby zamknąć okno dialogowe. Wyróżnione rekordy spełniające określone warunki
Aby uzyskać więcej informacji na temat korzystania z okna dialogowego Znajdowanie i zamienianie , zobacz artykuł Zmienianie danych za pomocą okna dialogowego Znajdowanie i zamienianie.
Filtrowanie w celu wyświetlenia ograniczonej liczby rekordów
Możesz filtrować, aby wyświetlić ograniczoną liczbę rekordów, jeśli chcesz wyświetlić tylko rekordy spełniające określone kryteria i operatory porównania. Aby na przykład szybko zawęzić wyświetlane rekordy, kliknij prawym przyciskiem myszy pole, którego wartość chcesz dopasować, a następnie wybierz pozycję Równa się, Nie równa się, Zawiera lub Nie zawiera u dołu menu skrótów. Filtr można włączyć lub wyłączyć, co ułatwia przełączanie między filtrowanymi i niefiltrowanymi widokami tych samych danych. W przeciwieństwie do wyszukiwania filtr ogranicza tylko to, które rekordy są wyświetlane.
-
Aby zastosować filtr oparty na zaznaczeniu, otwórz tabelę lub formularz.
-
Aby upewnić się, że tabela lub formularz nie jest jeszcze filtrowany, na karcie Narzędzia główne w grupie Sortowanie & filtru kliknij pozycję Zaawansowane, a następnie kliknij pozycję Wyczyść wszystkie filtry, jeśli to polecenie jest dostępne.
-
Przejdź do rekordu zawierającego wartość, której chcesz użyć jako części filtru, a następnie kliknij wewnątrz kolumny (w widoku arkusza danych) lub kontrolki (w widoku formularza, raportu lub układu). Aby filtrować na podstawie częściowego zaznaczenia, zaznacz tylko odpowiednie znaki.
-
Na karcie Narzędzia główne w grupie Sortowanie & Filtr kliknij pozycję Zaznaczenie, a następnie kliknij filtr, który chcesz zastosować.
-
Aby filtrować inne pola na podstawie wyboru, powtórz kroki 3 i 4.
Aby uzyskać więcej informacji na temat stosowania filtru, zobacz artykuł Stosowanie filtru w celu wyświetlania wybranych rekordów w bazie danych programu Access.
Tworzenie zapytania w celu znalezienia określonego rekordu
Techniki, za pomocą których można wyszukiwać i filtrować rekordy, są bardzo przydatne do znajdowania konkretnych rekordów dla danej sprawy. Jednak możesz chcieć regularnie przeprowadzać tę samą operację wyszukiwania lub filtrowania. Zamiast reprodukować zestaw procedur wyszukiwania i filtrowania za każdym razem, można utworzyć zapytanie. Zapytanie to zaawansowany i elastyczny sposób lokalizowania określonych rekordów, ponieważ umożliwia wykonywanie niestandardowych wyszukiwań, stosowanie dostosowanych filtrów i sortowanie rekordów. Możesz tworzyć własne zapytania, aby skupić się na konkretnych rekordach i odpowiedzieć na określone pytania. Po utworzeniu zapytania można zapisywać i ponownie używać, a także używać go w tworzeniu formularzy i raportów.
Podczas wyszukiwania lub filtrowania za pomocą zapytania są używane kryteria oparte na typie danych, dla których szukasz. Różne rodzaje informacji są przechowywane jako różne typy danych. Daty urodzin są na przykład przechowywane jako dane daty/godziny, natomiast imiona i nazwiska są przechowywane jako dane tekstowe.
Czasami nie można znaleźć określonego rekordu, o który wiesz, że istnieje. Może się tak zdarzyć w przypadku wyświetlania rekordów w formularzu lub zapytaniu, które nie wyświetla niektórych rekordów ze względu na wartość określonego pola. W poniższym przykładzie przedstawiono sposób znajdowania rekordów za pomocą zapytania.
Załóżmy, że do śledzenia problemów używasz bazy danych utworzonej przy użyciu szablonu Problemy z programem Access. Tabela Problemy zawiera pole o nazwie Stan, które wskazuje, czy dany problem jest aktywny, rozwiązany, czy zamknięty. Możesz utworzyć zapytanie wyświetlające problemy, których stan został zamknięty, wykonując następujące czynności:
-
Na karcie Tworzenie w grupie Kwerendy kliknij pozycję Projekt kwerendy.
-
Kliknij dwukrotnie pozycję Problemy, a następnie kliknij pozycję Zamknij.
-
W projektancie zapytań kliknij dwukrotnie gwiazdkę (*) w tabeli Problemy . Dzięki temu zapytanie będzie wyświetlać wszystkie pola z zwracanego rekordu.
Problemy.* pojawią się w pierwszej kolumnie siatki projektu w wierszu Pole . Oznacza to, że powinny zostać zwrócone wszystkie pola z tabeli Problemy.
-
W projektancie zapytań kliknij dwukrotnie pozycję Stan w tabeli Problemy .
Stan jest wyświetlany w drugiej kolumnie w siatce projektu w wierszu Pole .
-
W drugiej kolumnie siatki projektu wyczyść pole wyboru w wierszu Pokaż . Dzięki temu zapytanie nie wyświetli pola Stan.
Jeśli pole wyboru Pokaż nie zostanie wyczyszczone w kolumnie Stan, pole Stan zostanie wyświetlone dwa razy w wynikach zapytania.
-
W drugiej kolumnie siatki projektu w wierszu Kryteria wpisz ="Zamknięte". To jest kryterium wyszukiwania. W ten sposób można się upewnić, że zapytanie zwróci tylko te rekordy, w których wartość stanu jest "Zamknięta".
Uwaga: W tym przykładzie użyto tylko jednego kryterium wyszukiwania. Możesz użyć wielu kryteriów wyszukiwania dla dowolnego wyszukiwania, dodając kryteria do większej liczby pól, a także używając wiersza lub wiersza oraz dodatkowych wierszy poniżej lub.
Zapytanie jest gotowe do uruchomienia i wygląda mniej więcej tak:
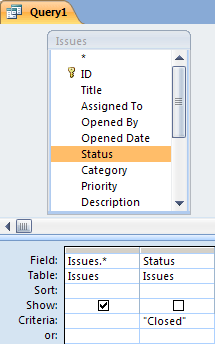
-
Na karcie Projektowanie w grupie Wyniki kliknij przycisk Uruchom.
Uwaga: O ile nie rozpoczęto już śledzenia problemów, a zatem w tabeli Problemy zostały już zainstalowane dane — i ustawiono stan co najmniej jednego problemu na "Zamknięty" — zapytanie nie zwróci żadnych wyników. Możesz jednak zapisać zapytanie i użyć go w dowolnym momencie w przyszłości.
-
Naciśnij klawisze CTRL+S, aby zapisać zapytanie.
-
W oknie dialogowym Zapisywanie jako wpisz nazwę zapytania w polu Nazwa zapytania , na przykład Zamknięte problemy, a następnie kliknij przycisk OK.
Teraz masz zapytanie wyświetlające problemy, których stan został zamknięty.
Aby dowiedzieć się więcej na temat tworzenia zapytań ułatwiających znajdowanie rekordów, zobacz artykuł Tworzenie prostego zapytania wybierającego.
Aby dowiedzieć się więcej o kryteriach wyszukiwania i filtrowania, zobacz artykuł Przykłady kryteriów zapytań.










