Sortowanie danych stanowi integralną część analizy danych. Pozwala na uporządkowanie listy nazwisk w kolejności alfabetycznej, skompilowanie listy poziomów zapasów od najliczniejszych do najmniej licznych, a także uporządkowanie wierszy zamówień według kolorów bądź ikon. Sortowanie pozwala szybko wyświetlić dane w sposób, który ułatwia lepsze ich zrozumienie, organizowanie i odnajdywanie potrzebnych informacji oraz podejmowanie skuteczniejszych decyzji.
Dane można sortować według tekstu (od A do Z lub od Z do A), liczb (od najmniejszych do największych lub od największych do najmniejszych) oraz dat i godzin (od najstarszych do najnowszych i od najnowszych do najstarszych) w jednej lub większej liczbie kolumn. Można również sortować dane według utworzonej listy niestandardowej (na przykład według listy zawierającej wartości Duży, Średni i Mały) lub według formatów, w tym według kolorów komórek, kolorów czcionek lub zestawów ikon. Aby znaleźć największe lub najmniejsze wartości w zakresie komórek lub w tabeli, na przykład 10 najwyższych ocen albo 5 najniższych wartości sprzedaży, należy użyć Autofiltru lub formatowania warunkowego. Obejrzyj klip wideo, aby dowiedzieć się, jak to zrobić.
-
Zaznacz komórkę w kolumnie, którą chcesz posortować.
-
Na karcie Dane w grupie Sortowanie i filtrowanie wykonaj jedną z następujących czynności:
-
Aby szybko sortować w porządku rosnącym, kliknij przycisk

-
Aby szybko sortować w porządku malejącym, kliknij przycisk

-
Uwagi: Potencjalne problemy
-
Sprawdzanie, czy wszystkie dane są przechowywane jako tekst Jeśli kolumna, którą chcesz posortować, zawiera liczby przechowywane jako wartości liczbowe oraz liczby przechowywane jako tekst, sformatuj je wszystkie jako liczby lub jako tekst. W przeciwnym razie liczby przechowywane jako wartości liczbowe zostaną posortowane przed liczbami przechowywanymi jako tekst. Aby sformatować wszystkie zaznaczone dane jako tekst, naciśnij klawisze Ctrl+1 w celu otwarcia okna dialogowego Formatowanie komórek, kliknij kartę Liczby, a następnie w obszarze Kategoria kliknij pozycję Ogólne, Liczbowe lub Tekstowe.
-
Usuwanie wszystkich spacji wiodących W niektórych przypadkach dane zaimportowane z innej aplikacji mogą zawierać spacje wiodące wstawione przed danymi. Usuń spacje wiodące przed rozpoczęciem sortowania danych. Można to zrobić ręcznie lub za pomocą funkcji USUŃ.ZBĘDNE.ODSTĘPY.
-
Zaznacz komórkę w kolumnie, którą chcesz posortować.
-
Na karcie Dane w grupie Sortowanie i filtrowanie wykonaj jedną z następujących czynności:
-
Aby posortować od najmniejszych do największych, kliknij przycisk

-
Aby posortować od największych do najmniejszych, kliknij przycisk

-
Uwagi:
-
Potencjalny problem
-
Sprawdzanie, czy wszystkie liczby są przechowywane jako wartości liczbowe Jeśli wyniki są inne, niż oczekiwano, kolumna może zawierać liczby przechowywane jako tekst zamiast wartości liczbowych. Liczby ujemne zaimportowane na przykład z niektórych systemów księgowych lub liczby wprowadzone z wiodącym apostrofem (') są przechowywane jako tekst. Aby uzyskać więcej informacji, zobacz Naprawianie liczb sformatowanych jako tekst przez zastosowanie formatu liczb.
-
Zaznacz komórkę w kolumnie, którą chcesz posortować.
-
Na karcie Dane w grupie Sortowanie i filtrowanie wykonaj jedną z następujących czynności:
-
Aby posortować od najwcześniejszej do najpóźniejszej daty lub godziny, kliknij pozycję

-
Aby posortować daty lub godziny od najpóźniejszej do najwcześniejszej, kliknij przycisk

-
Uwagi: Potencjalny problem
-
Sprawdzanie, czy daty i godziny są przechowywane jako daty i godziny Jeśli wyniki są inne, niż oczekiwano, kolumna może zawierać daty i godziny przechowywane jako tekst, a nie jako daty i godziny. Aby program Excel poprawnie sortował daty i godziny, wszystkie daty i godziny w kolumnie muszą być przechowywane jako liczby kolejne dat lub godzin. Jeśli program Excel nie może rozpoznać wartości jako daty lub godziny, data lub godzina jest przechowywana jako tekst. Aby uzyskać więcej informacji, zobacz Konwertowanie dat przechowywanych jako tekst na daty.
-
Jeśli chcesz posortować dane według dni tygodnia, sformatuj komórki tak, aby wyświetlić dni tygodnia. Jeśli chcesz posortować dane według dni tygodnia bez względu na datę, przekonwertuj je na tekst, używając funkcji TEKST. Funkcja TEKST zwraca jednak wartość tekstową, więc operacja sortowania będzie oparta na danych alfanumerycznych. Aby uzyskać więcej informacji, zobacz temat Wyświetlanie dat jako dni tygodnia.
Dane można posortować według więcej niż jednej kolumny lub wiersza, aby pogrupować je według jednakowych wartości w jednej kolumnie lub wierszu, a następnie posortować kolejną kolumnę lub wiersz w grupie równych wartości. Jeśli na przykład jest dostępna kolumna Dział i kolumna Pracownik, można najpierw wykonać sortowanie według działów (aby zgrupować wszystkich pracowników z tego samego działu), a następnie wykonać sortowanie według nazwisk (aby uporządkować nazwiska w kolejności alfabetycznej w przypadku każdego działu). Można posortować nawet 64 kolumny.
Uwaga: Aby uzyskać najlepsze wyniki, sortowany zakres komórek powinien zawierać nagłówki kolumn.
-
Zaznacz dowolną komórkę w zakresie danych.
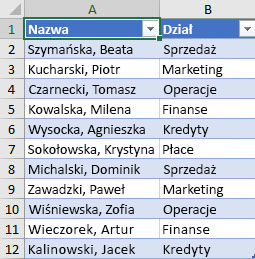
-
Na karcie Dane w grupie Sortowanie i filtrowanie kliknij przycisk Sortuj.
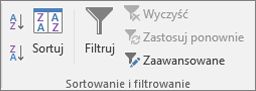
-
W oknie dialogowym Sortowanie w obszarze Kolumna w polu Sortuj według wybierz pierwszą kolumnę, którą chcesz posortować.
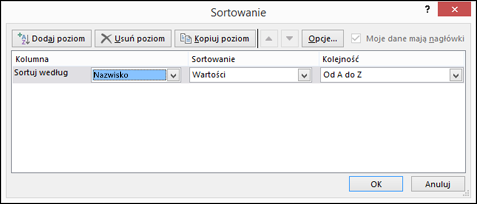
-
W obszarze Sortowanie według wybierz typ sortowania. Wykonaj jedną z następujących czynności:
-
Aby posortować dane według tekstu, liczb lub dat i godzin, wybierz pozycję Wartości.
-
Aby posortować dane według formatu, wybierz pozycję Kolor komórki, Kolor czcionki lub Ikona komórki.
-
-
W obszarze Kolejność wybierz sposób sortowania. Wykonaj jedną z następujących czynności:
-
W przypadku wartości tekstowych wybierz opcję Od A do Z lub Od Z do A.
-
W przypadku wartości liczbowych wybierz opcję Od najmniejszych do największych lub Od największych do najmniejszych.
-
W przypadku wartości dat lub godzin wybierz opcję Od najstarszych do najnowszych lub Od najnowszych do najstarszych.
-
Aby posortować dane według listy niestandardowej, wybierz pozycję Lista niestandardowa.
-
-
Aby dodać kolejną kolumnę sortowania, kliknij przycisk Dodaj poziom, a następnie powtórz kroki od trzeciego do piątego.
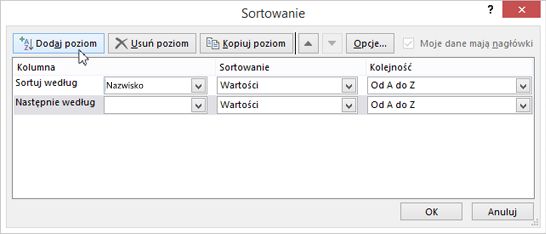
-
Aby skopiować kolumnę sortowania, zaznacz odpowiedni wpis, a następnie kliknij przycisk Kopiuj poziom.
-
Aby usunąć kolumnę do posortowania, zaznacz odpowiednią pozycję, a następnie kliknij pozycję Usuń poziom.
Uwaga: Na liście należy pozostawić co najmniej jeden wpis.
-
Aby zmienić kolejność sortowania kolumn, zaznacz wpis, a następnie kliknij strzałkę W górę lub W dół obok przycisku Opcje w celu zmiany kolejności.
Wpisy znajdujące się wyżej na liście są sortowane przed wpisami znajdującymi się niżej.
Jeśli zakres komórek lub kolumnę tabeli sformatowano ręcznie albo warunkowo przy użyciu kolorów komórki albo kolorów czcionki, można również wykonać sortowanie według tych kolorów. Ponadto można sortować według zestawu ikon utworzonych za pomocą formatowania warunkowego.
-
Zaznacz komórkę w kolumnie, którą chcesz posortować.
-
Na karcie Dane w grupie Sortowanie i filtrowanie kliknij przycisk Sortuj.
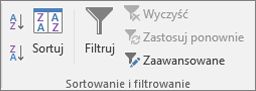
-
W oknie dialogowym Sortowanie w obszarze Kolumna w polu Sortuj według wybierz kolumnę, którą chcesz posortować.
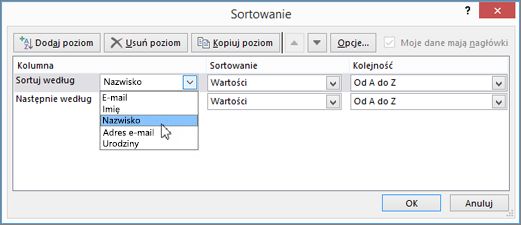
-
W obszarze Sortowanie według wybierz opcję Kolor komórki, Kolor czcionki lub Ikona komórki.
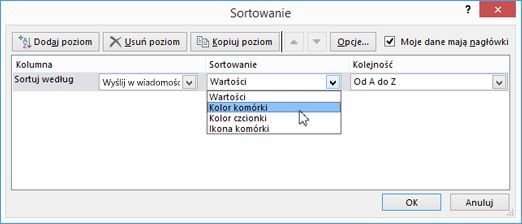
-
W obszarze Kolejność kliknij strzałkę obok przycisku, a następnie w zależności od typu formatu wybierz kolor komórki, kolor czcionki lub ikonę komórki.
-
Następnie wybierz odpowiedni sposób sortowania. Wykonaj jedną z następujących czynności:
-
Aby przenieść kolor komórki, kolor czcionki lub ikonę na początek lub na lewo, wybierz pozycję Na górze w celu posortowania kolumny, lub pozycję Po lewej w celu posortowania wiersza.
-
Aby przenieść kolor komórki, kolor czcionki lub ikonę na dół lub w prawo, wybierz pozycję Na dole w celu posortowania kolumny, lub pozycję Po prawej w celu posortowania wiersza.
Uwaga: Nie ma żadnej domyślnej kolejności sortowania kolorów komórek, kolorów czcionki ani ikon. Kolejność należy zdefiniować w przypadku każdej operacji sortowania.
-
-
Aby określić kolejny kolor komórki, kolor czcionki lub ikonę, według których ma nastąpić sortowanie, kliknij Dodaj poziom, a następnie powtórz kroki od 3 do 5.
Wybierz tę samą kolumnę w polu Następnie według, a następnie dokonaj tego samego wyboru w obszarze Kolejność.
Powtórz te czynności dla każdego dodatkowego koloru komórki, koloru czcionki i ikony, które chcesz uwzględnić w sortowaniu.
W celu posortowania w kolejności zdefiniowanej przez użytkownika można zastosować listę niestandardową. Na przykład kolumna może zawierać wartości, według których mają być sortowane dane, takie jak ciągi „Maksimum”, „Średni” i „Minimum”. Jak wykonać sortowanie, aby najpierw były wyświetlane wiersze zawierające ciąg „Maksimum”, po nich wiersze zawierające ciąg „Średni”, a następnie wiersze zawierające ciąg „Minimum”? W przypadku sortowania alfabetycznego użycie kolejności „Od A do Z” spowoduje wyświetlanie wierszy z ciągiem „Maksimum” jako pierwszych, ale wiersze z ciągiem „Minimum” będą wyświetlane przed wierszami z ciągiem „Średni”. Z kolei użycie kolejności „Od Z do A” spowoduje wyświetlanie najpierw wierszy z ciągiem „Średni”, a po nich wierszy z ciągiem „Minimum”. Wiersze z ciągiem „Średni” zawsze mają być wyświetlane pośrodku, niezależnie od wybranej kolejności. Utworzenie własnej listy niestandardowej pozwala obejść ten problem.
-
Można również utworzyć listę niestandardową:
-
W zakresie komórek wprowadź wartości, według których ma zostać wykonane sortowanie, od góry do dołu w odpowiedniej kolejności jak w tym przykładzie:
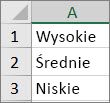
-
Zaznacz wprowadzony zakres. W przypadku powyższego przykładu należy zaznaczyć komórki z zakresu A1:A3.
-
Przejdź do pozycji Plik > Opcje > Zaawansowane > Ogólne > Edytuj listy niestandardowe, w oknie dialogowym Listy niestandardowe kliknij przycisk Importuj, a następnie kliknij dwa razy przycisk OK.
Uwagi:
-
Listy niestandardowe można tworzyć tylko na podstawie wartości (tekst, liczba lub data i godzina). Nie można tworzyć list niestandardowych na podstawie formatowania (kolor komórki, kolor czcionki lub ikona).
-
Maksymalna długość listy niestandardowej to 255 znaków. Pierwszy znak nie może być liczbą.
-
-
-
Zaznacz komórkę w kolumnie, którą chcesz posortować.
-
Na karcie Dane w grupie Sortowanie i filtrowanie kliknij przycisk Sortuj.
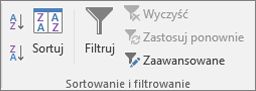
-
W oknie dialogowym Sortowanie w obszarze Kolumna w polu Sortuj według lub Następnie według wybierz kolumnę, którą chcesz posortować według listy niestandardowej.
-
W obszarze Kolejność wybierz opcję Lista niestandardowa.
-
W oknie dialogowym Listy niestandardowe wybierz odpowiednią listę. Aby użyć listy niestandardowej utworzonej w poprzednim przykładzie, kliknij pozycję Maksimum, Średni, Minimum.
-
Kliknij przycisk OK.
-
Na karcie Dane w grupie Sortowanie i filtrowanie kliknij przycisk Sortuj.
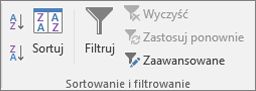
-
W oknie dialogowym Sortowanie kliknij przycisk Opcje
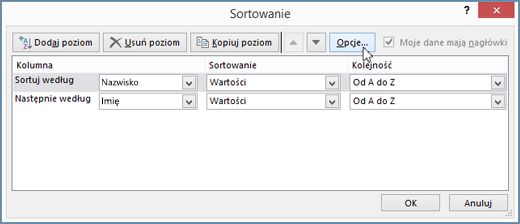
-
W oknie dialogowym Opcje sortowania zaznacz pole wyboru Uwzględnij wielkość liter.
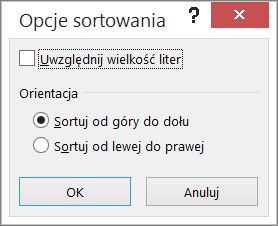
-
Kliknij przycisk OK dwa razy.
Najczęściej sortujemy dane od góry do dołu, ale można też sortować od lewej do prawej.
Uwaga: Sortowanie od lewej do prawej nie jest obsługiwane w tabelach. Aby to zrobić, najpierw przekonwertuj tabelę na zakres, wybierając dowolną komórkę w tabeli i klikając pozycję Narzędzia tabel > Konwertuj na zakres.
-
Wybierz komórkę w zakresie, który chcesz sortować.
-
Na karcie Dane w grupie Sortowanie i filtrowanie kliknij przycisk Sortuj.
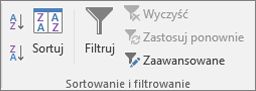
-
W oknie dialogowym Sortowanie kliknij przycisk Opcje
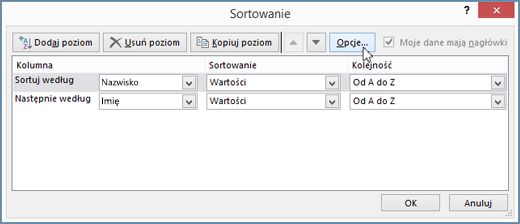
-
W oknie dialogowym Opcje sortowania w obszarze Orientacja kliknij opcję Sortuj od lewej do prawej, a następnie kliknij przycisk OK.
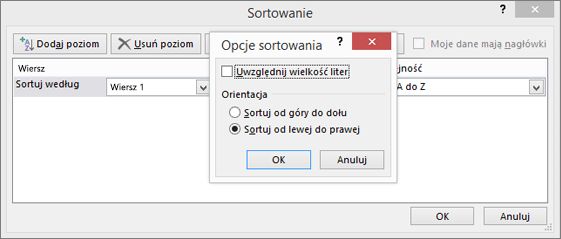
-
W obszarze Wiersz w polu Sortuj według wybierz wiersz, który chcesz posortować. Na ogół będzie to pierwszy wiersz, jeśli chcesz sortować według wiersza nagłówka.
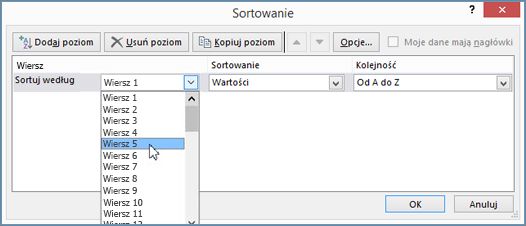
Porada: Jeśli wiersz nagłówka zawiera tekst, ale chcesz uporządkować kolumny według liczb, możesz dodać nowy wiersz powyżej zakresu danych i dodać liczby w odpowiedniej kolejności.
-
Aby posortować dane według wartości, wybierz jedną z opcji z listy rozwijanej Kolejność:
-
W przypadku wartości tekstowych wybierz opcję Od A do Z lub Od Z do A.
-
W przypadku wartości liczbowych wybierz opcję Od najmniejszych do największych lub Od największych do najmniejszych.
-
W przypadku wartości dat lub godzin wybierz opcję Od najstarszych do najnowszych lub Od najnowszych do najstarszych.
-
-
Aby posortować dane według kolorów komórek, kolorów czcionek lub ikon komórek, zrób tak:
-
W obszarze Sortowanie według wybierz opcję Kolor komórki, Kolor czcionki lub Ikona komórki.
-
W obszarze Kolejność wybierz kolor komórki, kolor czcionki lub ikonę komórki, a następnie wybierz pozycję Po lewej lub Po prawej.
-
Uwaga: Podczas sortowania wierszy będących częścią konspektu skoroszytu program Excel sortuje grupy najwyższego poziomu (poziomu 1) tak, aby wiersze lub kolumny szczegółów pozostały obok siebie, nawet jeśli są ukryte.
Aby sortować według części wartości w kolumnie, jak na przykład kodu numeru artykułu (789-WDG-34), nazwiska (Anna Ostrowska) lub imienia (Ostrowska, Anna), należy najpierw podzielić kolumnę na co najmniej dwie kolumny, aby wartość, według której ma nastąpić sortowanie, znajdowała się w osobnej kolumnie. Można to zrobić, oddzielając części komórek za pomocą funkcji tekstu lub za pomocą Kreatora konwersji tekstu na kolumny. Aby uzyskać przykłady i więcej informacji, zobacz Dzielenie tekstu na różne komórki oraz Dzielenie tekstu między kolumny przy użyciu funkcji.
Ostrzeżenie: Można sortować zakres wewnątrz innego zakresu, ale nie jest to zalecane, ponieważ powoduje to usunięcie skojarzenia sortowanego zakresu z oryginalnymi danymi. Gdyby posortować następujące dane, jak pokazano, wybrani pracownicy zostaliby skojarzeni z innymi niż wcześniej działami.
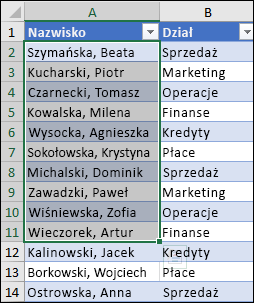
Na szczęście program Excel ostrzega, jeśli wykryje, że chcesz zrobić coś takiego:
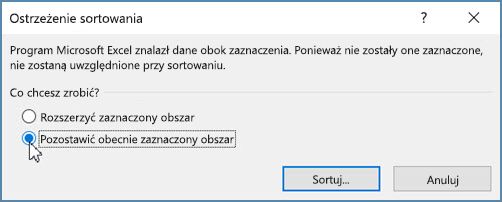
Jeśli nie zamierzasz sortować w ten sposób, naciśnij opcję Rozszerzyć zaznaczony obszar. W przeciwnym razie wybierz opcję Pozostawić aktualnie zaznaczony obszar.
Jeśli wyniki nie są zgodne z oczekiwaniami, kliknij przycisk Cofnij 
Uwaga: Nie można sortować w ten sposób w tabeli.
W razie nieoczekiwanych wyników sortowania danych zrób tak:
Sprawdź, czy dane zwracane przez formułę uległy zmianie Jeśli posortowane dane zawierają jedną lub więcej formuł, wartości zwrócone przez te formuły mogą się zmienić po ponownym obliczeniu arkusza. W takim przypadku należy ponownie zastosować sortowanie, aby uzyskać aktualne wyniki.
Przed sortowaniem odkryj wiersze i kolumny Ukryte kolumny nie są przenoszone podczas sortowania kolumn, a ukryte wiersze nie są przenoszone podczas sortowania wierszy. Przed sortowaniem danych warto odkryć ukryte kolumny i wiersze.
Sprawdź ustawienia regionalne Kolejności sortowania są zależne od ustawień regionalnych. Upewnij się, że ustawienia regionalne w obszarach Ustawienia regionalne lub Opcje regionalne i językowe w Panelu sterowania komputera są prawidłowe. Aby uzyskać informacje na temat zmieniania ustawień regionalnych, zobacz system pomocy systemu Windows.
Wprowadź nagłówki kolumn tylko w jednym wierszu Jeśli jest konieczne użycie etykiet wielu wierszy, należy zawinąć tekst w komórce.
Włącz lub wyłącz wiersz nagłówka Podczas sortowania danych wiersz nagłówka jest przydatny, ponieważ ułatwia zrozumienie znaczenia danych. Domyślnie wartość w nagłówku nie jest uwzględniana w operacji sortowania. W niektórych sytuacjach może być konieczne włączenie lub wyłączenie nagłówka, aby zawarta w nim wartość była lub nie była uwzględniana podczas sortowania. Wykonaj jedną z następujących czynności:
-
Aby podczas sortowania pominąć pierwszy wiersz danych, który jest nagłówkiem kolumny, na karcie Narzędzia główne w grupie Edycja kliknij pozycję Sortuj i filtruj, kliknij polecenie Sortowanie niestandardowe, a następnie wybierz pozycję Moje dane mają nagłówki.
-
Aby podczas sortowania uwzględniać pierwszy wiersz danych, który nie jest nagłówkiem kolumny, na karcie Narzędzia główne w grupie Edycja kliknij pozycję Sortuj i filtruj, kliknij polecenie Sortowanie niestandardowe, a następnie wyczyść pozycję Moje dane mają nagłówki.
Jeśli Twoje dane są sformatowane jako tabela programu Excel, możesz szybko sortować i filtrować je za pomocą przycisków filtrowania w wierszu nagłówka.
-
Jeśli Twoje dane nie są jeszcze w tabeli, sformatuj je jako tabelę. Spowoduje to automatyczne umieszczenie przycisku filtrowania u góry każdej kolumny tabeli.
-
Kliknij przycisk Filtruj u góry kolumny, według której chcesz sortować, i wybierz odpowiednią kolejność sortowania.
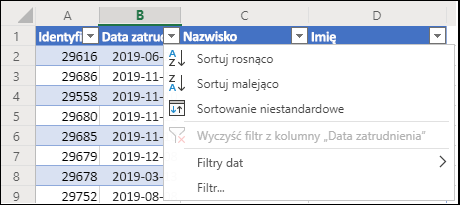
-
Aby cofnąć sortowanie, użyj przycisku Cofnij na karcie Narzędzia główne.
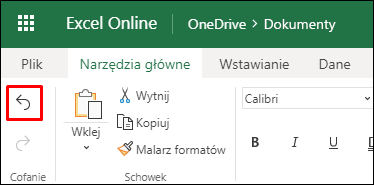
-
Wybierz komórkę do sortowania:
-
Jeśli dane mają wiersz nagłówka, wybierz nagłówek do sortowania, na przykład Populacja.
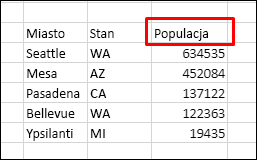
-
Jeśli dane nie mają wiersza nagłówka, wybierz górną wartość do sortowania, na przykład 634535.
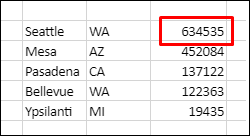
-
-
Na karcie Dane wybierz jedną z metod sortowania:
-
Sortuj rosnąco, aby posortować od A do Z, od najmniejszych do największych lub od najwcześniejszej do najpóźniejszej daty.
-
Sortuj malejąco, aby posortować od Z do A, od największych do najmniejszych lub od najpóźniejszej do najwcześniejszej daty.
-
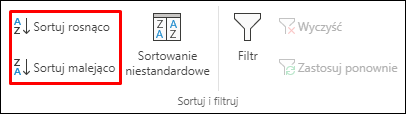
Załóżmy, że masz tabelę z kolumną Dział i kolumną Pracownik. Można najpierw wykonać sortowanie według działów, aby zgrupować wszystkich pracowników z tego samego działu, a następnie wykonać sortowanie według nazwisk, aby uporządkować nazwiska w kolejności alfabetycznej w przypadku każdego działu.
Zaznacz dowolną komórkę w zakresie danych.
-
Na karcie Dane w grupie Sortowanie i filtrowanie kliknij przycisk Sortowanie niestandardowe.
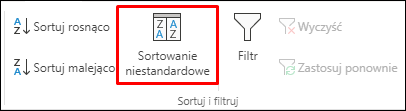
-
W oknie dialogowym Sortowanie niestandardowe w obszarze Kolumna w polu Sortuj według wybierz pierwszą kolumnę, którą chcesz posortować.
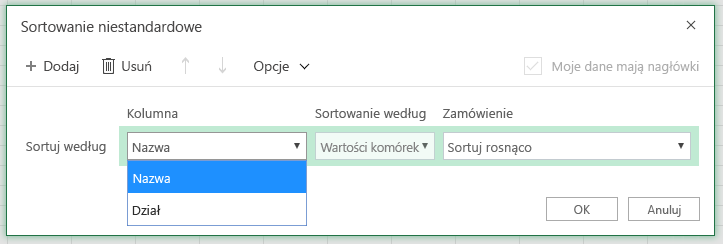
Uwaga: Menu Sortowanie według jest wyłączone, ponieważ nie jest jeszcze obsługiwane. Na razie możesz to zmienić w aplikacji klasycznej Excel.
-
W obszarze Kolejność wybierz sposób sortowania:
-
Sortuj rosnąco, aby posortować od A do Z, od najmniejszych do największych lub od najwcześniejszej do najpóźniejszej daty.
-
Sortuj malejąco, aby posortować od Z do A, od największych do najmniejszych lub od najpóźniejszej do najwcześniejszej daty.
-
-
Aby dodać kolejną kolumnę sortowania, kliknij przycisk Dodaj, a następnie powtórz kroki 5. i 6.
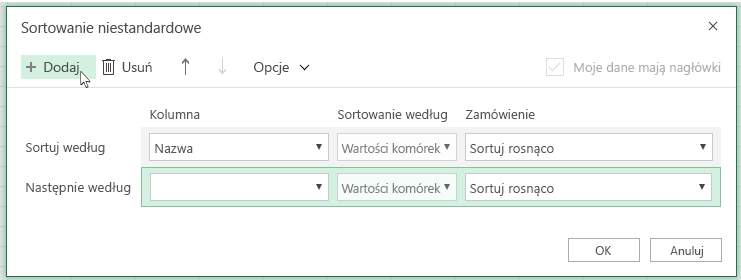
-
Aby zmienić kolejność sortowania kolumn, zaznacz wpis, a następnie kliknij strzałkę W górę lub W dół obok przycisku Opcje.
Jeśli zakres komórek lub kolumnę tabeli sformatowano ręcznie albo warunkowo przy użyciu kolorów komórki albo kolorów czcionki, można również wykonać sortowanie według tych kolorów. Ponadto można sortować według zestawu ikon utworzonych za pomocą formatowania warunkowego.
-
Zaznacz komórkę w kolumnie, którą chcesz posortować
-
Na karcie Dane w grupie Sortowanie i filtrowanie wybierz pozycję Sortowanie niestandardowe.
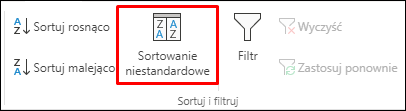
-
W oknie dialogowym Sortowanie niestandardowe w obszarze Kolumny wybierz kolumnę, którą chcesz posortować.
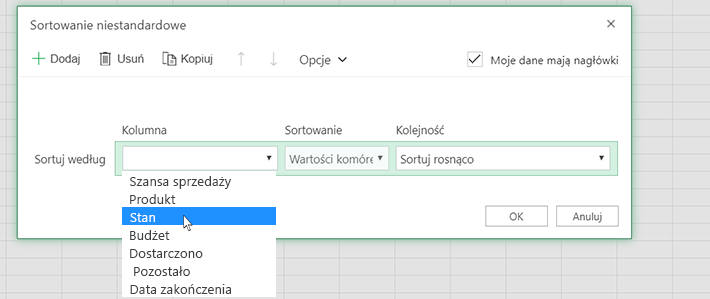
-
W obszarze Sortowanie według wybierz opcję Kolor komórki, Kolor czcionki lub Ikona formatowania warunkowego
-
W obszarze Kolejność wybierz odpowiednią kolejność (to co widzisz jest uzależnione od typu formatu). Następnie wybierz kolor komórki, kolor czcionki lub ikonę komórki.
-
Następnie wybierzesz sposób sortowania, przenosząc kolor komórki, kolor czcionki lub ikonę:
Uwaga: Nie ma żadnej domyślnej kolejności sortowania kolorów komórek, kolorów czcionki ani ikon. Kolejność należy zdefiniować w przypadku każdej operacji sortowania.
-
Aby przejść w górę lub w lewo, wykonaj następujące czynności: Wybierz pozycję Na górze w celu posortowania kolumny lub pozycję Po lewej w celu posortowania wiersza.
-
Aby przejść w dół lub w prawo: Wybierz pozycję Na dole w celu posortowania kolumny lub pozycję Po prawej w celu posortowania wiersza.
-
-
Aby określić kolejny kolor komórki, kolor czcionki lub ikonę, według których ma nastąpić sortowanie, wybierz pozycję Dodaj poziom, a następnie powtórz kroki od 1 do 5.
-
Upewnij się, że kolumna w polu Następnie według i ta zaznaczona w obszarze Kolejność jest tą samą.
-
Powtórz te czynności dla każdego dodatkowego koloru komórki, koloru czcionki i ikony, które chcesz uwzględnić w sortowaniu.
-
Na karcie Dane w grupie Sortowanie i filtrowanie kliknij przycisk Sortowanie niestandardowe.
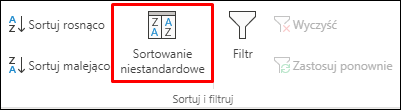
-
W oknie dialogowym Sortowanie niestandardowe kliknij przycisk Opcje.
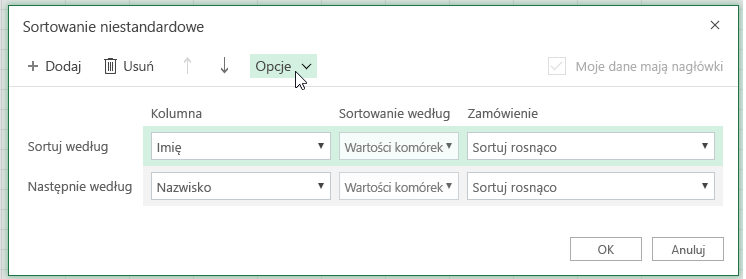
-
W menu Opcje wybierz pozycję Uwzględnij wielkość liter.
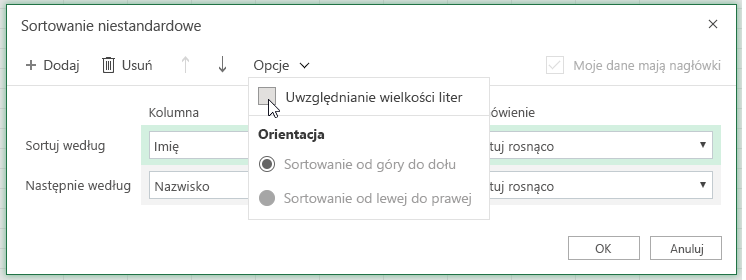
-
Kliknij przycisk OK.
Najczęściej sortujemy dane od góry do dołu, ale można też sortować od lewej do prawej.
Uwaga: Sortowanie od lewej do prawej nie jest obsługiwane w tabelach. Aby to zrobić, najpierw przekonwertuj tabelę na zakres, wybierając dowolną komórkę w tabeli i klikając pozycję Narzędzia tabel > Konwertuj na zakres.
-
Wybierz komórkę w zakresie, który chcesz sortować.
-
Na karcie Dane w grupie Sortowanie i filtrowanie wybierz pozycję Sortowanie niestandardowe.
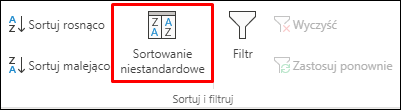
-
W oknie dialogowym Sortowanie niestandardowe kliknij przycisk Opcje.
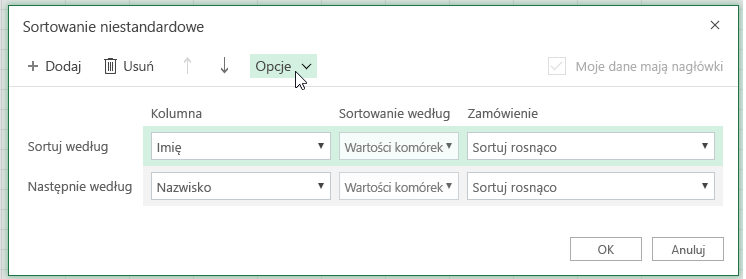
-
W obszarze Orientacja kliknij pozycję Sortuj od lewej do prawej
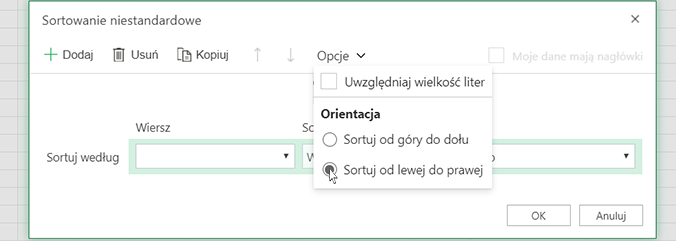
-
W obszarze Wiersz w menu rozwijanym Sortuj według wybierz wiersz, który chcesz posortować. Na ogół będzie to pierwszy wiersz, jeśli chcesz sortować według wiersza nagłówka.
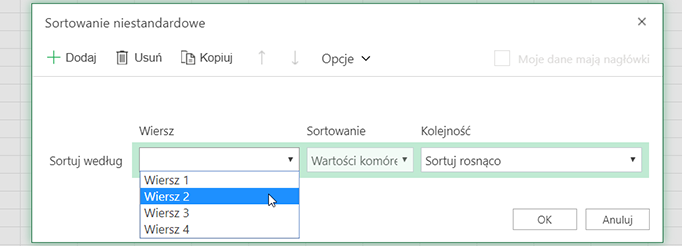
-
Aby posortować dane według wartości, wybierz jedną z opcji z listy rozwijanej Kolejność:
-
Sortuj rosnąco, aby posortować od A do Z, od najmniejszych do największych lub od najwcześniejszej do najpóźniejszej daty.
-
Sortuj malejąco, aby posortować od Z do A, od największych do najmniejszych lub od najpóźniejszej do najwcześniejszej daty
-
Zobacz, jak to zrobić

Potrzebujesz dodatkowej pomocy?
Zawsze możesz zadać pytanie ekspertowi w społeczności technicznej programu Excel lub uzyskać pomoc techniczną w Społecznościach.
Zobacz też
Użyj funkcji SORTUJi SORTUJ.WEDŁUG, aby automatycznie sortować dane. Zobacz też Filtrowanie danych w tabeli lub zakresie programu Excel i Stosowanie formatowania warunkowego w programie Excel.










