W Power Query można scalić dwie lub więcej kolumn w zapytaniu. Możesz scalić kolumny, aby zastąpić je jedną scaloną kolumną, lub utworzyć nową scaloną kolumnę obok scalonych kolumn. Scalać można tylko kolumny typu danych Tekst . W przykładach zastosowano następujące dane.
Wskazówka Warto utworzyć nową kolumnę i zachować oryginalne kolumny, aby lepiej zapobiegać błędom odświeżania, które mogą wystąpić w dalszej części drogi.
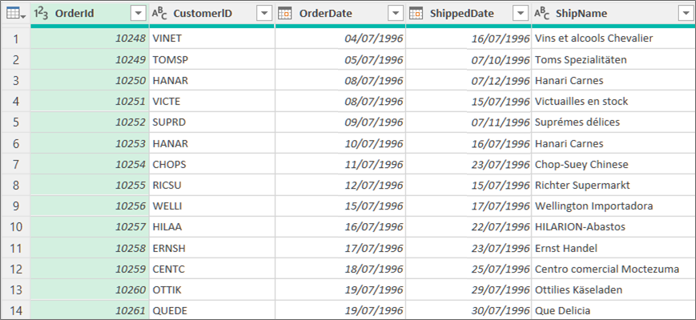
Podczas scalania kolumn wybrane kolumny są zamieniane w jedną kolumnę o nazwie Scalone. Oryginalne dwie kolumny nie są już dostępne.
W tym przykładzie scalamy identyfikator zamówienia i identyfikator klienta.
-
Aby otworzyć zapytanie, znajdź zapytanie załadowane wcześniej z Edytor Power Query, zaznacz komórkę w danych, a następnie wybierz pozycję Zapytanie > Edytuj. Aby uzyskać więcej informacji , zobacz Tworzenie, ładowanie i edytowanie zapytania w programie Excel.
-
Upewnij się, że kolumny, które chcesz scalić, są typem danych Tekst . W razie potrzeby zaznacz kolumnę, a następnie wybierz pozycję Przekształć > typ danych > tekst.
-
Zaznacz co najmniej dwie kolumny, które chcesz scalić. Aby zaznaczyć więcej niż jedną kolumnę ciągło lub dyskretnie, naciśnij klawisze Shift+Click lub CTRL+Kliknij każdą kolejną kolumnę.
Kolejność zaznaczenia określa kolejność scalonych wartości. -
Wybierz pozycję Przekształć > Scal kolumny.
-
W oknie dialogowym Scalanie kolumn określ separator do wstawienia między każdą scaloną kolumną. Możesz wybrać wstępnie zdefiniowaną wartość separatora lub określić niestandardową wartość separatora.
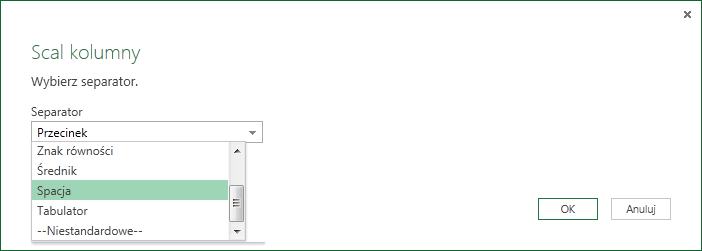
-
Wybierz przycisk OK.
Wynik
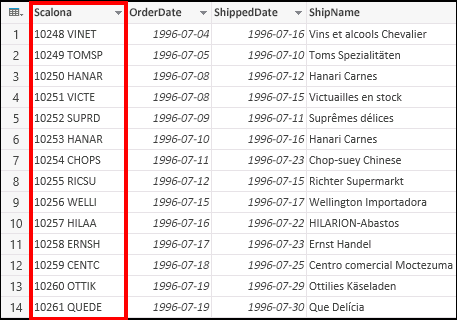
Scaloną kolumnę można zmienić tak, aby była bardziej zrozumiała dla Ciebie. Aby uzyskać więcej informacji, zobacz Zmienianie nazwy kolumny.
Możesz wstawić kolumnę niestandardową do tabeli zapytania i użyć kolumny niestandardowej, aby skutecznie scalić dwie lub więcej kolumn. W takim przypadku scalone kolumny są nadal dostępne wraz z nową scaloną kolumną w tabeli zapytania.
W tym przykładzie scalamy pola IdentyfikatorZamówień i ID _ klienta oddzielone znakiem spacji.
-
Aby otworzyć zapytanie, znajdź zapytanie załadowane wcześniej z Edytor Power Query, zaznacz komórkę w danych, a następnie wybierz pozycję Zapytanie > Edytuj. Aby uzyskać więcej informacji , zobacz Tworzenie, ładowanie i edytowanie zapytania w programie Excel.
-
Upewnij się, że kolumny, które chcesz scalić, mają typ danych Tekst . Wybierz pozycję Przekształć > Zmień typ > tekstu.
-
Wybierz pozycję Dodaj kolumnę > kolumnę niestandardową. Zostanie wyświetlone okno dialogowe Kolumna niestandardowa .
-
Na liście Dostępne kolumny zaznacz pierwszą kolumnę, a następnie wybierz pozycję Wstaw. Możesz również kliknąć dwukrotnie pierwszą kolumnę. Kolumna zostanie dodana do pola Formuła kolumny niestandardowej bezpośrednio po znaku równości (=).
Wskazówka W polu Formuła kolumny niestandardowej naciśnij klawisze Ctrl + spacja, aby wyświetlić kolumny i inne elementy formuły. -
W polu Formuła kolumny niestandardowej wprowadź znak handlowego "i" (&) za pierwszą wstawioną kolumną.
Operator "i" (&) służy do łączenia wartości w Power Query w taki sam sposób jak w programie Excel. -
Możesz określić dodatkowy separator, na przykład znak spacji, wpisując znak " " po znaku handlowego "i (&).
-
W polu Formuła kolumny niestandardowej wprowadź kolejny znak handlowego "i" (&) za znakiem spacji.
-
Na liście Dostępne kolumny zaznacz drugą kolumnę, a następnie wybierz pozycję Wstaw. Możesz również kliknąć dwukrotnie drugą kolumnę.
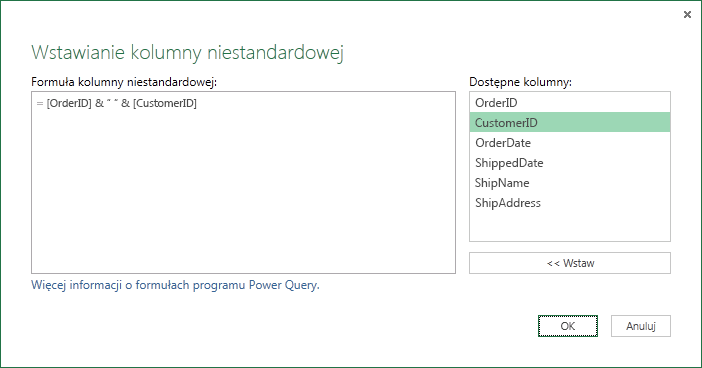
-
Wybierz przycisk OK.
Wynik
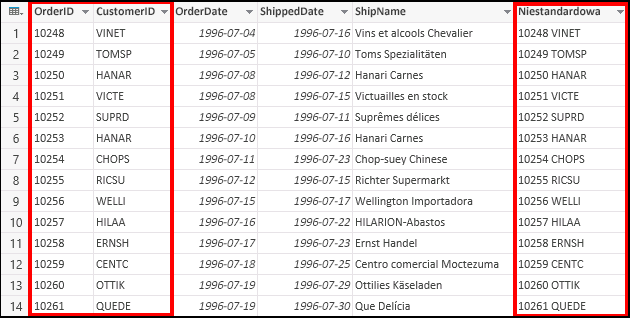
Możesz zmienić nazwę kolumny niestandardowej, aby była bardziej zrozumiała dla Ciebie. Aby uzyskać więcej informacji, zobacz Zmienianie nazwy kolumny.
Zobacz też
Power Query dla programu Excel — Pomoc
Dodawanie kolumny niestandardowej










