Ważne: W programach Excel dla Microsoft 365 i Excel 2021 program Power View zostanie usunięty 12 października 2021 r. Zamiennie możesz użyć interaktywnego środowiska wizualnego udostępnionego przez program Power BI Desktop, który możesz pobrać bezpłatnie. Możesz również łatwo zaimportować skoroszyty programu Excel do programu Power BI Desktop.
Streszczenie: Jest to trzeci samouczek z serii. W pierwszym samouczku zaimportuj dane do programu Excel 2013i Utwórz model danych . Skoroszyt programu Excel został utworzony od podstaw przy użyciu danych zaimportowanych z wielu źródeł, a jego model danych został utworzony automatycznie przez program Excel. W drugim samouczku ( Rozszerzanie relacji modelu danych przy użyciu programu Excel 2013, dodatku Power Pivoti języka DAX) wiesz, jak rozszerzyć model danych i utworzyć hierarchie w danych.
W tym samouczku możesz użyć tego rozszerzonego modelu danych do tworzenia atrakcyjnych raportów, które zawierają wiele wizualizacji za pomocą Power View.
Niniejszy samouczek zawiera następujące sekcje:
-
Tworzenie pól obliczeniowych na Power View i tabel przestawnych
-
Ustawianie wartości domyślnych pól, zachowań tabel i kategorii danych
Na końcu tego samouczka jest umieszczony test, który można wykonać, aby sprawdzić stopień opanowania materiału.
W tej serii samouczków użyto danych opisujących medale olimpijskie, kraje będące gospodarzami oraz różne wydarzenia sportowe na igrzyskach olimpijskich. W tej serii są dostępne następujące samouczki:
-
Importowanie danych do programu Excel 2013 i tworzenie modelu danych
-
Rozszerzanie relacji modelu danych przy użyciu programu Excel 2013, dodatku Power Pivot i języka DAX
-
Tworzenie raportów programu Power View opartych na mapie
-
Dodawanie danych internetowych i ustawianie wartości domyślnych raportu programu Power View
-
Tworzenie atrakcyjnych raportów programu Power View — część 2
Sugerujemy zapoznawanie się z poszczególnymi samouczkami zgodnie z ich kolejnością.
W samouczkach jest używany program Excel 2013 z włączonym dodatkiem Power Pivot. Aby uzyskać wskazówki dotyczące włączania dodatku Power Pivot, kliknij tutaj.
Tworzenie raportu programu Power View
W poprzednich samouczkach został utworzony skoroszyt Excel z tabelą przestawną zawierającą dane dotyczące medali olimpijskich i wydarzeń. Jeśli nie ukończono poprzedniego samouczka, możesz pobrać skoroszyt z końca poprzedniego samouczka, tutaj .
W tej sekcji utworzysz raport Power View, który będzie wizualnie przedstawiał dane dotyczące igrzysk olimpijskich.
-
W Excel kliknij pozycję WSTAW > raporty > Power View raporty.
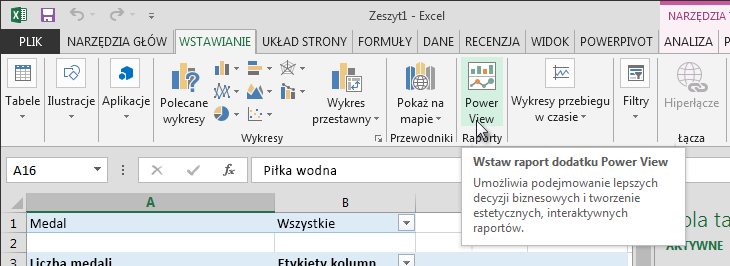
-
Pusty Power View zostanie wyświetlony jako arkusz w skoroszycie.
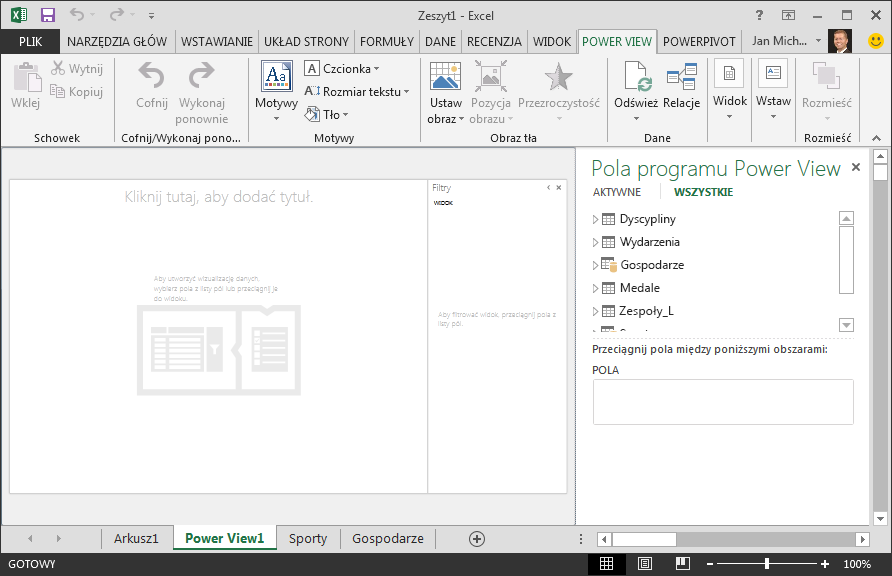
-
W obszarze Power View kliknij strzałkę obok pozycji Gospodarze, aby go rozwinąć, a następnie kliknij pozycję Miasto.
-
Rozwiń tabelę Medals i kliknij pozycję Sport. W tym Power View lista sportowa obok miasta, jak pokazano na poniższym obrazie.
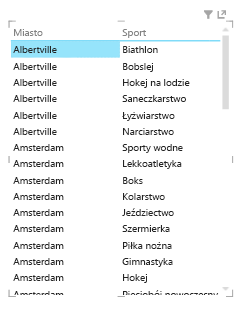
-
W obszarze POLA na Power View polakliknij strzałkę obok pozycji Sport i wybierz pozycję Licznik (niepusta). Teraz Power View zlicza dyscypliny sportowe, a nie ich na liście, jak pokazano na poniższym obrazie.
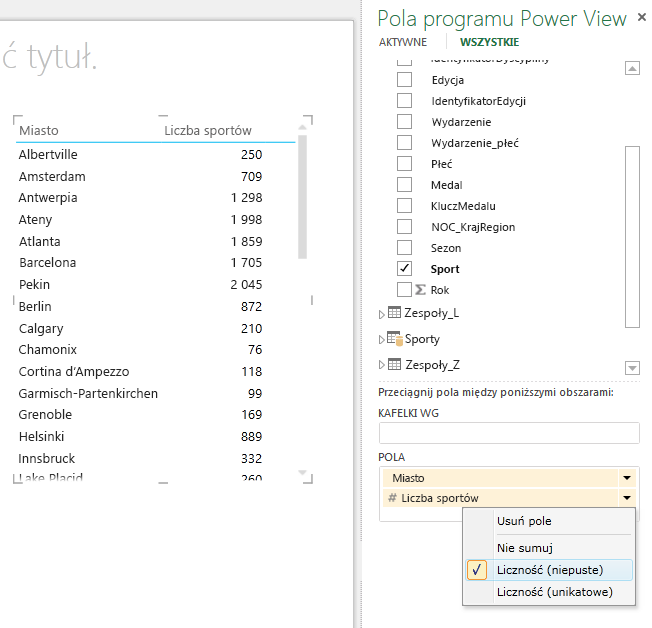
-
Na wstążce wybierz pozycję PROJEKT > Przełączanie wizualizacji > map. Karta PROJEKTOWANIE jest dostępna tylko po zaznacz Power View tabeli. Po przełączeniu do wizualizacji mapy może zostać wyświetlane ostrzeżenie dotyczące włączania zawartości zewnętrznej.
-
Tabela zostanie zastąpiona tabelą jako wizualizacją. Na mapie niebieskie kółka o różnych rozmiarach wskazują liczbę różnych wydarzeń sportowych odbywanych w poszczególnych miejscach olimpijskich. Warto jednak zobaczyć, które z nich były wydarzeniami letnimi, a które winter.
-
Aby jak najlepiej wykorzystać obszar raportu, zwińmy obszar Filtry. Kliknij strzałkę w prawym górnym rogu obszaru Filtry.
-
W Power View polarozwiń pole Medals. Przeciągnij pole Season w dół do obszaru KOLOR. Tak lepiej: na mapie są teraz wyświetlane niebieskie bąbelki dyscyplin letnich, a czerwone bąbelki dyscyplin zimowych, jak pokazano na poniższym obrazie. Rozmiar wizualizacji możesz zmienić, przeciągając dowolny z jej narożników.
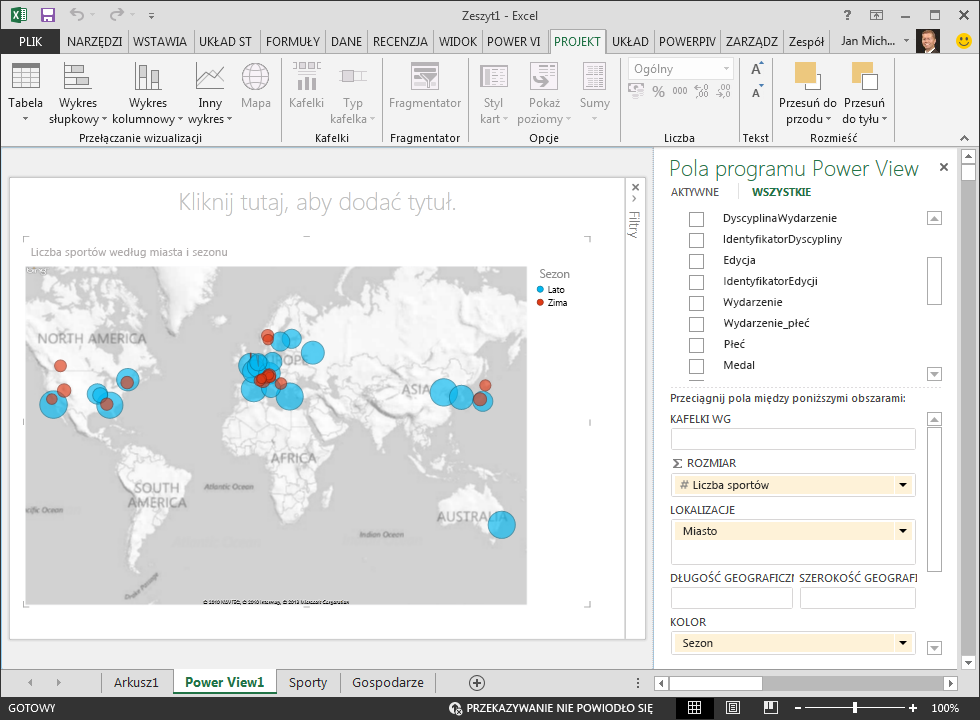
Teraz masz raport Power View, który wizualizuje liczbę wydarzeń sportowych w różnych miejscach, używając mapy kodowane kolorami na podstawie sezonu. I to wystarczyło kilka kliknięć.
Tworzenie pól obliczeniowych na Power View i tabel przestawnych
Power View danych używa źródłowego modelu danych do tworzenia wizualizacji. W Power Pivot językach Power Pivot i DAX można rozszerzyć model danych przez utworzenie formuł niestandardowych, a następnie utworzyć raporty na podstawie tych formuł i obliczeń w tabelach przestawnych i w Power View.
Tworzenie pola obliczeniowego w Power Pivot
-
W Excel kliknij pozycję Power Pivot > Model >, aby wyświetlić okno Power Pivot danych.
-
Wybierz tabelę Medals. Upewnij się, że jest wyświetlany obszar obliczeń. Obszar obliczeń znajduje się poniżej danych tabeli i służy do tworzenia i edytowania pól obliczeniowych oraz zarządzania nimi. Aby wyświetlić obszar obliczeń, wybierz pozycję Narzędzia > widok >obszar obliczeń, jak pokazano na poniższym obrazie.
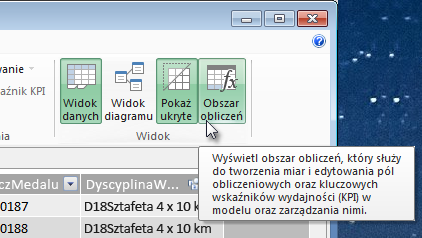
-
Obliczmy liczbę edycji olimpijskich. W obszarze obliczeń zaznacz komórkę bezpośrednio poniżej kolumny Edition. Na wstążce wybierz pozycję Autosum> Distinct Count , jak pokazano na poniższym obrazie.
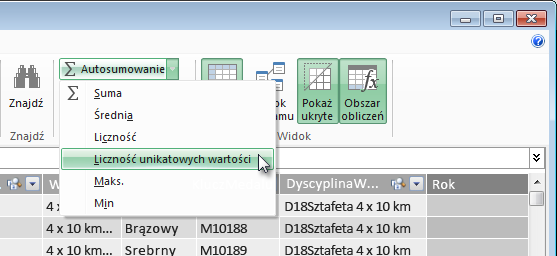
-
Power Pivot tworzy wyrażenie języka DAX dla komórki aktywnej w obszarze obliczeń. W takim przypadku automatycznie Power Pivot następującą formułę języka DAX:
Distinct Count of Edition:=DISTINCTCOUNT([Edition])
Dodatkowe obliczenia w funkcji Autosumowanie są równie łatwe, jak na przykład suma, średnia, minimum, maksimum i inne. -
Zapisz skoroszyt programu Excel. Model danych zostanie zaktualizowany o nowe pole obliczeniowe. Gdy wrócisz do karty Power View w aplikacji Excel, zostanie wyświetlone ostrzeżenie z ostrzeżeniem, że model danych został zaktualizowany, jak pokazano na poniższym obrazie.
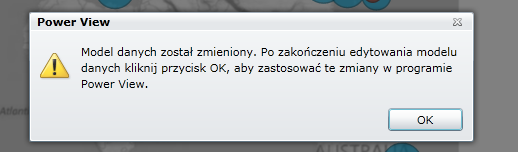
W dalszej części samouczków użyjemy tego pola obliczeniowego Distinct Count of Edition.
Tworzenie pola obliczeniowego przy użyciu języka DAX w Power Pivot
Obliczenia Autosumowania są przydatne, ale czasem są wymagane bardziej dostosowane obliczenia. Formuły języka DAX można tworzyć w obszarze obliczeń, tak jak formuły w programie Excel. Utwórzmy formułę języka DAX, a następnie zobaczmy, jak wygląda ona w modelu danych, dzięki temu jest dostępna w naszej tabeli przestawnej i w Power View.
-
Otwórz okno dodatku Power Pivot. W obszarze obliczeń zaznacz komórkę bezpośrednio poniżej obliczeń Autosumowania ukończonych w poprzedniej sekcji, jak pokazano na poniższym obrazie.
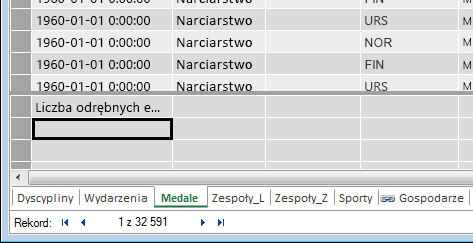
-
Obliczmy procent wszystkich medali. Na pasku formuły wpisz następującą formułę języka DAX. Funkcja IntelliSense udostępnia dostępne polecenia na podstawie wpisywanych informacji i możesz nacisnąć klawisz Tab, aby wybrać wyróżniona opcję funkcji IntelliSense.
Percentage of All Medals:=[Count of Medal]/CALCULATE([Count of Medal],ALL(Medals)) -
Gdy wrócisz do okna Excel, Excel, że model danych został zaktualizowany. W Excel przestawnej wybierz tabelę przestawną w arkuszu Arkusz1. W obszarze Pola tabeli przestawnejrozwiń tabelę Medals. U dołu listy pól znajdują się dwa właśnie utworzone pola obliczeniowe, jak pokazano na poniższym obrazie. Wybierz pozycję Procent wszystkich medali.
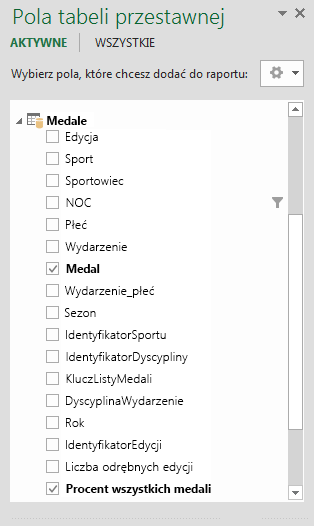
-
W tabeli przestawnej wartość procentowa pola Wszystkie medale jest wyświetlana po polu Liczba medali. Nie jest on sformatowany jako wartość procentowa, więc zaznacz te pola (możesz zaznaczyć je wszystkie jednocześnie, umieszczając wskaźnik myszy na górnej części jednego z pól Procent wszystkich medali, aż kursor zmieni się w strzałkę w dół, a następnie kliknij). Po ich wybraniu kliknij pozycję NARZĘDZIA > liczby > procentowej. W tej samej sekcji wstążki dopasuj liczbę miejsc dziesiętnych do dwóch. Tabela przestawna wygląda jak na poniższym obrazie.
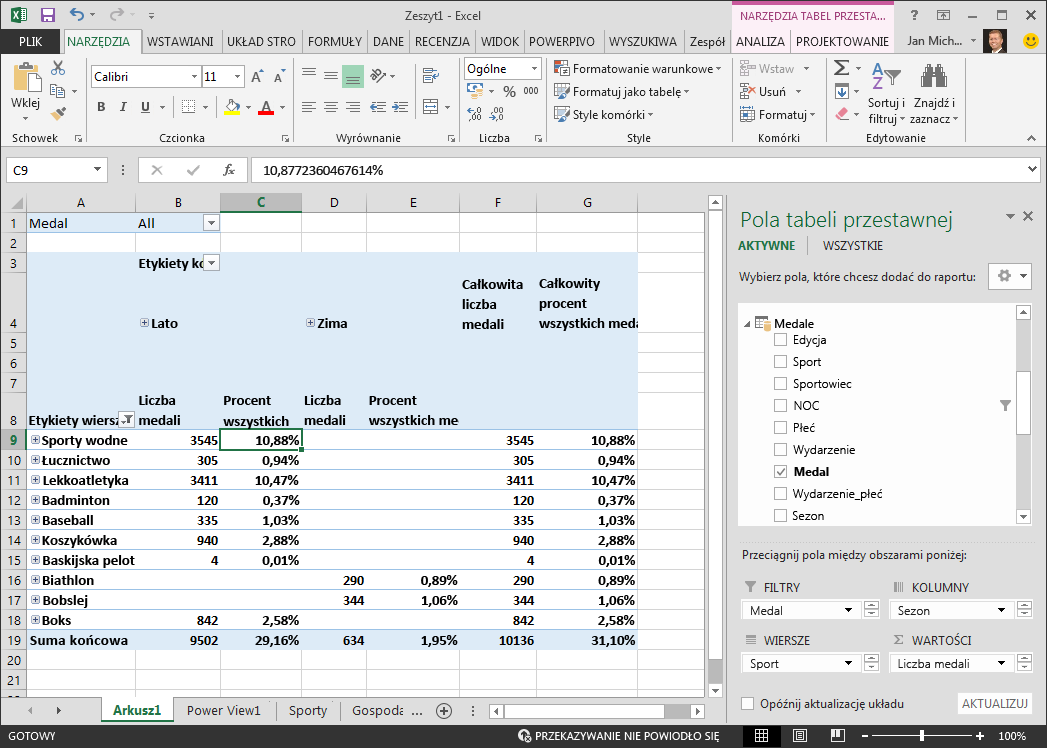
W poprzednim samouczku przefiltrowanie pola Sports było możliwe tylko do pierwszych dziesięciu (w kolejności alfabetycznej), dlatego widzimy tylko wartości na bokach i dlatego wartość procentowa sumy całkowitej wynosi 29,16%, a nie 100%. Wszystko o tym powiedz nam oczywiście, że te pierwsze dziesięć dyscyplin stanowi 29,16% wszystkich medali przyznanych w igrzyskach letnich. Widać też, że Schowek zdobył 10,88% wszystkich medali.
Ponieważ pole Procent wszystkich medali znajduje się w modelu danych, jest również dostępne w programie Power View.
Pola obliczeniowe można również tworzyć na karciePower Pivot w programie Power View. Niezależnie od tego, czy tworzysz pole obliczeniowe w programie Power Pivot, czy w programie Power View, wynik jest taki sam: model danych jest aktualizowany w celu dołączyć pole obliczeniowe i udostępnia je wszystkim narzędziom klienta.
Ustawianie wartości domyślnych pól, zachowań tabel i kategorii danych
Innym sposobem na usprawnienie tworzenia raportów Power View jest ustawienie domyślnego zestawu pól. Po skonfigurowaniu domyślnego zestawu pól dla tabeli możesz po prostu kliknąć tabelę w Power View, a domyślny zestaw pól zostanie automatycznie dodany do nowego raportu.
W tej sekcji ustawiono ustawienia domyślne skoroszytu, które oszczędzają czas podczas tworzenia raportów.
Tworzenie domyślnego zestawu pól dla tabeli
-
Okno Power Pivot powinno być nadal dostępne. Jeśli nie, kliknij pozycję Power Pivot > model danych,> zarządzaj . W Power Pivot wybierz pozycję Narzędzia > widok >, aby upewnić się, że jest wybrana opcja Widok danych. Wybierz tabelę Medals.
-
Na karcie Zaawansowane kliknij pozycję Właściwości raportowania > domyślny zestaw pól. Zostanie wyświetlone okno, które umożliwia określenie pól domyślnych dla tabel utworzonych przy użyciu narzędzi klienta, takich jak Power View.
-
W okienku po lewej stronie wybierz pozycję Sport, Wydarzenie, EditionID, Sport i Medal, a następnie kliknij pozycję Dodaj ->, aby były to pola domyślne. Upewnij się, że są one wyświetlane w prawym okienku (pola domyślne) w kolejności, w których je wymieniono. Okno Domyślny zestaw pól wygląda tak, jak na poniższym obrazie.
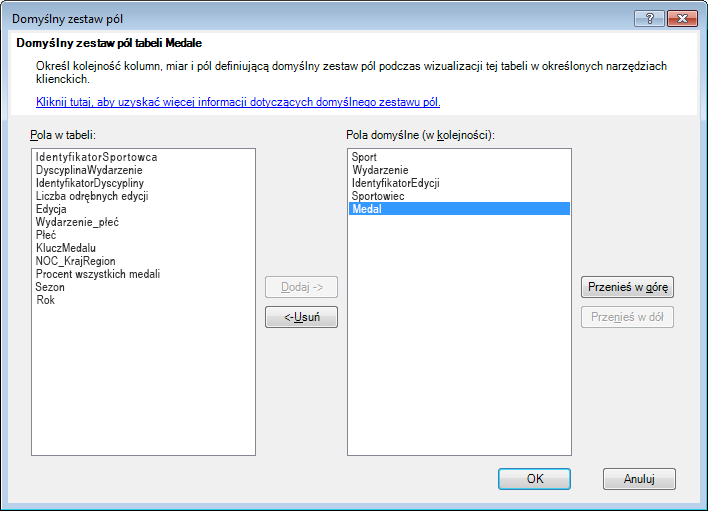
-
Kliknij przycisk OK, aby zapisać domyślny zestaw pól dla tabeli Medals.
-
Aby zobaczyć, jak to działa, przejdź do arkusza Power View w programie Excel.
-
Kliknij dowolne miejsce na pustym obszarze kanwy raportu, aby upewnić się, że nie jest zaznaczona istniejąca wizualizacja. Arkusz Power View obecnie zawiera tylko jedną wizualizację, czyli mapę utworzoną wcześniej.
-
Na liście Power View kliknij nazwę tabeli Medals. Power View utworzy tabelę i automatycznie doda pięć pól domyślnych z tabeli Medals w określonej kolejności, jak pokazano na poniższym obrazie. Jeśli przypadkowo klikniesz trójkąt obok pola Medale, tabela po prostu się rozszerza, zamiast dodawać nową tabelę z polami domyślnymi.
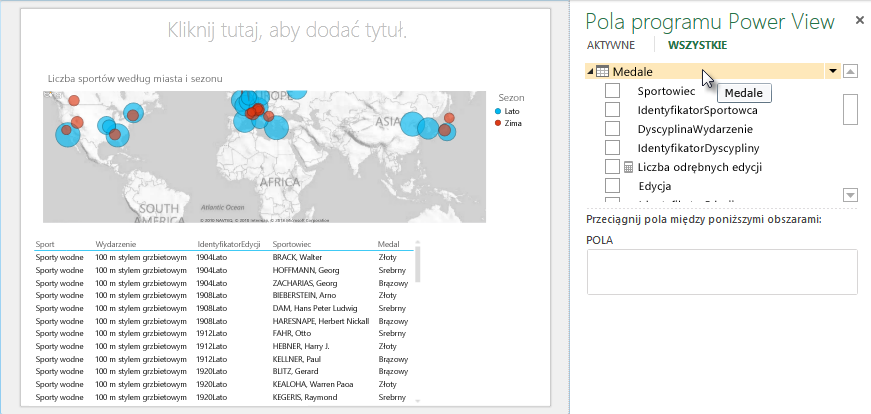
Ustawianie zachowania tabeli
Można również ustawić domyślne zachowanie tabeli, które jest używane Power View do automatycznego tworzenia etykiet raportów dla tabeli. Staje się to przydatne podczas tworzenia wizualizacji na podstawie tej samej tabeli, na przykład dla wielu różnych raportów. W następnych kilku krokach użyjemy domyślnego zachowania tabeli, więc ustawmy je teraz.
-
Wróć do Power Pivot, przy zaznaczonej tabeli Medals wybierz pozycję Zaawansowane > właściwości raportowania > Zachowania tabeli. Zostanie wyświetlone okno, w którym możesz określić zachowanie tabeli.
-
W oknie Zachowanie tabeli Identyfikator wiersza jest kolumną, która zawiera tylko unikatowe klucze i nie zawiera pustych wartości. Jest to często klucz podstawowy tabeli, ale nie musi tak być. Aby wybrać inne opcje w oknie, musisz wybrać identyfikator wiersza. Wybierz pozycję MedalKey jako identyfikator wiersza.
-
W sekcji Keep Unique Rows (Zachowaj unikatowe wiersze) wybierz pozycję AthleteID (Identyfikator Sportowca). Wybrane tutaj pola mają unikatowe wartości wierszy i nie powinny być agregowane podczas tworzenia tabel przestawnych Power View raportów.
Uwaga: Jeśli masz problemy z raportami, które nie agregują w sposób, w jaki mają być agregowane, upewnij się, że pole, które chcesz agregować, nie jest zaznaczone w polach Zachowaj unikatowe wiersze. -
W przypadku etykietydomyślnej wybierz klucz, który ma być używany jako domyślna etykieta raportu. Wybierz pozycję Sport.
-
W przypadku opcji Obrazdomyślny pozostaw zaznaczenie jako [Brak zaznaczonej kolumny], ponieważ obrazy nie zostały jeszcze dodane. Okno Zachowanie tabeli wygląda tak, jak na poniższym obrazie.
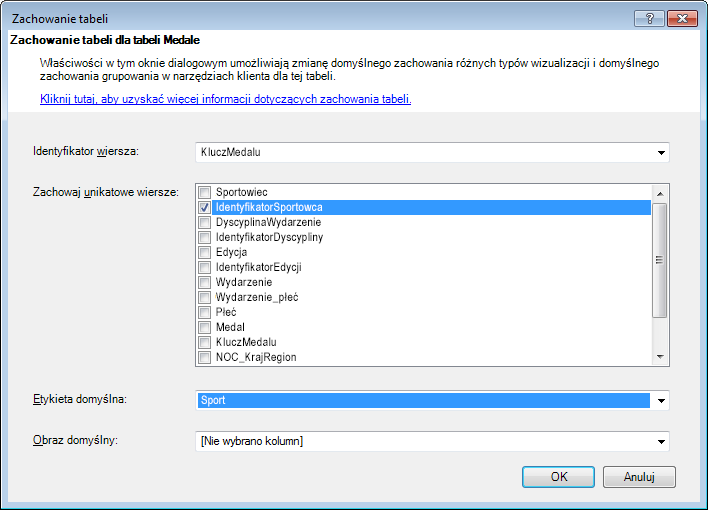
-
Kliknij przycisk OK. W Power View w programie Excel wybierz tabelę utworzoną w poprzednich krokach. Na wstążce wybierz pozycję PROJEKTOWANIE > tabela > karta. Tabela, w przypadku których w zbiorze kart zostały utworzone zmiany; dane są takie same, ale wizualizacja danych uległa zmianie. Tabela wygląda teraz tak, jak na poniższym obrazie.
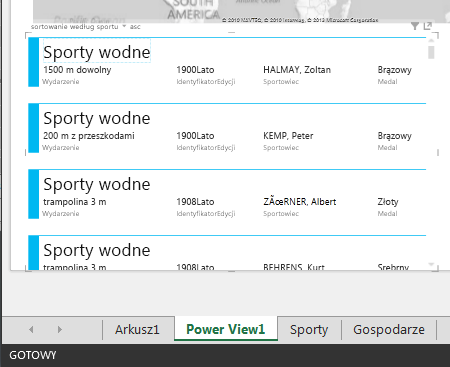
Zwróć uwagę, że pole Sport jest większe od reszty i jest wyświetlane jako nagłówek dla każdej karty. Dzieje się tak dlatego, że podczas pracy w programie Sport ustawiono etykietę domyślną w oknie Zachowanie Power Pivot.
Ustawianie kategorii danych dla pól
Aby można było Power View dynamicznie tworzyć raporty na podstawie danych źródłowych, takich jak lokalizacja, pola zawierające takie dane muszą być prawidłowo skategoryzowane. Dla danych dotyczących igrzysk olimpijskich określimy kategorie dla kilku pól.
-
W Power Pivot wybierz Hosts. Zaznacz NOC_CountryRegion pola. W obszarze > właściwości raportów > : kliknij strzałkę i wybierz kraj/region z listy dostępnych kategorii danych, jak pokazano na poniższym obrazie.
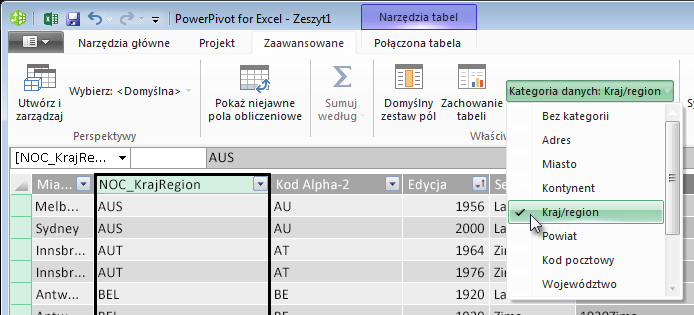
-
W kolumnie Medalswybierz kolumnę NOC_CountryRegion tabeli. Ponownie zmień kategorię danych na Kraj/region.
-
Wróć do Excel i wybierz Power View arkusz. Rozwiń tabelę Medals w Power View Polai zwróć uwagę, że NOC_CountryRegion pole ma teraz małą ikonę kuli ziemskiej obok niego. Kula ziemska wskazuje NOC_CountryRegion zawiera lokalizację geograficzną, jak pokazano na poniższym obrazie.
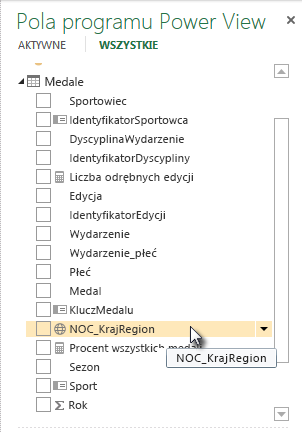
Tej lokalizacji geograficznej użyjemy w nadchodzącym samouczku. Czas zapisać swoją pracę, przejrzeć zdobytą zdobytą informacje, a następnie przygotować się do kolejnego samouczka.
Punkt kontrolny i test
Sprawdzanie zakresu opanowanego materiału
W tym samouczku nauczysz się tworzyć opartą na mapie wizualizację Power View, a następnie tworzyć pola obliczeniowe w celu rozszerzenia modelu danych i analizować dane w inny sposób. Wiesz także, jak tworzyć domyślne zestawy pól dla tabeli, co usprawniło tworzenie nowej tabeli Power View wstępnie wypełnionej domyślnym zestawem pól. Wiesz także, jak definiować domyślne zachowanie tabeli, dzięki czemu kolejność i etykiety nowych tabel były szybkie i spójne.
W następnym samouczku z tej serii opierasz się na tym, czego się tutaj dowiedziałeś. Mamy tu mnóstwo danych, a w następnym samouczku do modelu danych dodasz dane internetowe i dodasz obrazy, aby raporty Power View wyekspirowały się naprawdę.
Oto link do następnego samouczka:
TEST
Chcesz sprawdzić przyswojoną wiedzę? Możesz to teraz zrobić. Poniższy test koncentruje się na funkcjach, możliwościach i wymaganiach, o których była mowa w tym samouczku. Odpowiedzi znajdziesz u dołu strony. Powodzenia!
Pytanie 1. Gdzie Power View ich dane do tworzenia Power View raportów?
O. Tylko z arkuszy zawartych w Excel.
B. Tylko z modelu danych.
C. Tylko z danych zaimportowanych ze źródeł zewnętrznych.
D. Z modelu danych i z wszystkich danych, które istnieją w arkuszach w programie Excel.
Pytanie 2. Które z poniższych z nich jest prawdziwe w przypadku domyślnego zestawu pól?
O. Można utworzyć tylko jeden domyślny zestaw pól dla całego modelu danych.
B. Kliknięcie Power View tabeli w obszarze Power View Powoduje utworzenie wizualizacji tabeli, która jest automatycznie wypełniana domyślnym zestawem pól.
C. Jeśli utworzysz domyślny zestaw pól dla tabeli, wszystkie inne pola w tej tabeli będą wyłączone.
D. Wszystkie powyższe odpowiedzi są poprawne.
Pytanie 3. Które z poniższych z nich jest prawdziwe w przypadku pól obliczeniowych?
O. Po utworzeniu ich w Power Pivot, są one wyświetlane w Power View jako pola dostępne w tabeli, w której zostały utworzone.
B. Jeśli utworzysz je w obszarze obliczeń Power Pivot, zostaną one ukryte przed wszystkimi narzędziami klienta.
C. Po utworzeniu ich w programie Power Pivot, każda z nich jest wyświetlana jako osobna tabela we wszystkich narzędziach klienta.
D. Zarówno A, jak i B.
Pytanie 4. Jeśli w oknie Domyślne zachowanie tabeli zostanie wybrane pole z polem Zachowaj unikatowe wiersze,które z poniższych przykładów jest poprawne?
O. Aby agregować pole, musisz jawnie wybrać pozycję "Zsumuj to pole" Power View pola.
B. Pole jest zawsze agregowane w Power View lub tabelach przestawnych.
C. Pole nie jest nigdy agregowane Power View tabel przestawnych.
D. Zaznaczenie opcji Zachowaj unikatowe wiersze nie ma wpływu na zachowanie pola w tabelach Power View lub tabelach przestawnych.
Kwiz z rozmachem
-
Prawidłowa odpowiedź: B
-
Prawidłowa odpowiedź: B
-
Prawidłowa odpowiedź: A
-
Prawidłowa odpowiedź: C
Uwagi:
-
Dane i obrazy wykorzystane w tym samouczku zostały przygotowane na podstawie następujących materiałów:
-
Olympics Dataset od Guardian News & Media Ltd.
-
Obrazy flag od CIA Factbook (cia.gov)
-
Dane dotyczące populacji od Banku Światowego (worldbank.org)
-
Piktogramy dyscyplin olimpijskich od użytkowników Thadius856 i Parutakupiu










