Skrzynka pocztowa programu Outlook ma określoną wielkość, a nowe wiadomości e-mail raczej nie przestaną przychodzić. Aby nie dopuścić do jej przepełnienia, możesz przenieść starsze elementy do archiwum — oddzielnego pliku danych programu Outlook (pst), który w razie potrzeby możesz otworzyć w programie Outlook.
Uwaga: Polecenie Archiwizuj i funkcja nie są wyświetlane dla żadnego konta w profilu programu Outlook, jeśli po dodaniu konta Exchange Server twoja organizacja korzysta z archiwum online Microsoft Exchange Server. Tę funkcję może również wyłączyć administrator sieci.
Domyślnie program Outlook archiwizuje elementy w regularnych odstępach czasu przy użyciu funkcji autoarchiwizacji. Aby uzyskać więcej informacji, zobacz Automatyczne archiwizowanie starszych elementów.
W razie potrzeby możesz także archiwizować elementy ręcznie. W ten sposób możesz kontrolować, które elementy archiwizować, gdzie je przechowywać i jak stare muszą być, aby zostały zarchiwizowane.
-
Wykonaj jedną z następujących czynności:
-
W Outlook 2013: kliknij pozycję Informacje o > pliku > Narzędzia do czyszczenia > Archiwum.
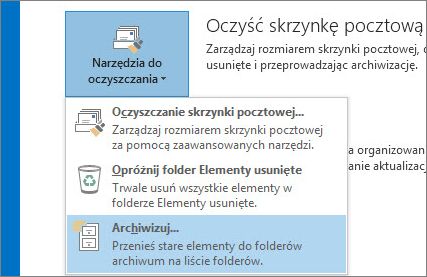
-
W programie Outlook 2016: kliknij pozycję Plik > Informacje > Narzędzia > Oczyść stare elementy.
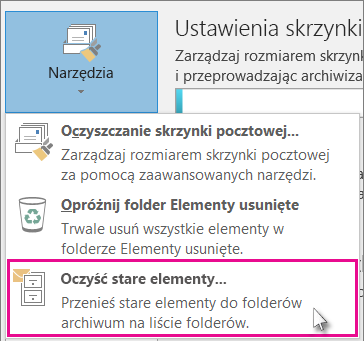
Porada: Funkcje archiwizacji i autoarchiwizacji mogą nie być dostępne, jeśli profil poczty jest połączony z programem Exchange Server. Jest także możliwe, że organizacja stosuje zasady przechowywania poczty e-mail, które zastępują funkcję autoarchiwizacji. Aby uzyskać więcej informacji, skontaktuj się z administratorem systemu.
-
-
Kliknij opcję Archiwizuj ten folder wraz ze wszystkimi podfolderami, a następnie wybierz folder, który chcesz zarchiwizować.
-
W obszarze Archiwizuj elementy starsze niż wprowadź datę.
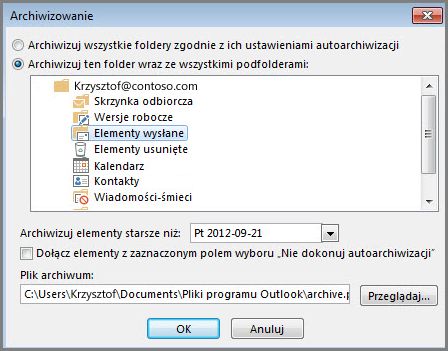
-
Jeśli chcesz zarchiwizować niektóre foldery przy użyciu innych ustawień, możesz utworzyć wiele plików pst. Na przykład elementy w folderze Wysłane możesz chcieć przechowywać dłużej niż w folderze Skrzynka odbiorcza.
-
Zaznacz pole Dołącz elementy z zaznaczonym polem wyboru „Nie dokonuj autoarchiwizacji”, aby zarchiwizować poszczególne elementy wyłączone z archiwizacji automatycznej. Ta opcja nie powoduje anulowania wykluczenia tych elementów, lecz umożliwia zignorowanie ustawienia Nie dokonuj autoarchiwizacji tylko dla tego archiwum.
-
Kliknij przycisk OK.
Wyłączanie autoarchiwizacji
Aby archiwizować tylko wtedy, gdy tego chcesz, wyłącz funkcję autoarchiwizacji.
-
Kliknij pozycję Plik > Opcje > Zaawansowane.
-
W obszarze Autoarchiwizacja kliknij pozycję Ustawienia autoarchiwizacji.
-
Wyczyść pole wyboru Uruchom autoarchiwizację co n dni.










