Ze sprawdzaniem pisowni i gramatyki w wielu językach mogą się wiązać pewne specyficzne problemy, takie jak poprawnie napisane wyrazy oznaczane jako niepoprawne albo nieoznaczanie wyrazów napisanych błędnie w innym języku jako niepoprawnych. Ten artykuł dotyczy typowych problemów i ułatwia zapewnianie, że język tekstu jest prawidłowo identyfikowany, że do sprawdzania pisowni i gramatyki jest używany słownik odpowiedniego języka oraz że są włączone automatyczne narzędzia językowe w pakiecie Office.
Uwaga: Jeśli chcesz napisać tylko kilka znaków w innym języku, zobacz Wstawianie znacznika wyboru lub innego symbolu.
Błędnie napisane wyrazy nie są oznaczane jako błędne
Upewnij się, że:
-
Jest zaznaczone pole wyboru Automatycznie przełącz klawiaturę zgodnie z językiem otaczającego tekstu
-
Jest wyczyszczone pole wyboru Nie sprawdzaj pisowni ani gramatyki
-
Błędnie napisany wyraz nie został przypadkowo dodany do słownika niestandardowego
Sprawdzanie, czy jest włączony odpowiedni język
Aby poprawnie sprawdzić pisownię i gramatykę w innym języku, należy włączyć odpowiedni język w pakiecie Office. Jeśli jest potrzebny język, który nie został wymieniony jako język edycji w oknie dialogowym Ustawianie preferencji językowych pakietu Office, może być konieczne uzyskanie i zainstalowanie pakietu językowego, zanim będzie możliwe sprawdzenie pisowni. Aby uzyskać więcej informacji na temat sposobu włączania języków w pakiecie Office, zobacz Dodawanie języka lub ustawianie preferencji językowych w pakiecie Office oraz Pakiet akcesoriów językowych dla pakietu Office.
Sprawdzanie, czy do tekstu został zastosowany prawidłowy język
Jeśli moduł sprawdzania pisowni nie sprawdza wyrazów wpisanych w innym języku lub oznacza prawidłowo wpisane wyrazy w innym języku jako wpisane błędnie, język tych wyrazów mógł zostać błędnie zidentyfikowany.
Aby ręcznie zmienić język poszczególnych wyrazów lub części tekstu w programie Word, wykonaj następujące czynności:
-
Na karcie Recenzja w grupie Język kliknij pozycję Język > Ustaw język sprawdzania.
(W programie Word 2007 kliknij pozycję Ustaw język w grupie Sprawdzanie).
-
W oknie dialogowym Język wybierz odpowiedni język.
Ważne: Jeśli odpowiedni język nie jest widoczny ponad podwójną linią, należy włączyć ten język, aby był dostępny podczas sprawdzania pisowni.
-
Rozpocznij wpisywanie tekstu.
Uwaga: Aby wpisać znaki zawierające umlaut, jak w języku niemieckim (ö), tyldę, jak w języku hiszpańskim (ñ), cedillę, jak w języku tureckim (Ç), lub nawet symbol, np. znacznik wyboru, na karcie Wstawianie w grupie Symbole należy kliknąć pozycję Symbol, a następnie kliknąć odpowiedni znak.
-
Aby wrócić do pierwotnego języka lub przełączyć do innego języka, powtórz kroki od 1 do 3. W kroku 3 wybierz nowy język.
Sprawdzanie, czy jest używany słownik odpowiedniego języka
Upewnij się, że dla tekstu została wybrana odpowiednia lokalizacja języka słownika, na przykład Angielski (Stany Zjednoczone) zamiast Angielski (Zjednoczone Królestwo).
Aby zmienić słownik na konkretny język w programie Word, wykonaj następujące czynności:
-
Na karcie Recenzja w grupie Język kliknij pozycję Język > Ustaw język sprawdzania.
(W programie Word 2007 kliknij pozycję Ustaw język w grupie Sprawdzanie).
-
W oknie dialogowym Język wybierz odpowiedni język.
Ważne: Jeśli odpowiedni język nie jest widoczny ponad podwójną linią, należy włączyć ten język, aby był dostępny podczas sprawdzania pisowni.
Uwaga: Jeśli używana wersja pakietu Office nie zawiera narzędzi sprawdzających dla odpowiedniego języka (takich jak moduł sprawdzania pisowni), może być konieczne uzyskanie pakietu językowego. Aby uzyskać więcej informacji, zobacz Pakiet akcesoriów językowych dla pakietu Office.
Aby zmienić słownik dla zaznaczonego tekstu, wykonaj następujące czynności:
-
Zaznacz tekst, w którym chcesz zmienić język słownika.
-
Na karcie Recenzja w grupie Język kliknij pozycję Język > Ustaw język sprawdzania.
(W programie Word 2007 kliknij pozycję Ustaw język w grupie Sprawdzanie).
-
W obszarze Oznacz zaznaczony tekst jako kliknij język, który ma zostać zidentyfikowany dla wybranej części tekstu. Jeśli używane języki nie są wymienione ponad podwójną linią, musisz włączyć te języki (włączyć opcje specyficzne dla języka), aby stały się dostępne.
Sprawdzanie, czy jest zaznaczone pole wyboru Wykryj automatycznie język
Aby zaznaczyć pole wyboru Wykryj automatycznie język w programie Word, wykonaj następujące czynności:
-
Na karcie Recenzja w grupie Język kliknij pozycję Język > Ustaw język sprawdzania.
(W programie Word 2007 kliknij pozycję Ustaw język w grupie Sprawdzanie).
-
W oknie dialogowym Język zaznacz pole wyboru Wykryj automatycznie język.
-
Przejrzyj języki wymienione ponad podwójną linią na liście Oznacz zaznaczony tekst jako. Program Word może wykryć tylko języki wyświetlane ponad podwójną linią. Jeśli potrzebne języki nie są dostępne, musisz włączyć te języki edytowania, aby program Word automatycznie je wykrywał.
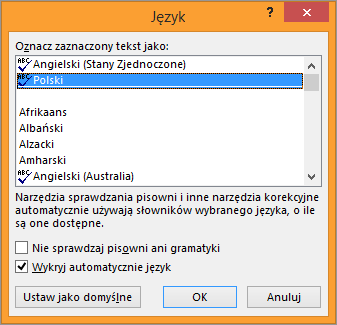
Uwagi:
-
Funkcja automatycznego wykrywania języka wymaga zdania tekstu napisanego w danym języku. W zależności od długości zdań może być konieczne wpisanie kilku zdań, aby program Word uzyskał wystarczająco dużo informacji kontekstowych do automatycznego wykrycia języka i zastosowania odpowiedniego słownika.
-
Wyrazy o tej samej pisowni w kilku językach, takie jak „centre” w języku angielskim (Zjednoczone Królestwo) i w języku francuskim (Francja) mogą powodować, że zaznaczenie pola wyboru Wykryj automatycznie język poskutkuje niewłaściwym zidentyfikowaniem języka tekstu. Aby rozwiązać ten problem, należy wpisać więcej wyrazów w danym języku lub wyczyścić pole wyboru Wykryj automatycznie język.
Sprawdzanie, czy jest zaznaczone pole wyboru Automatycznie przełącz klawiaturę zgodnie z językiem otaczającego tekstu
Pole wyboru Automatycznie przełącz klawiaturę zgodnie z językiem otaczającego tekstu może być zaznaczone i powodować błędy typograficzne przez zmienianie języka klawiatury w trakcie pisania tekstu. Należy spróbować wpisać więcej wyrazów w odpowiednim języku lub wyczyścić pole wyboru Automatycznie przełącz klawiaturę zgodnie z językiem otaczającego tekstu.
Aby zaznaczyć pole wyboru Automatycznie przełącz klawiaturę zgodnie z językiem otaczającego tekstu (w pakiecie Office 2010, Office 2013 i Office 2016):
-
Otwórz program Word.
-
Kliknij pozycję Plik > Opcje > Zaawansowane.
-
W obszarze Opcje edycji zaznacz pole wyboru Automatycznie przełącz klawiaturę zgodnie z językiem otaczającego tekstu.
Uwaga: Pole wyboru Automatycznie przełącz klawiaturę zgodnie z językiem otaczającego tekstu jest widoczne tylko po włączeniu układu klawiatury dla danego języka. Jeśli ta opcja nie jest widoczna, należy włączyć układ klawiatury dla języka, który ma być używany.
Sprawdzanie, czy jest wyczyszczone pole wyboru Nie sprawdzaj pisowni ani gramatyki
Jeśli pole wyboru Nie sprawdzaj pisowni ani gramatyki jest zaznaczone, w dokumentach nie jest sprawdzana pisownia.
Aby wyczyścić pole wyboru Wykryj automatycznie język w programie Word, wykonaj następujące czynności:
-
Na karcie Recenzja w grupie Język kliknij pozycję Język > Ustaw język sprawdzania.
(W programie Word 2007 kliknij pozycję Ustaw język w grupie Sprawdzanie).
-
W oknie dialogowym Język wyczyść pole wyboru Nie sprawdzaj pisowni ani gramatyki.
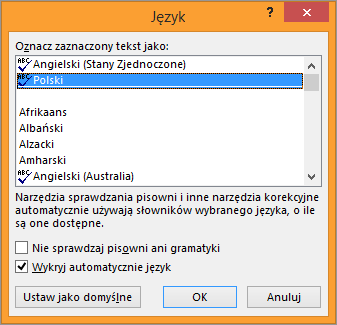
Dowiedz się więcej na temat sprawdzania pisowni i gramatyki w różnych językach.
Sprawdzanie, czy błędnie napisany wyraz nie został przypadkowo dodany do słownika niestandardowego
Jeśli do słownika niestandardowego został dodany błędnie napisany wyraz, należy go odnaleźć i usunąć. Aby uzyskać informacje na temat sposobu sprawdzania słownika niestandardowego pod kątem błędnie napisanych wyrazów, zobacz Dodawanie nowych wyrazów do funkcji sprawdzania pisowni za pomocą słowników niestandardowych. Aby uzyskać informacje o tym, jak usunąć wyraz ze słownika, zobacz Dodawanie lub edytowanie wyrazów w słowniku sprawdzania pisowni.
Potrzebnego języka słownika nie ma na liście w oknie dialogowym Język
Najczęstszym powodem braku języka słownika na liście Język słownika w oknie dialogowym Język jest to, że język nie został włączony jako język edycji lub nie jest zawarty w zainstalowanej wersji pakietu Office i należy zainstalować pakiet językowy dla tego języka. Aby uzyskać informacje na temat włączania określonego języka edycji, zobacz Zmienianie języka używanego przez pakiet Office w menu i narzędziach sprawdzających.
Nadal potrzebujesz pomocy?
Skontaktuj się z nami, zadając pytanie lub opisując problem.
Więcej informacji na temat sprawdzania pisowni i gramatyki
Sprawdzanie pisowni i gramatyki
Dodawanie lub edytowanie wyrazów w słowniku sprawdzania pisowni
Sprawdzanie pisowni i gramatyki nie działa zgodnie z oczekiwaniami
Dodawanie języka lub ustawianie preferencji językowych w pakiecie Office










