Za każdym razem, gdy rozpowszechniasz nowe strony z biblioteki zawartości, Notes zajęć synchronizuje te dane z notesem każdego ucznia przy użyciu połączenia internetowego. Wszelkie zmiany wprowadzone w notesie zajęć w trybie offline są również automatycznie synchronizowane po ponownym nawiązaniu połączenia. Duże pliki, na przykład pliki w formacie PDF, wymagają większej przepustowości, a ich synchronizacja ze wszystkimi notesami uczniów na wszystkich urządzeniach trwa dłużej.
Jeśli zauważysz, że synchronizacja dodawanej lub rozpowszechnianej zawartości w notesie zajęć trwa dłużej niż zwykle, spróbuj zastosować najważniejsze wskazówki przedstawione poniżej, aby rozwiązać ten problem.
Uwaga: Jeśli używasz OneNote 2016, przed wypróbowaniem tych rozwiązań upewnij się, że zainstalowano najnowsze aktualizacje.
Krok 1. Sprawdzanie ustawień
Automatyczne synchronizowanie jest domyślnie włączone w aplikacji OneNote dla sieci Web, ale można je włączać i wyłączać w aplikacjach klasycznych OneNote. Przejdź do ustawień pulpitu programu OneNote, aby upewnić się, że jest włączona automatyczna synchronizacja. Gdy ta funkcja jest wyłączona, musisz ręcznie zsynchronizować zawartość, aby zapobiec utracie wyników pracy.
Aby zmienić ustawienia synchronizacji automatycznej:
-
Otwórz program OneNote dla systemu Windows 10.
-
Wybierz pozycję Więcej opcji

-
Włącz przełącznik Synchronizuj notesy .
-
Jeśli chcesz jeszcze bardziej skrócić czas synchronizacji, wyłącz przełącznik Synchronizuj wszystkie pliki i obrazy .
-
Otwórz program OneNote 2016 lub 2013.
-
Wybierz pozycję Opcje > plików > Synchronizacja.
-
Pole wyboru obok pozycji Automatycznie synchronizuj notesy.
-
Aby skrócić czas synchronizacji, wyczyść pole wyboru obok pozycji Pobierz wszystkie pliki i obrazy.
Krok drugi: Zainstaluj dodatek Notes zajęć lub zaktualizuj notes zajęć do najnowszej wersji dla OneNote 2016 lub 2013
Jeśli używasz notesu zajęć w programie OneNote dla komputerów Mac, OneNote dla sieci Web lub OneNote dla Windows 10, notes zajęć jest dołączany automatycznie i nie trzeba pobierać ani aktualizować dodatku.
Sprawdź tutaj, czy masz najnowszą wersję dodatku Notes zajęć.
Krok trzeci: Zmniejszanie plików PDF i wydruków plików na stronach notesu zajęć
Pliki PDF i inne dokumenty wstawione do notesu zajęć w programie OneNote przy użyciu funkcji wydruku pliku lub sterownika drukarki mogą spowalniać proces synchronizacji ze względu na swój duży rozmiar. Aby rozwiązać ten problem, wypróbuj poniższe alternatywne rozwiązania.
-
Dodaj hiperlink do pliku lub wstaw plik jako załącznik.
-
Przed dodaniem pliku do strony w programie OneNote przekaż go to usługi OneDrive dla Firm. Przejdź do usługi OneDrive i zaloguj się przy użyciu szkolnego adresu e-mail i hasła. Wybierz polecenie Przekaż, a następnie wybierz plik do przekazania. Wstawiając plik na stronie, wybierz go z folderu OneDrive w Eksploratorze plików.
-
Zawsze, gdy jest to możliwe, wpisuj lub wklejaj skopiowany materiał bezpośrednio na stronie w notesie zajęć.
-
Użyj narzędzia do optymalizacji programu OneNote, aby usunąć zbędne dane z plików PDF i przyspieszyć synchronizację. Uwaga: to narzędzie może zmniejszyć poziom szczegółowości w skanach niskiej jakości, dlatego warto najpierw wypróbować je na kopii notesu, której nie będziesz używać na potrzeby zajęć.
Krok czwarty. Korzystanie z najlepszych wskazówek dotyczących synchronizacji zajęć
-
Rozpowszechniaj materiały i zadania przy użyciu narzędzia Rozpowszechnij stronę w notesie zajęć, aby usprawnić rozpowszechnianie zawartości dla poszczególnych uczniów lub grup.
-
Rozpowszechniaj materiały dla uczniów po zakończeniu zajęć lub przed ich rozpoczęciem, aby umożliwić uczniom zsynchronizowanie zmian w domu.
-
Spróbuj rozpowszechniać z Biblioteki zawartości tylko te pliki PDF, które będą potrzebne podczas dzisiejszej lekcji, aby umożliwić szybką synchronizację na urządzeniach uczniów.
-
Wymuś synchronizację notesu zajęć po rozpowszechnieniu nowych materiałów, aby przyspieszyć proces synchronizacji. Aby wymusić synchronizację, kliknij prawym przyciskiem myszy nazwę notesu, a następnie wybierz polecenie Synchronizuj ten notes. Zachęć uczniów, aby wymuszali synchronizację notesu przy otwarciu aplikacji w domu, po zakończeniu pracy domowej albo tuż przed rozpoczęciem zajęć.
-
Zamknij wszystkie notesy, które nie są aktualnie używane przez Ciebie lub uczniów. W tym celu kliknij prawym przyciskiem myszy notes i wybierz pozycję Zamknij ten notes.
-
Wyłącz opcję Automatycznie synchronizuj załączniki na tablecie iPad, przechodząc do strony Synchronizacja w ustawieniach programu OneNote. Cała zawartość tekstowa i pisma odręcznego będzie nadal synchronizowana automatycznie, ale strony programu OneNote z zaawansowaną zawartością, na przykład obrazy i pliki PDF, będą oczekiwać na synchronizację do chwili odwiedzenia przez Ciebie danej strony. Gdy to zrobisz, odwiedzona strona zacznie być synchronizowana automatycznie.
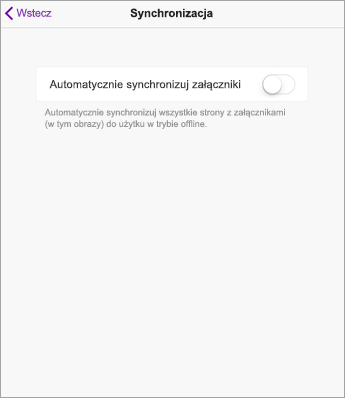
Dowiedz się więcej
Rozwiązywanie problemów, gdy nie można zsynchronizować programu OneNote
Wprowadzenie z notesem zajęć w programie OneNote: przewodnik dla nauczycieli










