Rejestrowanie pokazu slajdów z narracją i chronometrażem slajdów
Możesz nagrać swoją PowerPoint prezentację— lub pojedynczą prezentację slajdów— i przechwytywania, gesty odręczne i swoją prezentację wideo. Po zakończeniu jest ona podobna do każdej innej prezentacji. Możesz ją odtworzyć dla odbiorców jako pokaz slajdów lub zapisać prezentację jako plik wideo. Zamiast zwykłego zbioru slajdów, możesz także przekazać w prezentacji swoją pasję i osobowość.
Nowa funkcja dla systemu Microsoft 365 została wprowadzona na początku 2022 r. Dokładnie wtedy, gdy Twoja firma ma tę funkcję, jest to również oparte na tym, kiedy administrator dystrybuuje nowe funkcje w Microsoft 365.
Ten artykuł zawiera procedury dotyczące zarówno nowego, jak i klasycznego środowiska:
Nowe środowisko

Spróbuj!
Wszystkie narzędzia do nagrywania znajdują się na karcie Nagrywanie na wstążce, ale możesz rozpocząć od wybrania przycisku Nagraj.

Możesz również rejestrować, wybierając jedną z opcji w sekcji Nagrywaniena karcie Nagrywanie.

Jeśli masz notatki w prezentacji, są one zamieniane na tekst w górnej części ekranu, dzięki czemu możesz ich używać jako promptera podczas nagrywania.
Porada: Użyj funkcji automatycznego przewijania w teleprompterze i ustaw ją tak, aby przewijała się z preferowaną szybkością.
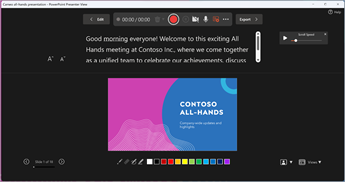
Istnieje kilka opcji, których możesz użyć podczas nagrywania prezentacji. Możesz włączyć lub wyłączyć kamerę i mikrofon, wybierając ikony u góry.
Istnieje kilka opcji, których można użyć podczas nagrywania prezentacji. Możesz włączyć lub wyłączyć kamerę i mikrofon, wybierając ikony u góry. Aby zmienić kamerę lub mikrofon, kliknij ikonę Wybierz więcej opcji <···>.
Możesz nawet dodać dostosowywalny aparat, który można zmienić, zmienić położenie i sformatować, aby można było korzystać z zawartości slajdu. Wybierz pozycję Edytuj, a następnie wybierz pozycję Cameo. Dostosuj formatowanie kamery, a następnie ponownie wybierz pozycję Nagraj, aby powrócić do środowiska nagrywania.
W menu Wybierz tryb kamery, możesz wybrać pozycję Pokaż tło lub Rozmyj tło.
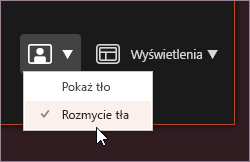
Możesz również zmienić układ w menu Widok , aby przełączać się między Prompterem, Widokiem prezentera lub Pokazem slajdów.
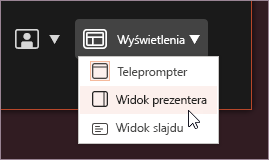

-
Gdy wszystko będzie gotowe, wybierz pozycję Rozpocznij nagrywanie — rozpocznie się wtedy odliczanie.
-
Użyj lasera ekranowego, kolorowych piór lub zakreślaczy na pasku poniżej znaczników slajdów — zostanie to również zarejestrowane.
-
Aby zarejestrować narrację do określonego slajdu, użyj klawiszy strzałki wstecz lub dalej.
Uwaga: Narracja nie będzie nagrywana podczas przechodzenia między slajdami, więc zanim zaczniesz mówić, poczekaj, aż przejście się zakończy.
-
Wstrzymaj nagrywanie w razie potrzeby lub wybierz pozycję Zatrzymaj, jeśli chcesz zakończyć.
-
Aby przejrzeć klip wideo, wybierz przycisk Odtwórz.
-
Aby szybko usunąć i ponownie nagrać klip wideo na bieżącym slajdzie lub na wszystkich slajdach, wybierz pozycję Usuń. Funkcja Wyczyść spowoduje usunięcie zarejestrowanej narracji, natomiast funkcja Resetuj do cameo dodatkowo zastępuje zarejestrowaną narrację kanałem informacyjnym aparatu, co ułatwia jego ponowne wykonywanie.
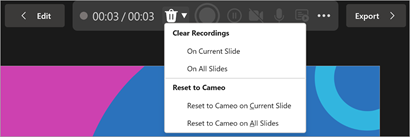
-
Po zakończeniu wybierz pozycję Eksportuj > Eksportuj wideo.
-
Po pomyślnym wyeksportowaniu klipu wideo możesz go wyświetlić wybierając pozycję Wyświetl i udostępnij klip wideo.
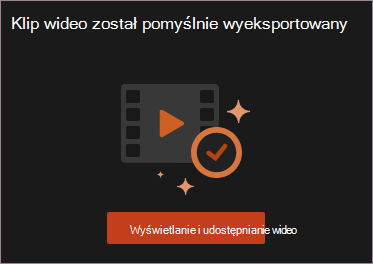
Możesz wrócić do dokumentu w dowolnym momencie, wybierając przycisk Edytuj.
Chcesz wiedzieć więcej?
Informacje o funkcji nagrywania w programie PowerPoint
Środowisko klasyczne

-
Włączanie karty Nagrywanie na wstążce: na karcie Plik na wstążce kliknij pozycję Opcje. W oknie dialogowym Opcje kliknij kartę Dostosowywanie wstążki po lewej stronie. Następnie w polu po prawej stronie, zawierającym listę dostępnych kart wstążki, zaznacz pole wyboru Nagrywanie. Kliknij przycisk OK.
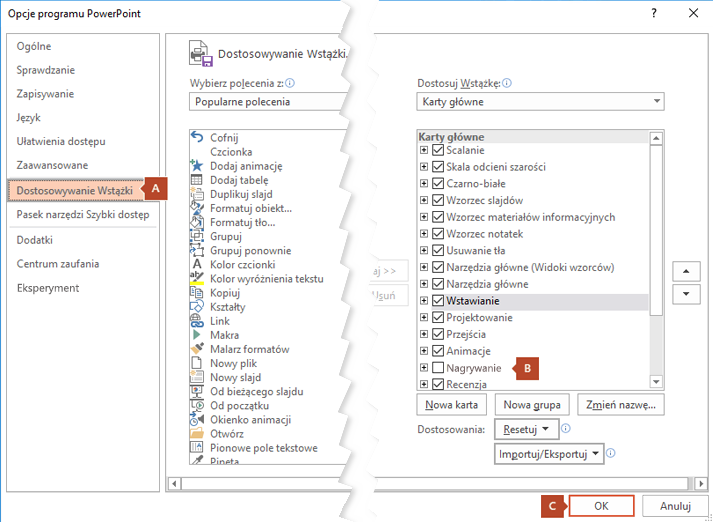
-
Aby przygotować się do nagrywania, wybierz pozycję Nagraj na karcie Nagrywanie lub na karcie Pokaz slajdów na wstążce.
-
Kliknięcie górnej połowy przycisku spowoduje rozpoczęcie od bieżącego slajdu.
-
Kliknięcie dolnej połowy przycisku umożliwia rozpoczęcie od bieżącego slajdu lub od początku.
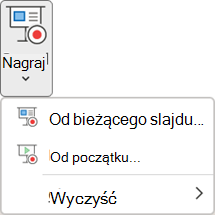
(Polecenie Wyczyść służy do usuwania narracji lub chronometrażu, zatem należy korzystać z niego ostrożnie. Pozycja Wyczyść będzie wyszarzona, jeśli nie zarejestrowano jeszcze żadnych slajdów).
-
-
Pokaz slajdów zostanie otwarty w oknie Nagrywanie (podobnym do widoku prezentera), zawierającym w lewym górnym rogu przyciski umożliwiające rozpoczęcie, wstrzymanie i zatrzymanie nagrywania. Kliknij czerwony, okrągły przycisk (lub naciśnij klawisz R na klawiaturze), aby rozpocząć nagrywanie. Nagrywanie rozpocznie się po trzysekundowym odliczaniu.
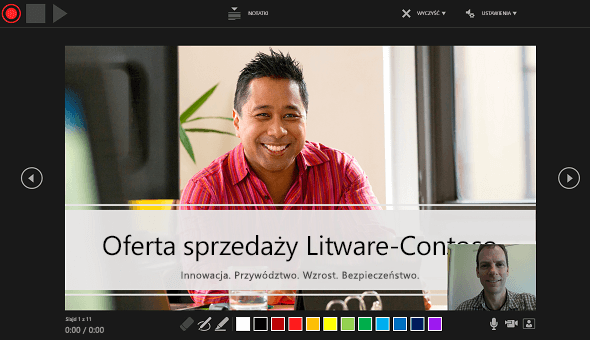
-
W głównym okienku okna Nagrywanie jest widoczny bieżący slajd.
-
Możesz zatrzymać nagrywanie w dowolnym momencie, naciskając klawisze Alt+S na klawiaturze.
-
Strzałki nawigacji po obu stronach bieżącego slajdu umożliwiają przechodzenie do poprzedniego lub następnego slajdu.
-
PowerPoint dla Microsoft 365automatycznie rejestruje czas spędzony na każdym slajdzie, w tym wszelkie animowanie tekstu lub obiektów czynności, które występują, oraz użycie wyzwalaczy na każdym slajdzie.
-
Przechodząc między slajdami prezentacji, możesz nagrywać narrację głosową lub wideo. Przyciski w prawym dolnym rogu okna umożliwiają włączanie i wyłączanie mikrofonu, kamery oraz podglądu kamery:
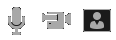
Jeśli używasz pióra, zakreślacza lub gumki, program PowerPoint rejestruje również te akcje.

Jeśli ponownie nagrasz narrację (wraz z dźwiękami oraz użyciem pisma odręcznego), program PowerPoint wymaże poprzednio zarejestrowaną narrację (wraz z dźwiękami oraz użyciem pisma odręcznego) przed rozpoczęciem ponownego rejestrowania dla tego samego slajdu.
Możesz także ponownie nagrać poprzez Pokaz slajdów > Nagrywanie.
-
-
Możesz wybrać narzędzie wskaźnika (pióro, gumkę lub zakreślacz) z paska narzędzi znajdującego się poniżej bieżącego slajdu. Dostępne są również pola wyboru koloru, umożliwiające zmianę koloru pisma odręcznego. Narzędzie Gumka będzie wyszarzone, jeśli do slajdów nie dodano wcześniej żadnego pisma odręcznego.
-
Aby zakończyć nagrywanie, wybierz kwadratowy przycisk Zatrzymaj (lub naciśnij klawisz S na klawiaturze).
Po zakończeniu rejestrowania narracji w prawym dolnym rogu zarejestrowanych slajdów pojawi się niewielka ikona. Jest to ikona dźwięku lub (jeśli podczas rejestrowania włączona byłą kamera internetowa) jeden kadr obrazu z kamery.
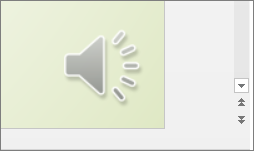
Zarejestrowany chronometraż pokazu slajdów jest zapisywany automatycznie. W widoku Sortowanie slajdów chronometraż jest widoczny poniżej każdego slajdu.
W ramach tego procesu zarejestrowane elementy są osadzane na poszczególnych slajdach, a nagranie można odtworzyć w trybie pokazu slajdów. Ten proces rejestracji nie spowoduje utworzenia pliku wideo. Można jedna opcjonalnie zapisać prezentację jako plik wideo, wykonując kilka dodatkowych czynności.
Wyświetlanie podglądu zarejestrowanego pokazu slajdów
Na karcie Pokaz slajdów kliknij pozycję Od początku lub Od bieżącego slajdu.
Podczas odtwarzania pokazu animacje, akcje pisma odręcznego oraz dźwięk i obraz będą odtwarzane synchronicznie.
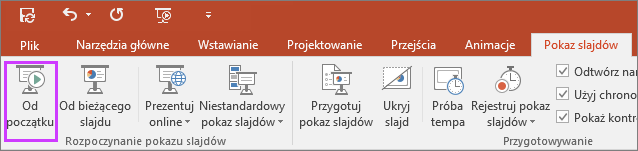
Odtwarzanie podglądu zarejestrowanego dźwięku
W oknie Nagrywanie trójkątny przycisk Odtwórz w lewym górnym rogu umożliwia odtworzenie podglądu nagrania aktualnie wyświetlonego w oknie slajdu.
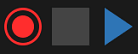
W widoku normalnym kliknij ikonę dźwięku lub obrazu w prawym dolnym rogu slajdu, a następnie kliknij przycisk Odtwórz. Podczas odtwarzania podglądu dźwięku z jednego slajdu przy użyciu tej metody nie będą odtwarzane zarejestrowane animacje ani pismo odręczne.
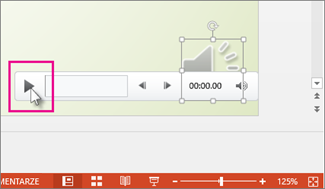
Możesz wstrzymać odtwarzanie podglądu dźwięku.
Ręczne ustawianie chronometrażu slajdów
W programie PowerPoint dla Microsoft 365 chronometraż slajdów jest rejestrowany automatycznie podczas dodawania narracji, ale możesz też ustawić i dopasować go do narracji ręcznie.
-
W widoku normalnym kliknij slajd, dla którego chcesz ustawić chronometraż.
-
Na karcie Przejścia w grupie Chronometraż w obszarze Przełączanie slajdu zaznacz pole wyboru Po, a następnie wprowadź liczbę sekund, po których slajd ma się pojawić na ekranie. Powtórz tę procedurę dla każdego slajdu, dla którego chcesz ustawić chronometraż.
Jeśli chcesz, aby następny slajd był wyświetlany po kliknięciu myszą lub automatycznie po upływie określonej liczby sekund, zaznacz pola wyboru Przy kliknięciu myszą i Po sprawdzeniu pól wyboru.
Ręczny chronometraż slajdów umożliwia dostosowanie czasu zakończenia zarejestrowanego segmentu. Na przykład jeśli segment slajdu kończy się dwiema sekundami niepotrzebnego dźwięku, wystarczy ustawić czas przejścia do następnego slajdu tak, aby nastąpiło ono wcześniej. Dzięki temu nie trzeba ponownie nagrywać dźwięku do danego slajdu.
Usuwanie chronometrażu i narracji
Polecenie Wyczyść umożliwia usunięcie z nagrania chronometrażu lub narracji, których nie potrzebujesz lub które chcesz zastąpić.
W oknie Nagrywanie polecenie Wyczyść znajdujące się przy górnej krawędzi okna, umożliwia:
-
Wyczyszczenie nagrania na bieżącym slajdzie.
-
Wyczyszczenie nagrania na wszystkich slajdach.
W widoku normalnym są dostępne cztery różne polecenia Wyczyść, które umożliwiają wykonywanie następujących czynności:
-
Usunięcie chronometrażu na aktualnie zaznaczonym slajdzie.
-
Usunięcie chronometrażu na wszystkich slajdach.
-
Usunięcie narracji na aktualnie zaznaczonym slajdzie.
-
Usunięcie narracji na wszystkich slajdach.
-
Jeśli nie chcesz usuwać chronometrażu lub narracji z całej prezentacji, otwórz konkretny slajd, zawierający chronometraż lub narrację, które chcesz usunąć.
-
Na karcie Nagrywanie na wstążce programu PowerPoint dla Microsoft 365 kliknij strzałkę w dół pod przyciskiem Rejestruj pokaz slajdów, wskaż polecenie Wyczyść, a następnie wybierz polecenie Wyczyść odpowiednie do sytuacji.
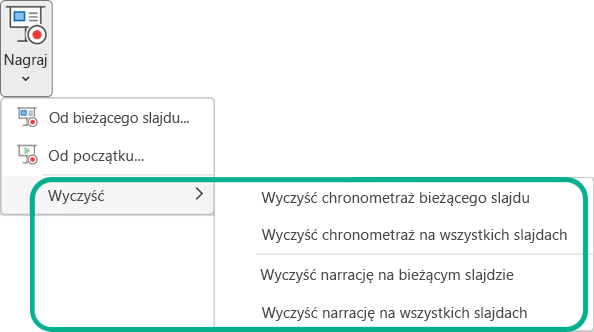
Wyłączanie chronometrażu lub narracji i pisma odręcznego
Po zarejestrowaniu prezentacji w programie PowerPoint dla Microsoft 365, chronometraż, gesty i dźwięk zostają zapisane na poszczególnych slajdach. Można je jednak wyłączyć, jeśli zechcesz obejrzeć pokaz slajdów bez tych elementów:
-
Aby wyłączyć zarejestrowane chronometraże slajdów: na karcie Pokaz slajdów wyczyść pole wyboru Użyj chronometrażu.
-
Aby wyłączyć zarejestrowaną narrację i pismo odręczne: na karcie Pokaz slajdów wyczyść pole wyboru Odtwórz narrację.
Publikowanie nagrania w celu udostępnienia go innym osobom
Po zadowalającej edycji nagrania możesz udostępnić je innym osobom, publikując je w usłudze Microsoft Stream.
-
Po otwarciu prezentacji na karcie Nagrywanie wybierz pozycję Opublikuj w witrynie Stream.
-
Wpisz tytuł i opis klipu wideo.
-
Ustaw inne opcje, na przykład zdecyduj, czy inne osoby z organizacji będą mogły wyświetlać klip wideo.
-
Wybierz przycisk Publikuj .
Proces przekazywania może potrwać kilka minut w zależności od długości klipu wideo. Pasek stanu u dołu okna programu PowerPoint śledzi postęp, a program PowerPoint wyświetla komunikat po zakończeniu przekazywania:

-
Kliknij komunikat, aby przejść bezpośrednio do strony odtwarzania klipu wideo w usłudze Microsoft Stream.
Tworzenie podpisów kodowanych
Aby dodać do klipu wideo podpisy kodowane w celu ułatwienia dostępu odbiorcom, wybierz jedną z następujących opcji, opisanych w osobnych artykułach Pomocy:
Gdy masz już plik napisów kodowanych, możesz dodać go do pliku wideo w programie PowerPoint.
Rejestrowanie pokazu slajdów
-
Po otwarciu prezentacji na karcie Pokaz slajdów kliknij pozycję Rejestruj pokaz slajdów.
-
Kliknięcie górnej połowy przycisku spowoduje rozpoczęcie od bieżącego slajdu.
-
Kliknięcie dolnej połowy przycisku umożliwia rozpoczęcie od bieżącego slajdu lub od początku.
(Polecenie Wyczyść służy do usunięcia narracji lub chronometrażu, zatem należy zachować ostrożność przy korzystaniu z niego. Pozycja Wyczyść będzie wyszarzona, jeśli nie zarejestrowano jeszcze żadnych slajdów).
-
-
W oknie Rejestracja pokazu slajdów zaznacz lub wyczyść odpowiednie pola wyboru dla swojego nagrania i kliknij przycisk Rozpocznij rejestrowanie.

Więcej informacji o tych opcjach:
-
Chronometraż slajdów i animacji: program PowerPointautomatycznie rejestruje czas poświęcony na każdy slajd, w tym czasy kroków animacji oraz użycia wyzwalaczy na każdym ze slajdów.
-
Narracja, pismo odręczne i wskaźnik laserowy. Zarejestruj to, co mówisz podczas przeprowadzania prezentacji. Jeśli używasz pióra, zakreślacza, gumki lub wskaźnika laserowego, program PowerPoint zarejestruje także ich użycie — będzie je można później odtworzyć.
Ważne: Rejestrowanie użycia pióra, zakreślacza i gumki jest możliwe tylko, jeśli masz zainstalowaną aktualizację z 16 lutego 2015 roku dla programu PowerPoint 2013 lub nowszą wersję programu PowerPoint. We wcześniejszych wersjach programu PowerPoint pociągnięcia pióra i zakreślacza były zapisywane jako kształty adnotacji odręcznych.
-
-
Pasek narzędzi Rejestrowanie w lewym górnym rogu okna umożliwia wykonywanie następujących czynności:
-
Przechodzenie do następnego slajdu:

-
Wstrzymywanie rejestrowania:

-
Ponowne rejestrowanie bieżącego slajdu:

Jeśli ponownie nagrasz narrację (wraz dźwiękami oraz użyciem pisma odręcznego i wskaźnika laserowego), program PowerPoint wymaże poprzednio zarejestrowaną narrację (wraz dźwiękami oraz użyciem pisma odręcznego i wskaźnika laserowego) w momencie rozpoczęcia ponownego rejestrowania dla tego samego slajdu.
Ponowne rejestrowanie narracji można też uruchomić, przechodząc do karty Pokaz slajdów i wybierając pozycję Rejestruj pokaz slajdów.
-
-
Aby użyć pisma odręcznego, gumki lub wskaźnika laserowego w nagraniu, kliknij slajd prawym przyciskiem myszy, kliknij polecenie Opcje wskaźnika i wybierz narzędzie:
-
Wskaźnik laserowy
-
Pióro
-
Zakreślacz
-
Gumka (to narzędzie będzie wyszarzone, jeśli do slajdów nie dodano wcześniej żadnego pisma odręcznego).
Aby zmienić kolor pisma odręcznego, kliknij pozycję Kolor pisma odręcznego.
-
-
Aby zakończyć rejestrowanie, kliknij prawym przyciskiem myszy ostatni slajd, a następnie kliknij polecenie Zakończ pokaz.
Porada: Po zakończeniu rejestrowania narracji w prawym dolnym rogu każdego slajdu, który zawiera narrację, pojawi się ikona dźwięku.
Zarejestrowany chronometraż pokazu slajdów jest automatycznie zapisywany. Informacje o chronometrażu są wyświetlane poniżej każdego slajdu w widoku Sortowanie slajdów.
W ramach tego procesu zarejestrowane elementy są osadzane na poszczególnych slajdach, a nagranie można odtworzyć w trybie pokazu slajdów. Ten proces rejestracji nie spowoduje utworzenia pliku wideo. Można jedna opcjonalnie zapisać prezentację jako plik wideo, wykonując kilka dodatkowych czynności.
Wyświetlanie podglądu zarejestrowanego pokazu slajdów
Na karcie Pokaz slajdów kliknij pozycję Od początku lub Od bieżącego slajdu.
Podczas odtwarzania pokazu animacje, akcje pisma odręcznego i wskaźnika laserowego oraz dźwięk i obraz będą odtwarzane synchronicznie.
Odtwarzanie podglądu zarejestrowanego dźwięku
W widoku normalnym kliknij ikonę dźwięku w prawym dolnym rogu slajdu, a następnie kliknij przycisk Odtwórz.
Ręczne ustawianie chronometrażu slajdów
W programie PowerPoint chronometraż slajdów jest rejestrowany automatycznie podczas dodawania narracji, ale możesz też ustawić go ręcznie, aby dopasować go do narracji.
-
W widoku normalnym kliknij slajd, dla którego chcesz ustawić chronometraż.
-
Na karcie Przejścia w grupie Chronometraż w obszarze Przełączanie slajdu zaznacz pole wyboru Po, a następnie wprowadź liczbę sekund wskazującą, jak długo slajd ma być wyświetlany na ekranie. Powtórz tę procedurę dla każdego slajdu, dla którego chcesz ustawić chronometraż.
Porada: Aby następny slajd był wyświetlany po kliknięciu lub automatycznie po upływie określonej liczby sekund — w zależności od tego, które zdarzenie nastąpi wcześniej — zaznacz zarówno pole wyboru Przy kliknięciu myszą, jak i pole wyboru Po.
Usuwanie chronometrażu i narracji
Polecenie Wyczyść umożliwia usunięcie z nagrania chronometrażu lub narracji, których nie potrzebujesz lub które chcesz zastąpić. Dostępne są cztery różne polecenia Wyczyść, które umożliwiają wykonywanie następujących czynności:
-
Usunięcie chronometrażu na aktualnie zaznaczonym slajdzie.
-
Usunięcie chronometrażu na wszystkich slajdach.
-
Usunięcie narracji na aktualnie zaznaczonym slajdzie.
-
Usunięcie narracji na wszystkich slajdach.
-
Jeśli nie chcesz usuwać chronometrażu lub narracji z całej prezentacji, otwórz konkretny slajd, zawierający chronometraż lub narrację, które chcesz usunąć.
-
Na karcie Pokaz slajdów na wstążce programu PowerPoint kliknij strzałkę w dół pod przyciskiem Rejestruj pokaz slajdów, wskaż polecenie Wyczyść, a następnie wybierz polecenie Wyczyść odpowiednie do sytuacji.
Wyłączanie chronometrażu lub narracji, pisma odręcznego i wskaźnika laserowego
Po zarejestrowaniu prezentacji w programie PowerPoint chronometraż, gesty i dźwięk zostaną zapisane na poszczególnych slajdach. Można je jednak wyłączyć, jeśli zechcesz obejrzeć pokaz slajdów bez tych elementów:
-
Aby wyłączyć zarejestrowane chronometraże slajdów: na karcie Pokaz slajdów wyczyść pole wyboru Użyj chronometrażu.
-
Aby wyłączyć zarejestrowaną narrację, pismo odręczne i wskaźnik laserowy: na karcie Pokaz slajdów wyczyść pole wyboru Odtwórz narrację.
Zobacz też
Zmienianie wskaźnika myszy we wskaźnik laserowy
Nagrywanie prezentacji
-
Aby uruchomić program Recording Studio, wybierz przycisk Nagraj w prawym górnym rogu lub wybierz pozycję Rejestruj > Od początku lub Od bieżącego slajdu

Porada dla profesjonalistów: Chcesz spersonalizować kanał aparatu, aby można było korzystać z zawartości slajdów? Utwórz slajd za pomocą funkcji cameo przed nagraniem. Wybierz pozycję Nagrywanie > Cameo , a następnie wybierz pozycję Format aparatu, aby styliować kanał informacyjny aparatu.

-
Dostosuj widok nagrywania, wybierając widok telepromptera lub widok prezentera. Widok telepromptera umożliwia odwoływanie się do skryptu przy zachowaniu kontaktu wzrokowego z kamerą.
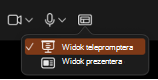
-
Przełącz opcje wideo i audio w menu rozwijanym Opcje na pasku narzędzi nagrywania.
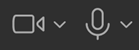
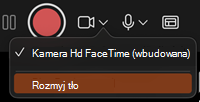
-
Aby nagrać narrację tylko z dźwiękiem, użyj przycisku wideo


-
Użyj przycisków



-
Użyj przycisku Odtwórz podgląd na środku ekranu, aby wyświetlić zarejestrowaną zawartość.
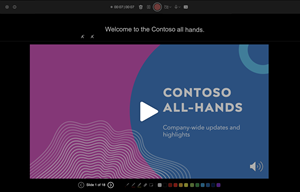
-
Jeśli chcesz ponownie zarejestrować slajd, wybierz przycisk kosza na śmieci


Uwaga: Twój klip wideo zostanie ponownie nagrany tak samo, jak wcześniej.
-
Po wyjściu z programu Recording Studio za pomocą klawisza Esc (lub po kliknięciu przycisku Zakończ pokaz) zobaczysz narrację (audio/wideo) zastosowano do slajdu wraz z odpowiednim chronometrażem slajdów i animacjami pisma odręcznego.
Porada: Po nagraniu można zmieniać rozmiar elementów audio, wideo i pisma odręcznego oraz przenosić je w widoku edycji.
-
Wybierz pozycję Rejestruj > Eksportuj do klipu wideo , aby wyeksportować i udostępnić klip wideo prezentacji.

Resetowanie do cameo
Aby usunąć nagranie i zachować styl aparatu, wykonaj następujące czynności:
-
Na karcie Nagrywanie wybierz pozycję Resetuj do cameo.
-
Wybierz pozycję Resetuj do cameo na bieżącym slajdzie lub Resetuj do cameo na wszystkich slajdach.
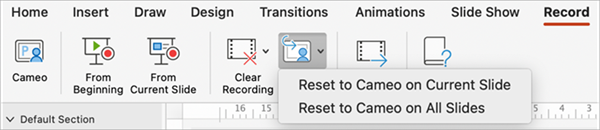
Wyczyszczenie chronometrażu lub narracji
-
Na karcie Nagrywanie wybierz pozycję Wyczyść nagranie
-
Wybierz pozycję Wyczyść nagranie na bieżącym slajdzie lub Wyczyść nagranie na wszystkich slajdach.
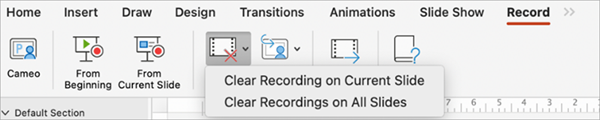
Skróty klawiaturowe podczas nagrywania
|
Zadanie |
Skrót klawiaturowy |
|
Przejście do następnego slajdu lub następnej animacji |
N Kliknij pozycję Spacja Strzałka w prawo Strzałka w dół Return Page Down |
|
Powrót do poprzedniego slajdu lub poprzedniej animacji |
P Usuń Strzałka w lewo Strzałka w górę Page Up |
|
Przełączenie ekranu na kolor czarny |
B . (kropka) |
|
Przełączenie ekranu na kolor biały |
Śr ; (średnik) |
|
Zakończenie pokazu slajdów |
Esc Command+. (kropka) |
|
Wymazanie rysunku z ekranu |
E |
|
Przejście do następnego slajdu, jeśli jest ukryty |
H |
|
Zmiana wskaźnika w pióro |
Command + P |
|
Zmiana wskaźnika w strzałkę |
Command + A |
|
Ukrycie strzałki przy poruszeniu myszą |
CONTROL + H |
|
Menu skrótów |
CONTROL + kliknięcie |
Informacje pokrewne
Zapisywanie prezentacji jako pliku filmu lub pliku MP4
Nagrywanie dźwięku w programie PowerPoint dla komputerów Mac
Przygotowywanie się do rejestrowania
Aby rozpocząć, otwórz odpowiednią prezentację i kliknij kartę Pokaz slajdów.
Porada: Jeśli prezentacja zawiera wiele slajdów, wygodniejsze może być korzystanie z widoku Sortowanie slajdów. Aby go wypróbować, kliknij pozycję Widok > Sortowanie slajdów.
Oto co należy sprawdzić przed rozpoczęciem rejestrowania:
-
Jeśli chcesz zarejestrować tylko część zestawu slajdów, przed rozpoczęciem wykonaj jedną z następujących czynności:
-
Zaznacz slajdy, których nie chcesz uwzględniać, i kliknij pozycję Ukryj slajd.
LUB
-
Kliknij pozycję Pokaz niestandardowy > Niestandardowy pokaz slajdów > + (dodaj).

-
-
Użyj przycisku Próba, aby zmodyfikować chronometraż slajdów bez zmieniania narracji lub gestów, które zostały już zarejestrowane.

-
Upewnij się, że mikrofon jest prawidłowo skonfigurowany. Na komputerze Mac przejdź do pozycji Preferencje systemowe > Dźwięk.
Rejestrowanie pokazu slajdów
Jeśli chcesz dodać narrację lub komentarze do pokazu slajdów, upewnij się, że mikrofon został odpowiednio skonfigurowany i działa.
Aby rozpocząć rejestrowanie:
-
Kliknij kartę Pokaz slajdów, zaznacz slajd, od którego ma się rozpocząć rejestrowanie, a następnie kliknij pozycję Rejestruj pokaz slajdów.

-
Podczas rejestrowania można przytrzymać wciśnięty klawisz Ctrl i kliknąć, aby uzyskać dostęp do poleceń rejestrowania, które umożliwiają przechodzenie między slajdami, zmienianie kursorów oraz przełączanie ekranu na kolor czarny lub biały.
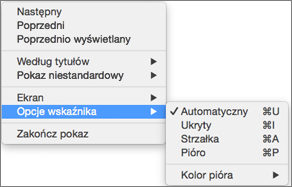
-
Aby zatrzymać rejestrowanie, kliknij pozycję Zakończ pokaz.
-
Pojawi się okno dialogowe Zapisywanie. Kliknij przycisk Tak, aby zapisać nagranie, lub przycisk Nie, jeśli chcesz je ponownie zarejestrować.
Zapisanie spowoduje zastąpienie wcześniej zarejestrowanej zawartości. Jeśli chcesz zarejestrować inny pokaz slajdów z tym samym zestawem slajdów, zapisz plik prezentacji pod inną nazwą.
-
Aby odtworzyć podgląd nagrania, kliknij pozycję Odtwórz od początku.
Skróty klawiaturowe podczas nagrywania
Warto wydrukować tę listę skrótów klawiaturowych, aby móc korzystać z niej podczas nagrywania:
|
Zadanie |
Skrót klawiaturowy |
|
Przejście do następnego slajdu lub następnej animacji |
N Kliknij pozycję Spacja Strzałka w prawo Strzałka w dół Return Page Down |
|
Powrót do poprzedniego slajdu lub poprzedniej animacji: |
P Usuń Strzałka w lewo Strzałka w górę Page Up |
|
Przejście do konkretnego slajdu |
Numer slajdu + Enter |
|
Przełączenie ekranu na kolor czarny |
B . (kropka) |
|
Przełączenie ekranu na kolor biały |
Śr ; (średnik) |
|
Zatrzymanie/ponowne uruchomienie pokazu automatycznego: |
S |
|
Zakończenie pokazu slajdów |
Esc Command+. (kropka) |
|
Wymazanie rysunku z ekranu |
E |
|
Przejście do następnego slajdu, jeśli jest ukryty |
H |
|
Zmiana wskaźnika w pióro |
Command + P |
|
Zmiana wskaźnika w strzałkę |
Command + A |
|
Ukrycie strzałki przy poruszeniu myszą |
CONTROL + H |
|
Menu skrótów |
CONTROL + kliknięcie |
|
Przełączenie kliknięciem (tylko próby) |
M |
Ustawianie opcji odtwarzania
Jeśli rejestrowanie zostało zakończone i chcesz rozpowszechnić prezentację, kliknij pozycję Przygotuj pokaz slajdów i wybierz opcje odpowiednie dla odbiorców.
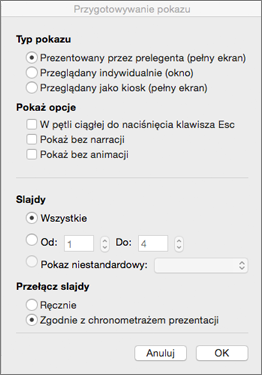
-
Typ pokazu Umożliwia wyświetlanie w trybie pełnoekranowym lub w oknie.
-
Opcje pokazu Umożliwia wyłączenie narracji lub animacji.
-
Slajdy Umożliwia wybranie podzbioru slajdów lub opcji Pokaz niestandardowy, jeśli taki pokaz został skonfigurowany.
-
Przełączanie slajdów Umożliwia skonfigurowanie danej wersji pokazu slajdów w taki sposób, aby użytkownik mógł ręcznie przechodzić między stronami.
Informacje pokrewne
Dodawanie, zmienianie lub usuwanie przejść między slajdami
Rozpoczynanie prezentacji i wyświetlanie notatek w widoku prezentera
Przepraszamy. Aplikacja PowerPoint dla sieci Web nie obsługuje rejestrowania pokazu slajdów.










