Jeśli nie możesz zainstalować pakietu Microsoft 365, ponieważ przycisk Zainstaluj nie działa, przyczyny mogą być następujące:
Przycisk Zainstaluj jest wyszarzony
Jeśli przycisk Zainstaluj jest wyszarzony, być może Twoja subskrypcja usługi Microsoft 365 wygasła. Wybierz swoją subskrypcję z poniższej listy, aby zobaczyć instrukcje dotyczące jej odnowienia.
-
Odnawianie subskrypcji platformy Microsoft 365 dla użytkowników domowych
-
Odnawianie platformy Microsoft 365 dla firm (tylko administratorzy usługi Microsoft 365 mogą odnowić subskrypcję tego typu)
Po wybraniu przycisku Zainstaluj nic się nie dzieje
Jeśli po wybraniu przycisku Zainstaluj nic się nie dzieje, wypróbuj jedną z następujących opcji.
Opcja 1 — wybieranie pozycji Uruchom w celu rozpoczęcia instalacji
Konieczne może być wybranie przycisku Uruchom (lub przycisku równoważnego w używanej przeglądarce) u dołu ekranu w celu rozpoczęcia instalacji. Zobacz Pobieranie i instalowanie lub ponowne instalowanie pakietu Office, aby uzyskać instrukcje krok po kroku.
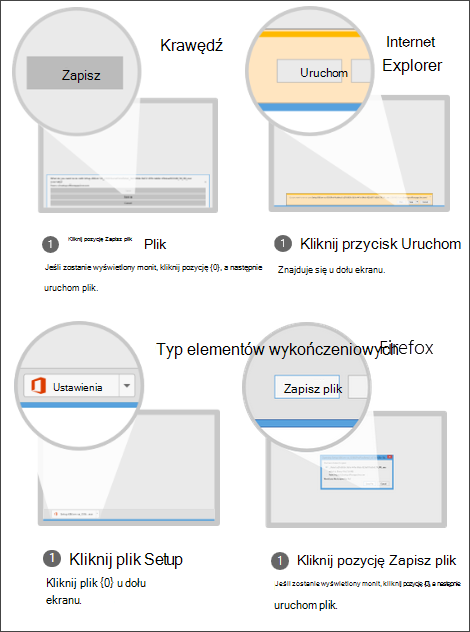
Opcja 2 — używanie przeglądania InPrivate
Spróbuj użyć prywatnej opcji przeglądania w Twojej przeglądarce.
-
Kliknij prawym przyciskiem myszy przeglądarkę z paska zadań i zaznacz Nowe okno InPrivate (lub, w zależności od przeglądarki, Nowe okno incognito lub Nowe okno prywatne).
-
W nowym oknie przejdź do office.com, zaloguj się przy użyciu konto Microsoft lub konto służbowe.
-
Wybierz pozycję Zainstaluj, a następnie ponownie wybierz pozycję Zainstaluj.
Opcja 3 — uruchamianie programu Internet Explorer bez dodatków
-
Znajdź używaną wersję systemu Windows w poniższej tabeli i wykonaj podane czynności, aby otworzyć polecenie Uruchom.
W tej wersji systemu Windows
Aby otworzyć polecenie Uruchom, wykonaj następujące czynności
W systemie Windows 10
Kliknij prawym przyciskiem myszy przycisk Start

W systemie Windows 8
Na ekranie startowym wpisz tekst Uruchom, a następnie wybierz pozycję Uruchom z listy wyników.
W systemie Windows 7
Wybierz pozycję Start > Uruchom.
-
Wpisz tekst iexplore-extoff i wybierz przycisk OK.
-
Zainstaluj pakiet Office.
Aby ponownie zainstalować pakiet Office, wybierz wersję, którą chcesz zainstalować, i wykonaj odpowiednie czynności.
Opcja 4 — usuwanie tymczasowych plików internetowych
Usunięcie tymczasowych plików internetowych nie powoduje usunięcia Twoich linków i ulubionych. Jednak lista odwiedzonych witryn sieci Web, pliki cookie, informacje wprowadzone do formularzy sieci Web, hasła i inne tymczasowo zapisane informacje zostaną usunięte.
-
W programie Internet Explorer naciśnij klawisze Alt+X, a następnie wybierz pozycję Opcje internetowe.
-
Na karcie Ogólne w obszarze Historia przeglądania wybierz przycisk Usuń.
-
Zaznacz pole wyboru obok każdej kategorii, którą chcesz usunąć, a następnie wybierz przycisk Usuń. Jeśli masz wiele plików, może to zająć trochę czasu.
-
Po usunięciu plików zaloguj się w celu zainstalowania pakietu Office.
Opcja 5 — resetowanie ustawień programu Microsoft Edge lub Internet Explorer
Ważne: Po zresetowaniu ustawień programu Internet Explorer linki i ulubione zostaną usunięte, a program Internet Explorer zostanie przywrócony do stanu, w którym znajdował się tuż po instalacji. Zresetowanie programu Internet Explorer nie jest odwracalne.
-
Postępuj zgodnie z instrukcjami podanymi w artykule Co robić, jeśli program Microsoft Edge nie działa lub Zmienianie lub resetowanie ustawień programu Internet Explorer.
-
Zainstaluj pakiet Office.
Aby ponownie zainstalować pakiet Office, wybierz wersję, którą chcesz zainstalować, i wykonaj odpowiednie czynności.











