Visio umożliwia przekształcanie skomplikowanego tekstu i tabel, które trudno zrozumieć, w diagramy wizualne, które szybko przekazują informacje. Istnieje wiele rodzajów diagramówVisio, w tym schematy organizacyjne, diagramy sieciowe, przepływy pracy oraz plany domu lub biura. Wprowadzenie doVisio można podsumować w trzech podstawowych krokach: korzystanie z szablonu, rozmieszczanie i łączenie kształtów oraz modyfikowanie kształtów za pomocą tekstu.
Uwaga: Jeśli masz Visio (plan 2), masz dostęp zarówno do zainstalowanej aplikacji, jak i do wersji internetowej Visio. Dzięki Visio (plan 1) uzyskujesz tylko wersję internetowąVisio. Nie masz pewności, którą licencję posiadasz? Możesz sprawdzić posiadane wersje .
Uwaga: Jeśli aplikacjaVisio nie została jeszcze zainstalowana, zobacz Instalowanie programu Visio .
Samouczek: 3 podstawowe kroki tworzenia diagramu programu Visio:
Wybieranie i otwieranie szablonu
Szablony zawierają wzorniki, kształty i miary siatki ułatwiające szybkie i łatwe rozpoczęcie tworzenia diagramu.
-
Szablony zawierają wzorniki pełne kształtów potrzebnych do utworzenia określonego rodzaju rysunku.
Na przykład szablon Plan domu jest otwierany z wzornikami zawierającymi wiele kształtów, takich jak ściany, meble, urządzenia domowe, szafy i podobne elementy.
Szablon Schemat organizacyjny zawiera osobne kształty między innymi dla dyrektorów, kierowników, asystentów, stanowisk, konsultantów i wakatów.
-
Odpowiedni rozmiar siatki i jednostek linijek.
Niektóre rysunki wymagają specjalnej skali. Na przykład szablon Plan zagospodarowania terenu jest otwierany ze skalą konstrukcyjną, w której 1 cm to 2 m. Szablony mają wstępnie określone odpowiednie ustawienia dla danego typu rysunku.
-
Specjalne karty.
Część szablonów ma unikatowe funkcje, które można znaleźć na specjalnych kartach na wstążce. Na przykład po otwarciu szablonu Układ biura jest wyświetlana karta Plan. Za pomocą karty Plan można skonfigurować opcje wyświetlania specyficzne dla diagramów układu biura.
-
Kreatorzy ułatwiający tworzenie rysunków specjalnych typów.
W niektórych przypadkach po otwarciu szablonuVisio kreator ułatwia rozpoczęcie pracy. Na przykład szablon Plan wnętrz jest otwierany z kreatorem, który ułatwia skonfigurowanie wnętrz i informacji o pomieszczeniach.
-
Uruchom aplikacjęVisio lub otwórz Visio w sieci Web. JeśliVisio jest już otwarty, wybierz pozycję Plik > Nowy.
Uwaga: Nie masz jeszcze zainstalowanejVisio ? Jeśli masz Visio (plan 2), możesz pobrać i zainstalować aplikację klasyczną Visio.
-
Wybierz odpowiedni szablon lub wybierz pozycję Diagram podstawowy , aby rozpocząć od podstaw.
Możesz również wyszukać więcej szablonów, klikając pozycję Kategorie. Możesz też wprowadzić słowa kluczowe, aby wyszukać szablony.
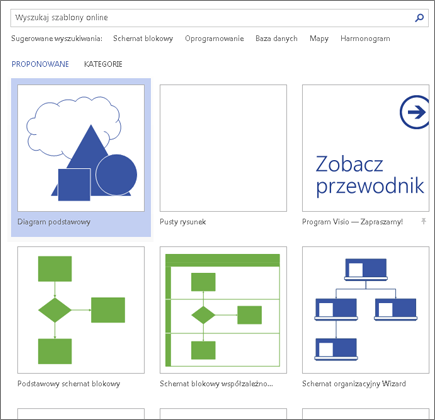
-
Jeśli używasz linku pulpitu, może być konieczne określenie określonego typu tego szablonu, a następnie wybranie pozycji Utwórz.
Rozmieszczanie i łączenie kształtów
Aby utworzyć diagram, przeciągnij kształty ze wzornika w oknie Kształty na kanwę i połącz je. Istnieje kilka sposobów łączenia kształtów, ale najprostszy sposób to strzałki autołączenia.
Uwaga: Autołączenie jest dostępne domyślnie, gdy rysunek jest oparty na szablonie dla typu, który zwykle wymaga połączeń, takim jak schemat blokowy. Jeśli nie widzisz strzałek autołączenia 
Kształty programu Visio to gotowe obiekty przeciągane na stronę rysunku — są one blokami konstrukcyjnymi diagramu.
Po przeciągnięciu kształtu z okna Kształty na stronę rysunku oryginalny kształt pozostaje we wzorniku. Ten oryginał jest nazywany kształtem wzorca. Kształt umieszczony na rysunku to kopia tego wzorca , nazywana również wystąpieniem . Na rysunek można przeciągnąć dowolną liczbę wystąpień tego samego kształtu.
Zamiast obrazów statycznych można tworzyć połączone z danymiVisio diagramy wyświetlające dane, łatwe do odświeżania i znacznie zwiększające produktywność. Szablony i wzorniki diagramów w Visio umożliwiają zrozumienie, działanie i udostępnianie informacji o systemach organizacyjnych, zasobach i procesach w całym przedsiębiorstwie.
Obracanie i zmienianie rozmiaru kształtów
-
Uchwyty obrotu
Okrągły uchwyt

-
Strzałki połączenia funkcji automatycznego łączenia
Strzałki połączenia

-
Uchwyty zaznaczenia służące do zmieniania rozmiarów kształtów
Za pomocą kwadratowych uchwytów zaznaczenia można zmienić wysokość i szerokość kształtu. Kliknij i przeciągnij uchwyt zaznaczenia w rogu kształtu, aby powiększyć kształt bez zmieniania jego proporcji, lub kliknij i przeciągnij uchwyt zaznaczenia z boku kształtu, aby zwiększyć lub poszerzyć kształt.
Kształty programu Visio mogą zawierać dane
Do każdego kształtu można dodać dane, wpisując je w oknie Dane kształtu — w tym celu na karcie Widok w grupie Pokazywanie należy kliknąć przycisk Okienka zadań, a następnie kliknąć pozycję Dane kształtu. W programie Visio Professional Edition można także zaimportować dane z zewnętrznego źródła danych.
Domyślnie dane nie są wyświetlane na rysunku. Aby wyświetlić dane dla poszczególnych kształtów, należy otworzyć okno Dane kształtu, wybierając pozycję Dane > Pokazywanie/Ukrywanie > Okno Dane kształtu, i zaznaczyć dany kształt.
Aby wyświetlić dane dla dużej liczby kształtów jednocześnie, można użyć funkcji nazywanej grafiką związaną z danymi znajdującej się również na karcie Dane. Na poniższej ilustracji pokazano dane dla dwóch drzew jednocześnie.
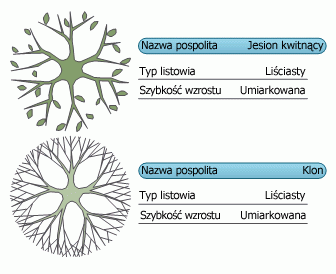
Kształty programu Visio o szczególnym zachowaniu
Wiele kształtów programu Visio cechuje szczególne zachowanie, które można uzyskać, rozciągając kształt, klikając go prawym przyciskiem myszy lub przesuwając żółty uchwyt sterujący kształtu.
Można na przykład rozciągnąć kształt Osoby, aby było na nim wyświetlanych więcej osób. Można też rozciągnąć kształt Rosnący kwiat, aby wskazać szybkość wzrostu.
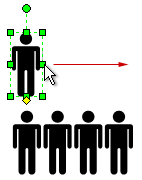
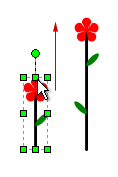
Porada: Najlepszym sposobem na to, aby dowiedzieć się, jakie są możliwości danego kształtu, jest kliknięcie go prawym przyciskiem myszy i sprawdzenie, czy w menu skrótów znajdują się jakieś specjalne polecenia.
Jeśli tworzysz schemat organizacyjny, kształty mogą służyć do automatycznego budowania struktury raportowania. Przeciągaj kształty poszczególnych osób na schemat i upuszczaj je na kształt właściwego kierownika. Kształty zostaną automatycznie połączone i będą odzwierciedlać hierarchię.
-
W oknie Kształty zaznacz kształt i przeciągnij go na kanwę.
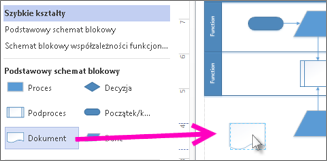
-
Przytrzymaj wskaźnik myszy na jednej ze strzałek, a zostanie wyświetlony minipasek narzędzi z czterema górnymi kształtami w obszarze Szybkie kształty.
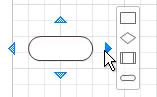
-
Możesz również przeciągnąć wszystkie kształty na kanwę. Następnie przytrzymaj wskaźnik myszy na kształcie, aż pojawią się strzałki. Następnie chwyć strzałkę i przeciągnij ją do kształtu, z którym chcesz nawiązać połączenie.
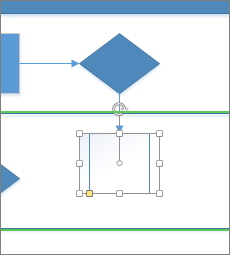
-
Jeśli korzystasz z aplikacji klasycznej Visio, możesz też przeciągnąć nowy kształt bezpośrednio z okna Kształty na strzałki istniejącego kształtu i połączyć je automatycznie.
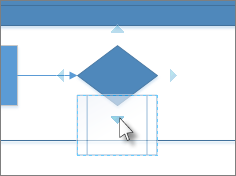
Dodawanie tekstu do kształtów i łączników
Teraz nadszedł czas, aby dodać szczegóły do diagramu przez dodanie tekstu. Aby uzyskać szczegółowe informacje o pracy z tekstem, zobacz Dodawanie, edytowanie, przenoszenie lub obracanie tekstu na kształtach i Dodawanie tekstu do strony.
-
Zaznacz kształt.
-
Wpisz tekst. Po rozpoczęciu wpisywaniaVisio przełącza zaznaczony kształt do trybu edycji tekstu.
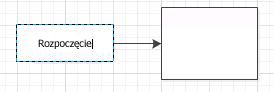
-
Kliknij pusty obszar strony lub naciśnij klawisz Esc po zakończeniu.
Uwaga: Aby przenieść tekst na kształcie, przejdź do obszaru Narzędzia główne > Narzędzia >


Dodawanie tekstu do łącznika w ten sam sposób. Po naciśnięciu klawisza ESC lub kliknięciu w drodze ponownie zaznacz łącznik, a na tekście zostanie wyświetlone małe pole — jest to uchwyt przenoszenia bloku tekstu. Kliknij i przeciągnij go w górę, w dół lub obok łącznika.
Dostosowywanie diagramu Visio
Po utworzeniu diagramu Visio możesz zrobić więcej, aby utworzyć własny diagram:
-
Na karcie Projektowanie umieść wskaźnik myszy na poszczególnych motywach.
Program Visio tymczasowo zastosuje poszczególne motywy, gdy będziesz umieszczać na nich wskaźnik myszy.
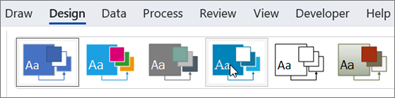
-
Aby wyświetlić inne dostępne motywy, kliknij pozycję Więcej

-
Kliknij motyw, który chcesz zastosować do diagramu.
-
Kliknij kartę Projektowanie, a następnie kliknij przycisk Tła.
-
Kliknij odpowiednie tło.
Diagram otrzymuje nową stronę tła o nazwie Gradient-1 u dołu kanwy.

-
Kliknij pozycję Projektowanie > Obramowania i tytuły, a następnie kliknij wybrany styl tytułu.
-
Kliknij styl tytułu.
Tytuł i obramowanie są wyświetlane na stronie tła.
-
W dolnej części obszaru tworzenia diagramu kliknij kartę Gradient-1.
-
Kliknij tekst tytułu.
Zostanie zaznaczone całe obramowanie, ale rozpoczęcie pisania umożliwi zmianę tekstu tytułu.
-
Wpisz tytuł, a następnie naciśnij klawisz ESC.
-
Aby edytować inny tekst w obramowaniu, najpierw zaznacz całe obramowanie, a następnie kliknij tekst, który chcesz zmienić, i rozpocznij pisanie. W celu zaznaczenia tekstu może być konieczne kilkakrotne kliknięcie.
-
Kliknij pozycję Strona 1 w prawym dolnym rogu strony, aby powrócić do rysunku.
Samouczek: 3 podstawowe kroki tworzenia diagramu programu Visio:
Wybieranie i otwieranie szablonu
Szablony zawierają wzorniki, kształty i miary siatki ułatwiające szybkie i łatwe rozpoczęcie tworzenia diagramu.
-
Szablony zawierają wzorniki pełne kształtów potrzebnych do utworzenia określonego rodzaju rysunku.
Na przykład szablon Plan domu jest otwierany z wzornikami zawierającymi wiele kształtów, takich jak ściany, meble, urządzenia domowe, szafy i podobne elementy.
Szablon Schemat organizacyjny zawiera osobne kształty między innymi dla dyrektorów, kierowników, asystentów, stanowisk, konsultantów i wakatów.
-
Odpowiedni rozmiar siatki i jednostek linijek.
Niektóre rysunki wymagają specjalnej skali. Na przykład szablon Plan zagospodarowania terenu jest otwierany ze skalą konstrukcyjną, w której 1 cm to 2 m. Szablony mają wstępnie określone odpowiednie ustawienia dla danego typu rysunku.
-
Specjalne karty.
Część szablonów ma unikatowe funkcje, które można znaleźć na specjalnych kartach na wstążce. Na przykład po otwarciu szablonu Układ biura jest wyświetlana karta Plan. Za pomocą karty Plan można skonfigurować opcje wyświetlania specyficzne dla diagramów układu biura.
-
Kreatorzy ułatwiający tworzenie rysunków specjalnych typów.
W niektórych przypadkach po otwarciu szablonu programu Visio zostanie wyświetlony kreator, który ułatwia rozpoczęcie pracy. Na przykład szablon Plan wnętrz jest otwierany z kreatorem, który ułatwia skonfigurowanie wnętrz i informacji o pomieszczeniach.
-
Otwórz Visio w sieci Web. Jeśli program Visio jest już otwarty, wybierz pozycję Plik > Nowy.
Uwaga: Jeśli masz Visio (plan 2), możesz również pobrać i zainstalować aplikację klasyczną Visio.
-
Wybierz pozycję Utwórz poniżej odpowiedniego szablonu lub wybierz pozycję Utwórz w obszarze Diagram podstawowy , aby zacząć od podstaw.
Rozmieszczanie i łączenie kształtów
Aby utworzyć diagram, przeciągnij kształty ze wzornika w okienku Kształty na kanwę i połącz je. Istnieje kilka sposobów łączenia kształtów, ale najprostszym sposobem jest ich automatyczne łączenie.
Uwaga: Zobacz Dodawanie i łączenie kształtów w programie Visio dla sieci Web lub Zmienianie rozmiaru, obrotu i kolejności kształtu w programie Visio dla sieci Web , aby dowiedzieć się więcej o używaniu kształtów.
-
W oknie Kształty zaznacz kształt i przeciągnij go na kanwę.
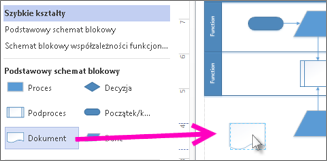
-
Przytrzymaj wskaźnik myszy na jednej ze strzałek, a zostanie wyświetlony minipasek narzędzi z czterema górnymi kształtami w obszarze Szybkie kształty.
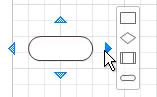
-
Możesz również przeciągnąć wszystkie kształty na kanwę. Następnie przytrzymaj wskaźnik myszy na kształcie, aż pojawią się strzałki. Następnie chwyć strzałkę i przeciągnij ją do kształtu, z którym chcesz nawiązać połączenie.
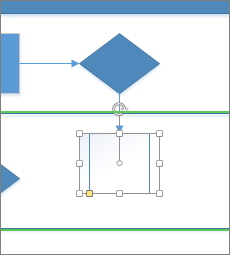
-
Jeśli korzystasz z aplikacji klasycznej Visio, możesz również przeciągnąć nowy kształt bezpośrednio z okna Kształty na strzałki istniejącego kształtu i połączyć je automatycznie.
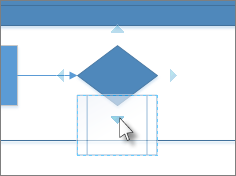
Dodawanie tekstu do kształtów i łączników
Teraz nadszedł czas, aby dodać szczegóły do diagramu przez dodanie tekstu. Aby uzyskać więcej szczegółowych informacji na temat pracy z tekstem, zobacz Dodawanie i formatowanie tekstu w programie Visio dla sieci Web.
-
Zaznacz kształt.
-
Wpisz tekst. Po rozpoczęciu wpisywaniaVisio przełącza zaznaczony kształt do trybu edycji tekstu.
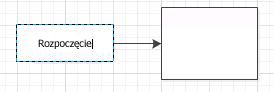
-
Kliknij pusty obszar strony lub naciśnij klawisz Esc po zakończeniu.
Uwaga: Aby przenieść tekst na kształcie, przejdź do obszaru Narzędzia główne > Narzędzia >


Dodawanie tekstu do łącznika w ten sam sposób. Po naciśnięciu klawisza ESC lub kliknięciu w drodze ponownie zaznacz łącznik, a na tekście zostanie wyświetlone małe pole — jest to uchwyt przenoszenia bloku tekstu. Kliknij i przeciągnij go w górę, w dół lub obok łącznika.
Dostosowywanie diagramu programu Visio
Po utworzeniu diagramu programu Visio możesz zrobić więcej, aby utworzyć go jako własny:
-
Na karcie Projektowanie umieść wskaźnik myszy na poszczególnych motywach.
Program Visio tymczasowo zastosuje poszczególne motywy, gdy będziesz umieszczać na nich wskaźnik myszy.
-
Aby wyświetlić inne dostępne motywy, kliknij przycisk Więcej.
-
Kliknij motyw, który chcesz zastosować do diagramu.
-
Kliknij kartę Projektowanie, a następnie kliknij przycisk Tła.
-
Kliknij odpowiednie tło.
Diagram otrzymuje nowe tło i nową stronę tła o nazwie Gradient-1. Ta strona jest widoczna na kartach stron u dołu kanwy.
-
Kliknij pozycję Projektowanie > Obramowania i tytuły, a następnie kliknij wybrany styl tytułu.
-
Kliknij styl tytułu.
Tytuł i obramowanie są wyświetlane na stronie tła.
-
W dolnej części obszaru tworzenia diagramu kliknij kartę Gradient-1.
-
Kliknij tekst tytułu.
Zostanie zaznaczone całe obramowanie, ale rozpoczęcie pisania umożliwi zmianę tekstu tytułu.
-
Wpisz tytuł, a następnie naciśnij klawisz ESC.
-
Aby edytować inny tekst w obramowaniu, najpierw zaznacz całe obramowanie, a następnie kliknij tekst, który chcesz zmienić, i rozpocznij pisanie. W celu zaznaczenia tekstu może być konieczne kilkakrotne kliknięcie.
-
Kliknij pozycję Strona 1 w prawym dolnym rogu strony, aby powrócić do rysunku.










