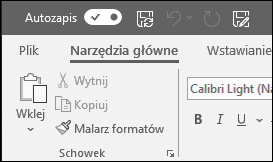Tworzenie prezentacji w aplikacji PowerPoint dla sieci Web

W aplikacji PowerPoint dla sieci Web w przeglądarce internetowej możesz wykonać następujące czynności:
-
tworzyć prezentacje zawierające obrazy, filmy, przejścia i animacje;
-
korzystać z prezentacji przy użyciu komputera, tabletu lub telefonu;
-
udostępniać prezentacje i pracować z innymi osobami, niezależnie od miejsca, w którym się znajdują.
Uwagi:
-
Jeśli korzystasz z klasycznej wersji programu PowerPoint na komputerze z systemem Windows, zobacz Przewodnik Szybki start dla programu PowerPoint.
-
Jeśli korzystasz z klasycznej wersji programu PowerPoint na komputerze Mac, zobacz Przewodniki Szybki start dla pakietu Office dla komputerów Mac i PowerPoint dla komputerów Mac — Pomoc.
Tworzenie, otwieranie i nazywanie prezentacji
-
Otwórz stronę powerpoint.office.com.
Możesz też zalogować się do office.com/signin, wybrać

-
Wybierz pozycję Nowa pusta prezentacja, otwórz plik Ostatnie , wybierz jeden z motywów lub zacznij od szablonu prezentacji.
-
Aby nadać prezentacji nazwę, wybierz tytuł u góry okna i wpisz tę nazwę.
Jeśli chcesz zmienić nazwę prezentacji, wybierz tytuł i ponownie wpisz nazwę.
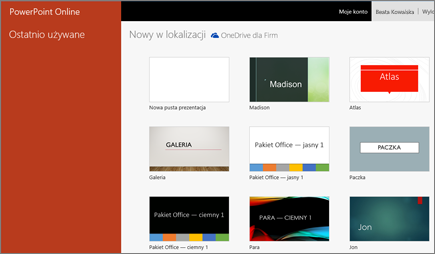

Dodawanie slajdu
-
Wybierz slajd, po którym ma następować nowy slajd.
-
Wybierz pozycję Narzędzia główne > Nowy slajd.
-
Z listy rozwijanej wybierz pozycję Układ, a następnie żądany typ.
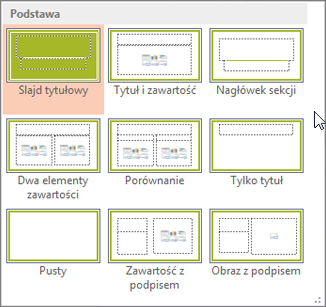
Zapisywanie
-
Podczas pracy w programie PowerPoint dla sieci Web Twoja praca jest zapisywana co kilka sekund. Możesz wybrać pozycję Plik > Zapisz kopię, aby utworzyć duplikat kopii w innej lokalizacji.
-
Możesz też wybrać pozycję Plik > Pobrać jako, aby zapisać kopię na swoim urządzeniu.
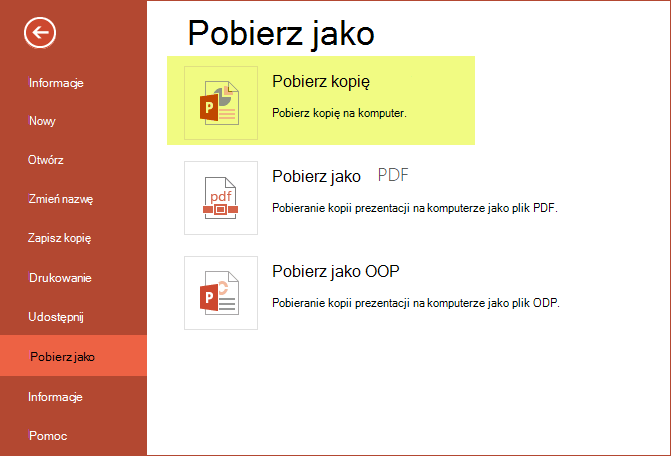
Offline
Będąc w trybie online, funkcja Autozapis jest zawsze włączona i zapisuje Twoje zmiany, gdy pracujesz. Jeśli w jakiejkolwiek chwili utracisz połączenie internetowe lub je wyłączysz, wszystkie oczekujące zmiany zostaną zsynchronizowane zaraz po Twoim powrocie do trybu online.