Biblioteka elementów zawartości jest typem biblioteki dokumentów, do której można przekazywać pliki wideo, audio i obrazy, i w której można korzystać z dodatkowych funkcji do przechowywania i organizowania multimediów. Aby zapoznać się ze sposobem tworzenia biblioteki elementów zawartości, zobacz Konfigurowanie biblioteki elementów zawartości w celu przechowywania obrazów oraz plików audio i wideo.
Istnieją ograniczenia rozmiaru przekazywanych plików. Aby uzyskać więcej informacji, zobacz Limity rozmiarów plików.
Uwaga: W związku z tym, że środowisko wideo SharePoint online w ramach nowej wersji usługi Microsoft Stream,biblioteki zasobów nie będą używane. Ulepszone środowisko wideo będzie dostępne dla każdego pliku wideo przekazanego do normalnej biblioteki dokumentów w programie SharePoint, Microsoft Teams, Yammer lub OneDrive.
Przekazywanie obrazu lub pliku audio do biblioteki elementów zawartości
-
Wybierz bibliotekę zasobów na pasku Szybkie uruchamianie po lewej stronie lub kliknij pozycję Ustawienia

-
Kliknij pozycję +Nowylub +Nowy dokument.
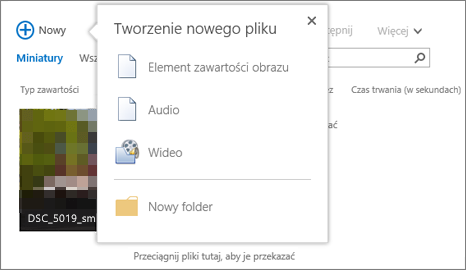
-
W oknie dialogowym Dodawanie dokumentu kliknij pozycję Przeglądaj lub Wybierz plik.
-
Znajdź odpowiedni plik, zaznacz go, a następnie kliknij przycisk Otwórz.
-
Kliknij przycisk OK.
-
W wyświetlonym oknie dialogowym możesz dodać wartości metadanych, takie jak Nazwa, Słowa kluczowe czy Prawa autorskie.
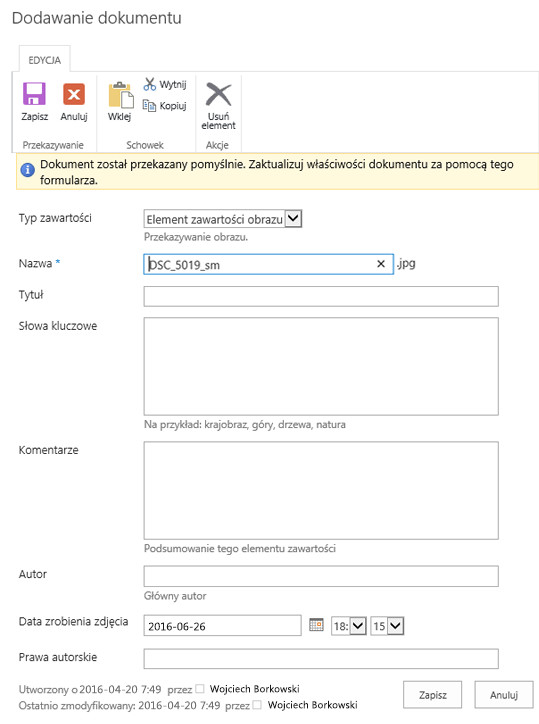
-
Wybierz bibliotekę zasobów na pasku Szybkie uruchamianie po lewej stronie lub kliknij pozycję Ustawienia

-
Kliknij przycisk +Nowy, a następnie wybierz pozycję Wideo.
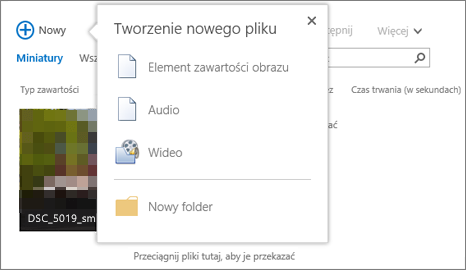
-
Na stronie opcji wideo wykonaj jedną z następujących czynności:
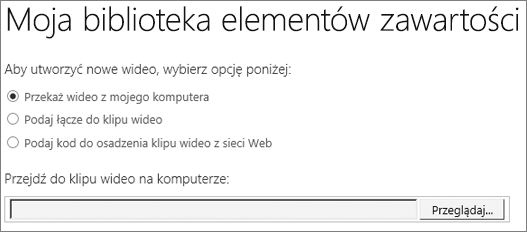
-
Zaznacz pozycję Przekaż wideo z mojego komputera, a następnie przejdź do odpowiedniego pliku.
-
Zaznacz pozycję Podaj łącze do klipu wideo, a następnie wklej hiperlink do pliku wideo.
-
Zaznacz pozycję Podaj kod osadzania dla pliku wideo, który istnieje w sieci Web, a następnie wpisz nazwę klipu wideo i wklej odpowiedni kod osadzania.
Uwaga: W przypadku plików wideo kolumna Długość (w sekundach) może zostać wypełniona automatycznie. W przypadku obrazów i plików audio pozostaje pusta.
-
-
Kliknij przycisk OK.
-
Zostanie wyświetlone okno dialogowe Właściwości wideo, w którym możesz dodać lub zmienić wartości metadanych. Możesz także określić, czy użytkownicy podczas wyświetlania klipu wideo zobaczą link do pobrania lub osadzenia tego klipu wideo.
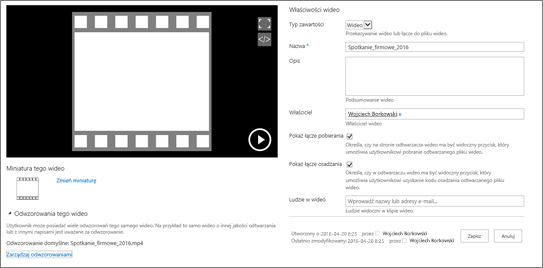
Aby zapoznać się ze sposobem zmieniania obrazu miniatury klipu wideo, zobacz Przechwytywanie lub zmienianie miniatury klipu wideo.
Aby wrócić do biblioteki z ekranu podglądu, kliknij nazwę biblioteki elementów zawartości powyżej klipu wideo.
Uwaga: Jeśli z plikiem są skojarzone metadane, niektóre pola mogą być wstępnie wypełnione.
-
Zaznacz poszczególne pliki, które chcesz usunąć, zatrzymując wskaźnik na pliku, a następnie klikając pole wyboru.
Uwaga: Upewnij się, że pliki, które chcesz usunąć, nie są wyewidencjonowane, odświeżając okno przeglądarki i sprawdzając ikonę w kolumnie Typ. Przed usunięciem pliki muszą zostać ponownie zaewidencjonowane przez osobę, która je wyewidencjonowała.
-
W nagłówku kliknij pozycję Pliki, a następnie kliknij polecenie Usuń dokument.
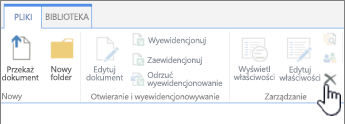
Możesz także wykonać następujące czynności, aby usunąć pliki pojedynczo:
-
Umieść wskaźnik na miniaturze pliku, który chcesz usunąć i kliknij wielokropek ....
-
W wyświetlonym oknie dialogowym ponownie kliknij wielokropek (...), a następnie kliknij polecenie Usuń.
-
Kliknij przycisk OK, aby potwierdzić usunięcie.
Możesz także zarządzać plikami, używając polecenia Otwórz w Eksploratorze. Na ekranie Biblioteka elementów zawartości kliknij pozycję Biblioteka, a następnie kliknij polecenie Otwórz w Eksploratorze. Postępuj zgodnie z monitami. Po zakończeniu po prostu zamknij Eksploratora i odśwież ekran Biblioteka elementów zawartości.
W przypadku usunięcia plików przez pomyłkę może istnieć możliwość przywrócenia ich do witryny, w zależności od jej konfiguracji. Aby uzyskać szczegółowe informacje, zobacz Opróżnianie kosza lub przywracanie plików.
Gdy zatrzymasz wskaźnik myszy na miniaturze w bibliotece elementów zawartości, zostanie rozwinięta nakładka z dodatkowymi informacjami, takimi jak typ pliku i czas trwania.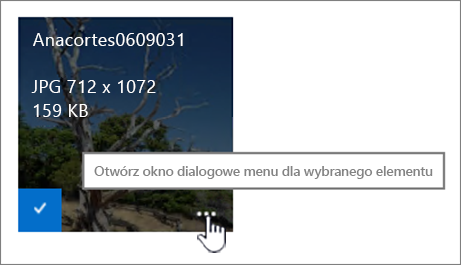
-
Przejdź do biblioteki elementów zawartości, w której znajduje się plik.
-
W widoku miniatur umieść wskaźnik na miniaturze obrazu, pliku audio lub pliku wideo.
-
W rozwiniętej nakładce kliknij wielokropek (…), aby otworzyć objaśnienie ze szczegółami pliku.
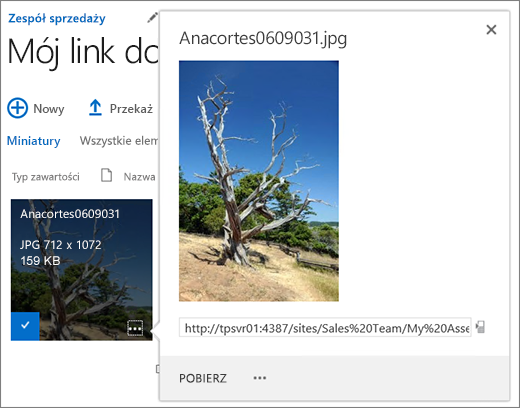
-
W objaśnieniu ze szczegółami pliku audio lub wideo możesz kliknąć polecenie Odtwórz lub Pobierz. W przypadku pliku obrazu możesz wybrać polecenie Edytuj odwzorowania (jeśli jest włączone) lub Pobierz. Aby otworzyć menu zawierające więcej opcji, kliknij wielokropek (...).
Uwaga: Odwzorowania są dostępne w programie SharePoint po włączeniu publikowania. Publikowanie można włączyć w obszarze Ustawienia > Ustawienia witryny > Zarządzanie funkcjami witryny > Publikowanie w programie SharePoint Server. Inaczej ta opcja nie będzie wyświetlana.
-
Aby wyświetlić lub edytować właściwości, kliknij pozycję Właściwości.
W ten sposób możesz zobaczyć, jakie elementy są dodawane do biblioteki elementów zawartości przez innych członków zespołu. Osoby przeglądające mogą również korzystać z przesyłania strumieniowego dźwięku lub wideo do podkastów.
-
Kliknij nazwę lub tytuł biblioteki.
-
Kliknij kartę Biblioteka w górnej części strony, a następnie kliknij pozycję Kanał informacyjny RSS.
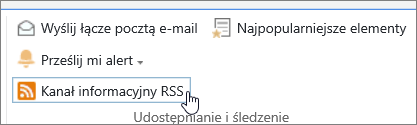
-
Po otworeniu kanału informacyjnego biblioteki elementów zawartości kliknij pozycję Subskrybuj ten kanał informacyjny RSS.
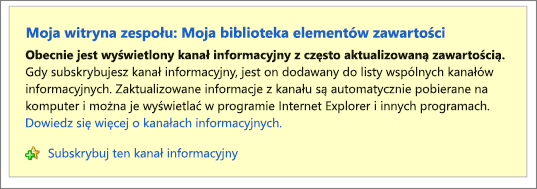
-
W przeglądarce Internet Explorer zostanie wyświetlone okno dialogowe umożliwiające zmianę nazwy kanału informacyjnego lub utworzenie folderu i dodanie do niego kanału.
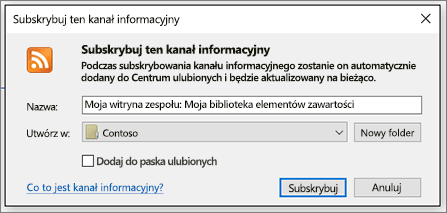
Subskrybowane kanały informacyjne RSS można wyświetlać w przeglądarce Internet Explorer na liście rozwijanej Ulubione.
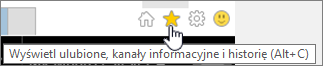
Środowisko dodawania kanału informacyjnego RSS może różnić się w zależności od używanej przeglądarki. W innych przeglądarkach może być wyświetlane pytanie, którego czytnika RSS lub klienta poczty chcesz użyć.
Limity rozmiarów plików
Jeśli przekazywany plik jest bardzo duży, możesz zapytać administratora, jaki limit rozmiaru przekazywanego pliku obowiązuje w danej witrynie. Maksymalny rozmiar pliku dozwolony dla przekazywania może się różnić.
Odwołania do administratorów obejmują SharePoint online oraz ograniczenia i limity oprogramowania dotyczące programu SharePoint Server.
Przechowywanie wersji, nawigowanie po metadanych i przepływ pracy
W bibliotece elementów zawartości można skonfigurować takie same funkcje, jak w przypadku biblioteki dokumentów. Aby uzyskać więcej informacji, zobacz:










