Prezentację można prezentować przy użyciu dwóch monitorów: Widok prezentera to świetny sposób na wyświetlanie prezentacji z notatkami prelegenta na jednym monitorze (na przykład na komputerze przenośnym), podczas gdy odbiorcy mogą wyświetlać prezentację bez notatek na innym monitorze (na przykład na większym ekranie).
Uwaga: Upewnij się, że urządzenie, którego używasz do prezentacji, obsługuje korzystanie z wielu monitorów. Aktualne informacje na temat obsługi wielu monitorów uzyskasz u producenta.
Aby wykonać tę procedurę i podzielić widok między projektory w ten sposób, musisz mieć połączenie z drugim ekranem.
Konfigurowanie programu PowerPoint w celu korzystania z widoku prezentera przy użyciu dwóch monitorów
-
Na karcie Pokaz slajdów w grupie Monitory wybierz pozycję Użyj widoku prezentera.
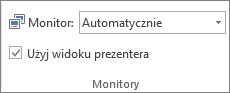
Powinno zostać otwarte okno Ustawienia wyświetlania systemu Windows.
-
W oknie dialogowym Ustawienia wyświetlania na karcie Monitor zaznacz ikonę monitora, którego chcesz użyć do wyświetlania notatek prelegenta, a następnie zaznacz pole wyboru To jest mój monitor główny.
Jeśli pole wyboru To jest mój monitor główny jest zaznaczone i niedostępne, ten monitor został już wskazany jako monitor główny.
-
Zaznacz ikonę drugiego monitora, który będzie widoczny dla publiczności, a następnie zaznacz pole wyboru Powiększ pulpit systemu Windows do rozmiarów tego monitora.
Uwagi: Jeśli nie można otworzyć ustawień ekranu systemu Windows, wykonaj następujące czynności:
-
Windows 10: Kliknij przycisk Start ustawienia > >ekran > systemowy. U góry strony w obszarze Dostosuj ekran jest widoczny diagram ekranów podłączonych do komputera, a każdy ekran ma numer. Jeśli jest podłączony projektor, zwykle będzie on przedstawiony na diagramie jako ekran 2. Zaznacz na diagramie ekran 1, a następnie przewiń w dół. Upewnij się, że jest zaznaczone pole wyboru Ustaw ten wyświetlacz jako główny. Powyżej tego pola wyboru z listy Wiele ekranów wybierz pozycję Rozszerz te ekrany.
-
Windows 8: Kliknij prawym przyciskiem myszy przycisk Start systemu Windows, a następnie kliknij polecenie Panel sterowania >Ekran > Dopasuj rozdzielczość. Na liście Wiele ekranów kliknij pozycję Rozszerz te ekrany. Wybierz monitor, na którym chcesz wyświetlać notatki prelegenta, i kliknij pozycję Ustaw ten wyświetlacz jako główny.
Możesz używać aplikacji PowerPoint na swoim smartfonie jako pilota do przedstawiania prezentacji i wyświetlania notatek prelegenta. Aby uzyskać więcej informacji, w tym obejrzeć krótki klip wideo, zobacz Używanie wskaźnika laserowego na smartfonie podczas przedstawiania prezentacji w programie PowerPoint.
Przedstawianie prezentacji z użyciem dwóch monitorów
-
Na karcie Pokaz slajdów w grupie Przygotowywanie kliknij pozycję Przygotuj pokaz slajdów.
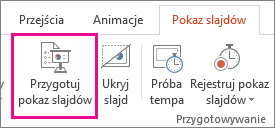
-
W oknie dialogowym Przygotowywanie pokazu wybierz odpowiednie opcje, a następnie kliknij przycisk OK. Jeśli wybierzesz opcję Automatycznie, program PowerPoint wyświetli notatki prelegenta na monitorze laptopa, jeśli są dostępne. W przeciwnym razie program PowerPoint wyświetli notatki prelegenta na głównym ekranie określonym w ustawieniach ekranu (Ustawienia > Ekran).
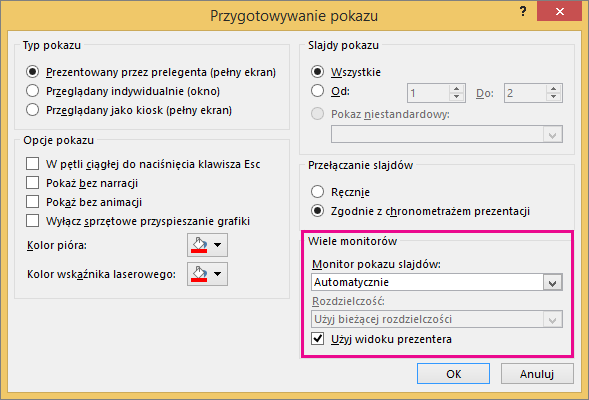
-
Aby rozpocząć przedstawianie prezentacji, na karcie Pokaz slajdów kliknij pozycję Od początku lub kliknij przycisk Pokaz slajdów

Rozszerzenie a duplikowanie: co się dzieje po zakończeniu pokazu slajdów
Program PowerPoint robi coś w tle, aby proces rozpoczynania pokazu slajdów na drugim monitorze był tak płynny i szybki, jak to tylko możliwe. Po wprowadzeniu pokazu slajdów PowerPoint automatycznie zmieni ustawienia wyświetlania (nazywane również topologią wyświetlania) na rozszerzenie.
To, co może być mylące, to to, co dzieje się po zakończeniu pokazu slajdów:
-
W PowerPoint 2013po zakończeniu pokazu slajdów PowerPoint pozostawia topologię wyświetlania jako Rozszerzenie. (Zaletą tego podejścia jest to, że przy następnym prezentacji na drugim monitorze pierwszy slajd pojawi się z minimalnym opóźnieniem. Wadą jest to, że PowerPoint może zastępować preferowane ustawienie wyświetlania "duplikuj". Niektórym osobom nie podoba się to zastąpienie).
-
W nowszych wersjach w tym samym scenariuszu pokazu slajdów PowerPoint przywrócić domyślne ustawienie, wracając do opcji Duplikuj, jeśli zostało to wybrane.
Jeśli używasz PowerPoint 2013 i chcesz, aby PowerPoint przywrócić ustawienie domyślne, zamiast zachować ustawienie Rozszerz , możesz to zrobić, wprowadzając niewielką zmianę w rejestrze systemu Windows zgodnie z poniższym opisem.
W tej procedurze tworzysz polecenie, które dodaje nowe ustawienie do rejestru systemu Windows dla PowerPoint, a następnie uruchamiasz to polecenie:
-
Utwórz nowy plik w Notatniku.
-
Skopiuj i wklej następujące trzy wiersze tekstu do Notatnika:
Windows Registry Editor Version 5.00 [HKEY_CURRENT_USER\Software\Microsoft\Office\15.0\PowerPoint\Options] "RestoreTopology"=dword:00000001
-
W menu Plik w Notatniku kliknij pozycję Zapisz jako.
-
Nadaj plikowi nazwę Update.reg. (Ważne jest, aby rozszerzenie nazwy pliku było .reg).
-
W polu Zapisz jako typ wybierz pozycję Wszystkie pliki (*.*)..
-
Zanotuj folder, w którym zapisujesz plik. Następnie kliknij przycisk Zapisz i zamknij Notatnik.
-
Otwórz Eksplorator plików z menu Start i przejdź do folderu, w którym zapisano Update.reg.
-
Kliknij dwukrotnie Update.reg.
-
Odpowiedz "Tak" na dwa kolejne monity.
Po zakończeniu pokazu slajdów PowerPoint przywróci domyślną topologię wyświetlania.
(Przeczytaj więcej szczegółów technicznych w tym wpisie na forum społeczności, na które odpowiedział menedżer programu PowerPoint).
Zobacz też
Klip wideo: korzystanie z widoku prezentera
Wyświetlanie notatek prelegenta podczas prezentowania pokazu slajdów
Klip wideo: próba tempa pokazu slajdów
Powiększanie części slajdu w widoku pokazu slajdów
Drukowanie slajdów, materiałów informacyjnych lub notatek programu PowerPoint
Tworzenie prezentacji automatycznej
Rozpoczynanie prezentacji i wyświetlanie notatek w widoku prezentera
Klipy wideo programu PowerPoint 2016 nie są odtwarzane na monitorze pomocniczym










