Prezentowanie slajdów programu PowerPoint to skuteczny sposób przedstawiania pomysłów i realizowania prezentacji zapadających w pamięć przez skupianie uwagi na elementach list punktowanych i unikanie zbyt dużej liczby szczegółów.
Użyj kontrolek spotkania pomocnych podczas prowadzenia prezentacji, takich jak narzędzia adnotacji, notatki prezentera i funkcja przełączania osób prowadzących. Możesz nawet udostępnić slajdy do pobrania wszystkim uczestnikom, aby mogli przejrzeć je po zakończeniu spotkania.
Uwaga: Aby poznać inne opcje prezentacji i funkcje pokoju spotkania programu Lync, w tym dotyczące dźwięku, wideo, uczestników i układów, zobacz Wprowadzenie do pokoju spotkania programu Skype dla firm (Lync) lub Szczegóły pokoju spotkania dla użytkowników usługi Office 365.
Przekazywanie prezentacji programu PowerPoint
Warto przekazać prezentację wcześniej i przećwiczyć korzystanie z narzędzi do prezentowania, aby dobrze znać ich obsługę podczas spotkania.
-
Zatrzymaj wskaźnik myszy na ikonie prezentowania (monitorze) i kliknij pozycję PowerPoint.
-
Odszukaj swoją prezentację i kliknij ją dwukrotnie, aby przekazać ją do spotkania.
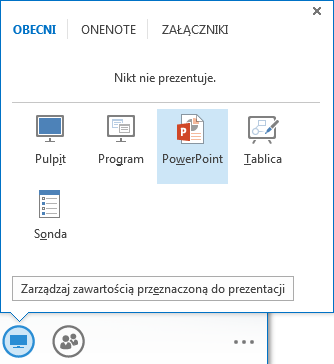
-
Aby przechodzić między slajdami, użyj strzałek u dołu spotkania lub klawiszy strzałek na klawiaturze. Możesz również skorzystać z widoku Miniatury.
-
Kliknij pozycję Notatki, aby wyświetlić notatki prezentera (wyświetlane tylko Tobie).
-
Jeśli slajd zawiera klip wideo, zatrzymaj wskaźnik myszy na slajdzie, aby odkryć kontrolki wideo, takie jak Odtwórz, Wstrzymaj lub Zatrzymaj. Dźwięk jest odtwarzany uczestnikom korzystającym z urządzeń audio komputerów podczas dołączania do spotkania.
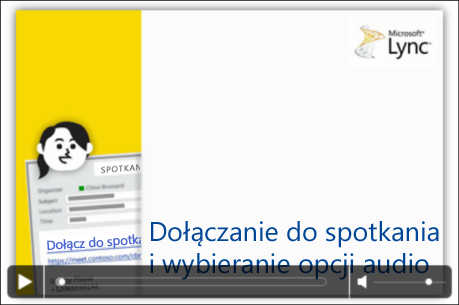
-
Wszystkie animacje na slajdach są odtwarzane tak samo jak poza spotkaniem programu Lync.
-
Naciśnij klawisz F5 na klawiaturze, aby przejść do widoku pełnoekranowego, i naciśnij klawisz Esc, aby powrócić do widoku normalnego.
-
Kliknij przycisk Adnotacje z prawej strony slajdu, aby odkryć narzędzia do rysowania, stemplowania, wyróżniania itp. Więcej informacji znajdziesz w dalszej części tego artykułu.
Korzystanie z narzędzi adnotacji
Używając narzędzi adnotacji, możesz wizualnie wyróżnić różne punkty prezentacji lub zorganizować burzę mózgów z innymi uczestnikami. Dodawanie adnotacji nie zmienia rzeczywistego pliku prezentacji. Jednak jeśli chcesz, możesz zapisać nową kopię wraz z adnotacjami.
Kliknij ikonę zestawu narzędzi Adnotacje w prawym górnym obszarze slajdu programu PowerPoint, aby odkryć te narzędzia. 
-
Wskaźnik: wirtualny wskaźnik laserowy. Przeciągnij wskaźnik na slajdzie.
-
Zaznacz i pisz: umożliwia zaznaczenie obszaru, w którym chcesz wpisać tekst; możesz zmienić czcionkę oraz jej kolor i rozmiar.
-
Pióro: umożliwia rysowanie odręczne.
-
Wyróżnienie: umożliwia wyróżnienie określonego obszaru bieżącego slajdu.
-
Gumka: umożliwia usuwanie wybranych adnotacji.
-
Stempel: umożliwia wstawienie stempla na wyświetlanym slajdzie: strzałki, znacznika wyboru lub znaku X.
-
Kształt: umożliwia rysowanie kształtów, takich jak linie, strzałki i kwadraty.
-
Wstaw obraz: umożliwia wstawienie na slajdzie obrazu z komputera.
-
Usuń wybraną adnotację: usuwa wybrane adnotacje.
-
Więcej opcji: zapewnia dostęp do opcji wybierania adnotacji, cofania, wykonywania ponownie, kopiowania, wycinania, wklejania, wklejania jako obrazu, zapisywania jako i wysyłania do programu OneNote.
Określanie, kto może pobrać prezentację
Aby skupić uwagę odbiorców na prezentowanej zawartości i uniknąć rozpraszania uwagi, możesz ograniczyć dostęp do pobierania prezentacji. Następnie pod koniec spotkania możesz zmienić opcje, aby umożliwić innym osobom pobranie slajdów w celu późniejszego wyświetlenia.
-
Po przekazaniu prezentacji do spotkania zatrzymaj wskaźnik myszy na ikonie prezentowania i kliknij pozycję Zarządzaj zawartością do prezentowania.
-
Kliknij menu Uprawnienia i wybierz odpowiednią opcję:
-
Organizator Prezentacja może zostać pobrana tylko przez osobę, która zaplanowała spotkanie.
-
Osoby prowadzące Prezentacja może zostać pobrana przez osoby prowadzące spotkanie.
-
Wszyscy Każdy uczestnik spotkania może pobrać prezentację na swój komputer.
Pobieranie prezentacji
Uczestnicy mający uprawnienia do pobierania prezentacji mogą zapisać plik na swoich komputerach.
-
Zatrzymaj wskaźnik myszy na ikonie prezentowania (monitorze).
-
Kliknij pozycję Zarządzaj zawartością do prezentowania.
-
Kliknij pozycję Więcej, a następnie wybierz pozycję Zapisz jako lub Zapisz z adnotacjami.
Określanie, kto może prywatnie wyświetlać prezentację
Jeśli nie chcesz, aby uczestnicy mogli wyświetlać dalsze slajdy prezentacji, możesz sprawić, że będzie im wyświetlany tylko Twój widok. Pamiętaj, że inne osoby prowadzące nadal mogą wyświetlać dalszą zawartość prezentacji.
-
W pokoju spotkania kliknij pozycję Więcej opcji > Opcje spotkania programu Lync.

-
Wybierz odpowiednie uprawnienia dotyczące adnotacji oraz opcje wyświetlania:
-
Kto może używać adnotacji prezentacji programu PowerPoint
-
Kto może samodzielnie przeglądać zawartość
-
Użyj tej opcji, jeśli chcesz, aby uczestnicy mogli samodzielnie wyświetlać prezentację bez przerywania spotkania. Ta opcja jest też dobra dla innych osób prowadzących, które chcą sprawdzać slajdy przed ich zaprezentowaniem.
Opcje Wyświetlanie prywatnie lub Przejmij jako prezenter
Osoby prowadzące mogą na zmianę prowadzić prezentację slajdów podczas spotkania. Podczas gdy jedna osoba prowadzi prezentację, inna może przejść do określonego z kolejnych slajdów, a następnie powrócić do bieżącego widoku.
-
Aby wyświetlić slajdy prywatnie, klikaj strzałki u dołu spotkania w celu przechodzenia między slajdami. Nie zakłóci to przebiegu spotkania i otrzymasz powiadomienie, że spotkanie jest wyświetlane prywatnie.
-
Aby powrócić do bieżącego widoku, kliknij pozycję Powróć do widoku prezentera w celu zsynchronizowania widoku z aktywną osobą prowadzącą.
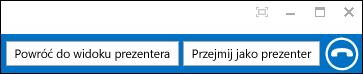
-
Aby poprowadzić prezentację, kliknij pozycję Przejmij jako prezenter w celu przejęcia kontroli nad prezentacją. Pamiętaj, że spotkanie zostanie automatycznie przełączone do Twojego widoku.
-
Po zakończeniu prezentowania kliknij pozycję Zatrzymaj prezentację.










