Wykres Gantta ułatwia planowanie zadań w projekcie, a następnie pozwala na śledzenie postępów.
Chcesz przedstawić stan prostego harmonogramu projektu przy użyciu wykresu Gantta? Program Excel nie ma wstępnie zdefiniowanego typu wykresu Gantta, ale można go utworzyć przy użyciu tych bezpłatnych szablonów wykresów Gantta.
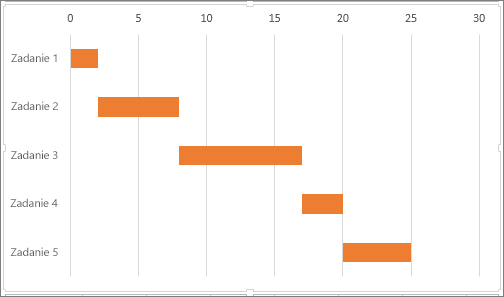 |
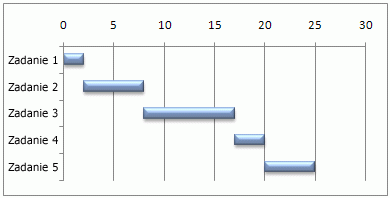 |
Chcesz przedstawić stan prostego harmonogramu projektu na wykresie Gantta? Program Excel nie oferuje wstępnie zdefiniowanego typu wykresu Gantta, możesz jednak symulować ten wykres, dostosowując skumulowany wykres słupkowy w celu przedstawienia dat rozpoczęcia i zakończenia zadań, jak pokazano niżej:
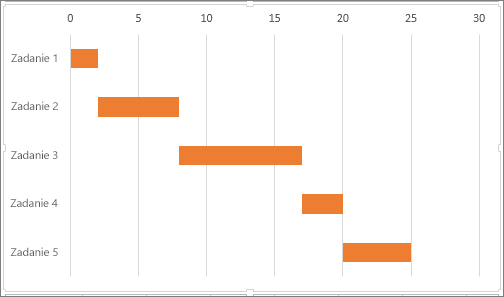
Aby utworzyć wykres Gantta podobny do wykresu przedstawionego na powyższym przykładzie, na którym jest pokazany postęp zadań wyrażony w dniach:
-
Zaznacz dane, dla których chcesz utworzyć wykres. W tym przykładzie jest to zakres komórek A1:C6.
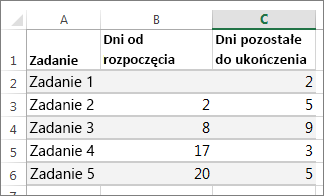
Jeśli dane znajdują się w ciągłym zakresie komórek, zaznacz dowolną komórkę w tym zakresie, aby uwzględnić wszystkie dane z tego zakresu.
Jeśli dane nie znajdują się w ciągłym zakresie, zaznacz odpowiednie komórki, trzymając naciśnięty klawisz COMMAND.
Porada: Aby wykluczyć określone wiersze lub kolumny danych, możesz je ukryć w arkuszu. Dowiedz się więcej na temat zaznaczania danych dla wykresu.
-
Wybierz pozycję Wstawianie > Wstaw wykres słupkowy > Skumulowany słupkowy.
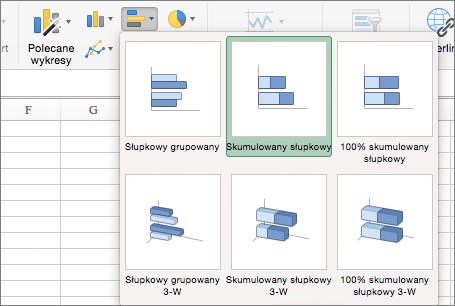
-
Następnie sformatuj skumulowany wykres słupkowy, aby nadać mu wygląd wykresu Gantta. Na wykresie kliknij pierwszą serię danych (część Rozpoczęcie paska w kolorze niebieskim), a następnie na karcie Formatowanie wybierz pozycję Wypełnienie kształtu > Bez wypełnienia.
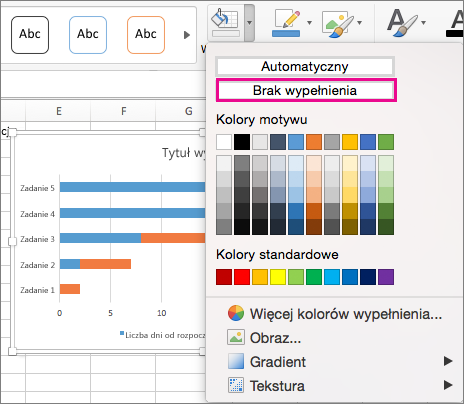
-
Jeśli nie potrzebujesz legendy lub tytułu wykresu, kliknij odpowiedni element i naciśnij klawisz DELETE.
-
Odwróć też kolejność zadań, aby na początku znajdowało się zadanie Zadanie1. Przytrzymaj klawisz CONTROL i wybierz oś pionową (Zadania). Wybierz pozycję Formatuj oś, a następnie w obszarze Położenie osi wybierz pozycję Kategorie w kolejności odwrotnej.
Dostosowywanie wykresu
Utworzony wykres typu Gantta możesz dostosować, na przykład dodając linie siatki i etykiety oraz zmieniając kolor słupków.
-
Aby dodać elementy do wykresu, kliknij obszar wykresu, a następnie na karcie Projektowanie wykresu wybierz pozycję Dodaj element wykresu.

-
Aby wybrać układ, kliknij pozycję Szybki układ.

-
Aby precyzyjnie dostosować projekt, przejrzyj opcje projektu i wybierz jedną z nich.

-
Aby zmienić kolory wykresu, kliknij pozycję Zmień kolory.

-
Aby mieć możliwość ponownego użycia dostosowanego wykresu Gantta, zapisz go jako szablon. Przytrzymaj naciśnięty klawisz CONTROL i kliknij wykres, a następnie wybierz pozycję Zapisz jako szablon.
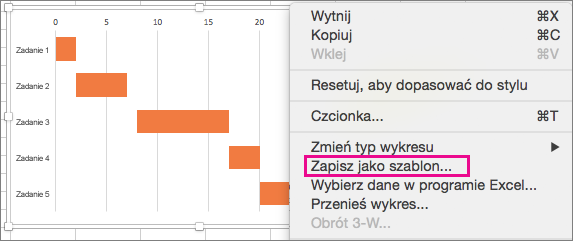
Czy wiesz?
Subskrypcja platformy Microsoft 365 oferuje szablony wykresów Gantta ułatwiające śledzenie zadań projektu za pomocą przypomnień wizualnych i kategorii oznaczonych kolorami. Jeśli nie masz subskrypcji Microsoft 365 ani najnowszej wersji pakietu Office, możesz wypróbować ją teraz:
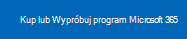
Zobacz też
Tworzenie wykresu od początku do końca










