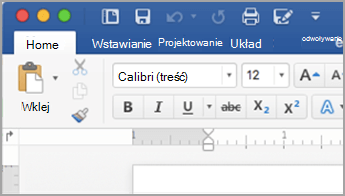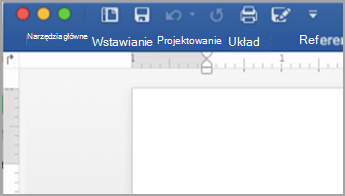Uwaga: Ten artykuł spełnił swoje zadanie i wkrótce zostanie wycofany. Aby zapobiec błędom „Nie można odnaleźć strony”, usuniemy znane nam linki. Jeśli zostały utworzone linki do tej strony, należy je usunąć — dbajmy wspólnie o łączność w sieci Web.
Wstążka umożliwia szybkie znajdowanie poleceń potrzebnych do wykonywania zadań. Polecenia są logicznie uporządkowane w grupach, które z kolei są zebrane na kartach. We wcześniejszych wersjach pakietu Office dla komputerów Mac wiele tych poleceń znajdowało się na palecie formatowania.
Word
|
Rozwinięta wstążka |
Zwinięta wstążka |
Wykonaj jedną z następujących czynności:
-
Aby zobaczyć większą część dokumentu, możesz zminimalizować wstążkę w celu wyświetlenia tylko kart. Po prawej stronie wstążki kliknij przycisk

-
Aby rozwinąć Wstążkę, po prawej stronie wstążki kliknij pozycję

Wstążka umożliwia wyświetlanie wielu miniatur stylów, motywów lub innych formatów — tę listę można także rozwinąć, aby wyświetlić wszystkie elementy. Dla niektórych rozwiniętych list są dostępne dodatkowe elementy menu u dołu. Aby zobaczyć przykład, wykonaj następujące kroki.
-
Na karcie Narzędzia główne kliknij strzałkę w prawo,

-
Aby rozwinąć listę i wyświetlić wszystkie style, wskaż styl, a następnie kliknij przycisk

Możesz również kliknąć ikonę okienko style , aby wyświetlić dostępne style.
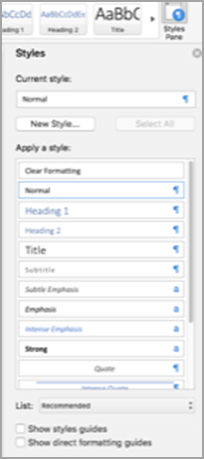
Podczas wstawiania kształtów, wykresów, obrazów, filmów lub innych obiektów są wyświetlane dodatkowe karty umożliwiające formatowanie tych obiektów. Na przykład po wstawieniu kształtu zostanie wyświetlona karta Formatowanie kształtu . Aby zobaczyć przykład działania tej funkcji, wykonaj następujące kroki.
-
Na karcie Wstawianie kliknij pozycję kształty

-
Wybierz odpowiedni kształt.
-
W dokumencie wskaż miejsce, w którym chcesz wstawić kształt, przytrzymaj naciśnięty przycisk myszy, a następnie przeciągnij wskaźnik, aż kształt osiągnie odpowiedni rozmiar.
-
Kliknij kształt, a następnie kliknij kartę Formatowanie kształtu .
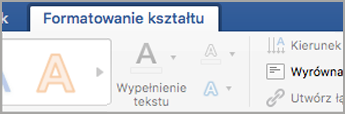
-
Zastosuj formatowanie do kształtu, używając przycisków, menu podręcznych i galerii.
Wraz ze zmniejszaniem rozmiaru okna dokumentu zmienia się liczba elementów, które można wyświetlić na wstążce. Na przykład zmniejsza się liczba wyświetlanych miniatur lub galeria przewijania zmienia się w przycisk. Aby zobaczyć działanie tej funkcji, wykonaj następujące kroki.
-
Na karcie Narzędzia główne Policz liczbę widocznych miniatur stylów.

-
Zmniejsz rozmiar okna.
-
Na karcie Narzędzia główne zamiast poszczególnych stylów pojawi się jeden przycisk rozwijania.
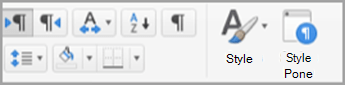
-
W menu Widok wyczyść pole wyboru wstążki .
PowerPoint
|
Rozwinięta wstążka |
Zwinięta wstążka |
Wykonaj jedną z następujących czynności:
-
Aby wyświetlić więcej prezentacji, możesz zminimalizować Wstążkę, aby były wyświetlane tylko karty, po prawej stronie wstążki kliknij pozycję

-
Aby rozwinąć Wstążkę, po prawej stronie wstążki kliknij pozycję

Wstążka umożliwia wyświetlanie wielu miniatur stylów, motywów lub innych formatów — tę listę można także rozwinąć, aby wyświetlić wszystkie elementy. Dla niektórych rozwiniętych list są dostępne dodatkowe elementy menu u dołu. Aby zobaczyć przykład, wykonaj następujące kroki.
-
Na karcie projektowanie kliknij strzałkę w prawo,

-
Aby rozwinąć listę i wyświetlić wszystkie motywy, wskaż motyw, a następnie kliknij przycisk

-
Aby wyświetlić więcej motywów, u dołu rozwiniętej listy kliknij pozycję Przeglądaj w poszukiwaniu motywów.
-
Kliknij pozycję Zapisz bieżący motyw , aby zapisać motyw w folderze motywy lub w wybranym miejscu.
Podczas wstawiania kształtów, wykresów, obrazów, filmów lub innych obiektów są wyświetlane dodatkowe karty umożliwiające formatowanie tych obiektów. Jeśli na przykład wstawisz kształt, Formatowanie kształtu. Aby zobaczyć przykład działania tej funkcji, wykonaj następujące kroki.
-
Na karcie Wstawianie kliknij pozycję kształty

-
Wybierz odpowiedni kształt.
-
Na slajdzie wskaż miejsce, w którym chcesz wstawić kształt, przytrzymaj naciśnięty przycisk myszy, a następnie przeciągnij wskaźnik, aż kształt będzie miał odpowiedni rozmiar.
-
Kliknij kształt, a następnie kliknij kartę Formatowanie kształtu .
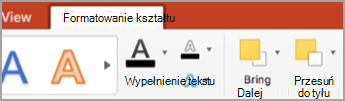
-
Zastosuj formatowanie do kształtu, używając przycisków, menu podręcznych i galerii.
Gdy okno prezentacji ulegnie zmniejszeniu, liczba elementów, które mogą być wyświetlane na Wstążce, również zmieni się. Na przykład zmniejsza się liczba wyświetlanych miniatur lub galeria przewijania zmienia się w przycisk. Aby zobaczyć działanie tej funkcji, wykonaj następujące kroki.
-
Na karcie projektowanie Policz liczbę pokazywanych miniatur motywów.
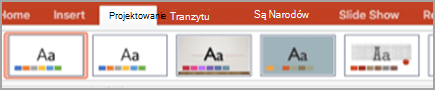
-
Zmniejsz rozmiar okna.
-
Na karcie projektowanie jest wyświetlany przycisk z pojedynczym rozwijaniem, a nie poszczególne style.
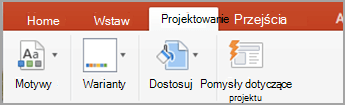
-
W menu Widok wyczyść pole wyboru wstążki .
Excel
|
Rozwinięta wstążka |
Zwinięta wstążka |
Wykonaj jedną z następujących czynności:
-
Aby wyświetlić więcej skoroszytu, możesz zminimalizować Wstążkę, tak aby były wyświetlane tylko karty. Po prawej stronie wstążki kliknij przycisk

-
Aby rozwinąć Wstążkę, po prawej stronie wstążki kliknij pozycję

Wstążka umożliwia wyświetlanie wielu miniatur stylów, motywów lub innych formatów — tę listę można także rozwinąć, aby wyświetlić wszystkie elementy. Dla niektórych rozwiniętych list są dostępne dodatkowe elementy menu u dołu. Aby zobaczyć przykład, wykonaj następujące kroki.
-
Na karcie Układ strony kliknij strzałkę w dół obok pozycji motywy , aby zobaczyć dostępne motywy.
-
Kliknij pozycję Przeglądaj w poszukiwaniu motywów , aby wyświetlić inne motywy, które mogły zostać zapisane.
-
Kliknij pozycję Zapisz bieżący motyw , aby zapisać motyw w folderze motywy lub w wybranym miejscu.
Po wstawieniu kształtów, wykresów, obrazów lub innych obiektów są wyświetlane dodatkowe karty, których można użyć do formatowania tych obiektów. Na przykład po wstawieniu kształtu zostanie wyświetlona karta Formatowanie kształtu . Aby zobaczyć przykład działania tej funkcji, wykonaj następujące kroki.
-
Na karcie Wstawianie kliknij pozycję kształty

-
Wybierz odpowiedni kształt.
-
W dokumencie wskaż miejsce, w którym chcesz wstawić kształt, przytrzymaj naciśnięty przycisk myszy, a następnie przeciągnij wskaźnik, aż kształt osiągnie odpowiedni rozmiar.
-
Kliknij kształt, a następnie kliknij kartę Formatowanie kształtu .
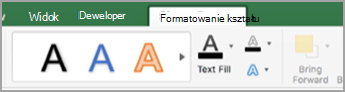
-
Zastosuj formatowanie do kształtu, używając przycisków, menu podręcznych i galerii.
Gdy okno skoroszytu ulegnie zmniejszeniu, liczba elementów, które można wyświetlić na Wstążce, również zmieni się. Na przykład zmniejsza się liczba wyświetlanych miniatur lub galeria przewijania zmienia się w przycisk. Aby zobaczyć działanie tej funkcji, wykonaj następujące kroki.
-
Na karcie formuły Policz liczbę pokazywanych miniatur formuł.

-
Zmniejsz rozmiar okna.
-
Na karcie formuły przycisk rozwijalnej biblioteki funkcji zastępuje miniatury. Kliknij ten przycisk, aby wyświetlić formuły.
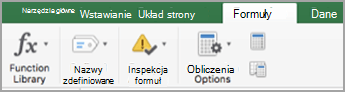
-
W menu Widok wyczyść pole wyboru wstążki .
Zobacz też
Word
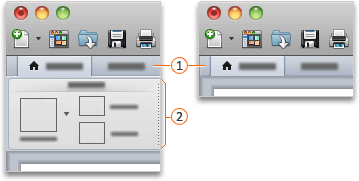


Wykonaj jedną z następujących czynności:
-
Aby zobaczyć większą część dokumentu, możesz zminimalizować wstążkę w celu wyświetlenia tylko kart. Po prawej stronie wstążki kliknij przycisk

-
Aby rozwinąć Wstążkę, po prawej stronie wstążki kliknij pozycję

Wstążka umożliwia wyświetlanie wielu miniatur stylów, motywów lub innych formatów — tę listę można także rozwinąć, aby wyświetlić wszystkie elementy. Dla niektórych rozwiniętych list są dostępne dodatkowe elementy menu u dołu. Aby zobaczyć przykład, wykonaj następujące kroki.
-
Na karcie Narzędzia główne w obszarze Stylekliknij strzałkę w prawo,

-
Aby rozwinąć listę i wyświetlić wszystkie style, wskaż styl, a następnie kliknij przycisk

Podczas wstawiania kształtów, wykresów, obrazów, filmów lub innych obiektów są wyświetlane dodatkowe karty umożliwiające formatowanie tych obiektów. Na przykład po wstawieniu kształtu karta Formatowanie jest wyświetlana obok karty Narzędzia główne . Aby zobaczyć przykład działania tej funkcji, wykonaj następujące kroki.
-
Na karcie Narzędzia główne w obszarze Wstawianie kliknij przycisk Kształt.
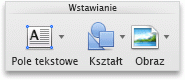
-
W menu podręcznym umieść wskaźnik na pozycji Prostokąty, a następnie kliknij wybrany styl prostokąta.
-
W dokumencie wskaż miejsce, w którym chcesz wstawić kształt, przytrzymaj naciśnięty przycisk myszy, a następnie przeciągnij wskaźnik, aż kształt osiągnie odpowiedni rozmiar.
-
Kliknij kształt, a następnie kliknij kartę Formatowanie.
-
Zastosuj formatowanie do kształtu, używając przycisków, menu podręcznych i galerii.
Wraz ze zmniejszaniem rozmiaru okna dokumentu zmienia się liczba elementów, które można wyświetlić na wstążce. Na przykład zmniejsza się liczba wyświetlanych miniatur lub galeria przewijania zmienia się w przycisk. Aby zobaczyć działanie tej funkcji, wykonaj następujące kroki.
-
Na karcie Narzędzia główne w obszarze Style sprawdź liczbę wyświetlanych miniatur stylów.
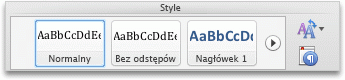
-
Zmniejsz rozmiar okna.
-
Na karcie Narzędzia główne w obszarze Style liczba miniatur stylów zmniejszyła się.
-
Po prawej stronie wstążki kliknij przycisk

-
W obszarze Ogólne usuń zaznaczenie pola wyboru Włącz wstążkę.
PowerPoint
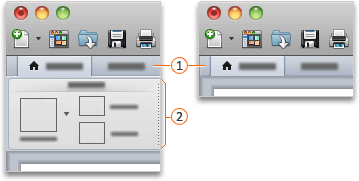


Wykonaj jedną z następujących czynności:
-
Aby wyświetlić więcej dokumentów, możesz zminimalizować Wstążkę, aby były wyświetlane tylko karty, po prawej stronie wstążki kliknij pozycję

-
Aby rozwinąć Wstążkę, po prawej stronie wstążki kliknij pozycję

Wstążka umożliwia wyświetlanie wielu miniatur stylów, motywów lub innych formatów — tę listę można także rozwinąć, aby wyświetlić wszystkie elementy. Dla niektórych rozwiniętych list są dostępne dodatkowe elementy menu u dołu. Aby zobaczyć przykład, wykonaj następujące kroki.
-
Na karcie motywy w obszarze motywykliknij strzałkę w prawo,

-
Aby rozwinąć listę i wyświetlić wszystkie motywy, wskaż motyw, a następnie kliknij przycisk

-
Aby wyszukać więcej motywów, w dolnej części rozwiniętej listy kliknij opcję Przeglądaj motywy.
Podczas wstawiania kształtów, wykresów, obrazów, filmów lub innych obiektów są wyświetlane dodatkowe karty umożliwiające formatowanie tych obiektów. Na przykład po wstawieniu kształtu karta Formatowanie jest wyświetlana obok karty Narzędzia główne . Aby zobaczyć przykład działania tej funkcji, wykonaj następujące kroki.
-
Na karcie Narzędzia główne w obszarze Wstawianie kliknij przycisk Kształt.
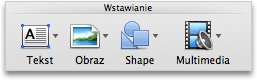
-
W menu podręcznym umieść wskaźnik na pozycji Prostokąty, a następnie kliknij wybrany styl prostokąta.
-
W dokumencie wskaż miejsce, w którym chcesz wstawić kształt, przytrzymaj naciśnięty przycisk myszy, a następnie przeciągnij wskaźnik, aż kształt osiągnie odpowiedni rozmiar.
-
Kliknij kształt, a następnie kliknij kartę Formatowanie.
-
Zastosuj formatowanie do kształtu, używając przycisków, menu podręcznych i galerii.
Wraz ze zmniejszaniem rozmiaru okna dokumentu zmienia się liczba elementów, które można wyświetlić na wstążce. Na przykład zmniejsza się liczba wyświetlanych miniatur lub galeria przewijania zmienia się w przycisk. Aby zobaczyć działanie tej funkcji, wykonaj następujące kroki.
-
Na karcie Motywy w obszarze Motywy sprawdź liczbę wyświetlanych miniatur motywów.
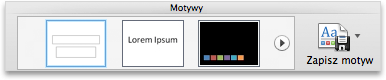
-
Zmniejsz rozmiar okna.
-
Na karcie Motywy w obszarze Motywy zmniejszy się liczba miniatur motywów.
-
Po prawej stronie wstążki kliknij przycisk

-
W obszarze Ogólne usuń zaznaczenie pola wyboru Włącz wstążkę.
Excel
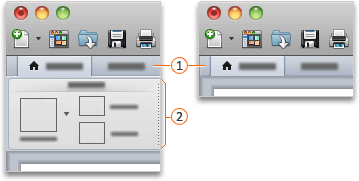


Wykonaj jedną z następujących czynności:
-
Aby zobaczyć większą część dokumentu, możesz zminimalizować wstążkę w celu wyświetlenia tylko kart. Po prawej stronie wstążki kliknij przycisk

-
Aby rozwinąć Wstążkę, po prawej stronie wstążki kliknij pozycję

Wstążka umożliwia wyświetlanie wielu miniatur stylów, motywów lub innych formatów — tę listę można także rozwinąć, aby wyświetlić wszystkie elementy. Dla niektórych rozwiniętych list są dostępne dodatkowe elementy menu u dołu. Aby zobaczyć przykład, wykonaj następujące kroki.
-
Na karcie Narzędzia główne w obszarze Formatkliknij strzałkę w prawo,

-
Aby rozwinąć listę w celu wyświetlenia wszystkich formatów, wskaż format, a następnie kliknij pozycję

-
Aby utworzyć nowy styl komórki, w dolnej części rozwiniętej listy kliknij opcję Nowy styl komórki.
Podczas wstawiania kształtów, wykresów, obrazów, filmów lub innych obiektów są wyświetlane dodatkowe karty umożliwiające formatowanie tych obiektów. Na przykład po wstawieniu kształtu karta Formatowanie jest wyświetlana obok karty Narzędzia główne . Aby zobaczyć przykład działania tej funkcji, wykonaj następujące kroki.
-
Na pasku narzędzi Standardowy kliknij przycisk Pokaż lub ukryj przeglądarkę multimediów

-
Kliknij przycisk Kształty

-
Kliknij wybrany kształt.
-
W dokumencie wskaż miejsce, w którym chcesz wstawić kształt, przytrzymaj naciśnięty przycisk myszy, a następnie przeciągnij wskaźnik, aż kształt osiągnie odpowiedni rozmiar.
-
Kliknij kształt, a następnie kliknij kartę Formatowanie.
-
Zastosuj formatowanie do kształtu, używając przycisków, menu podręcznych i galerii.
Wraz ze zmniejszaniem rozmiaru okna dokumentu zmienia się liczba elementów, które można wyświetlić na wstążce. Na przykład zmniejsza się liczba wyświetlanych miniatur lub galeria przewijania zmienia się w przycisk. Aby zobaczyć działanie tej funkcji, wykonaj następujące kroki.
-
Na karcie Narzędzia główne w obszarze Format sprawdź liczbę wyświetlanych miniatur formatów.

-
Zmniejsz rozmiar okna.
-
Na karcie Narzędzia główne w obszarze Format miniatury zmienią się w przycisk Style.
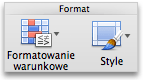
-
Po prawej stronie wstążki kliknij przycisk

-
W obszarze Ogólne usuń zaznaczenie pola wyboru Włącz wstążkę.