Pulpity nawigacyjne programu PerformancePoint i ich składniki Web Part mogą dostarczać wielu informacji dotyczących organizacji. Pulpity nawigacyjne programu PerformancePoint są stale połączone ze swoimi źródłami danych, dlatego zawarte w nich informacje są zawsze aktualne, a do tego zazwyczaj są interakcyjne.
Korzystając z pulpitu nawigacyjnego programu PerformancePoint, można wykonywać dowolne lub wszystkie z poniższych czynności:
-
Uogólnianie lub wyszczególnianie danych
-
Filtrowanie danych w celu wyświetlenia tylko potrzebnych informacji
-
Eksplorowanie danych przy użyciu akcji z różnych menu
-
Otwieranie raportów w nowych oknach
-
Eksportowanie raportów do programu Microsoft Excel lub PowerPoint
-
Drukowanie pulpitów nawigacyjnych i raportów
W tym artykule opisano wygląd strony pulpitu nawigacyjnego programu PerformancePoint, a także zawartość składnika Web Part programu PerformancePoint. Aby dowiedzieć się, co można zrobić za pomocą pulpitu nawigacyjnego lub składnika Web Part programu PerformancePoint, zobacz Jak nawigować w obrębie pulpitów nawigacyjnych programu PerformancePoint i eksplorować dane oraz Omówienie map strategii programu PerformancePoint.
Co chcesz wiedzieć?
Co zawiera strona pulpitu nawigacyjnego programu PerformancePoint?
Pulpity nawigacyjne lub strony pulpitów nawigacyjnych programu PerformancePoint różnią się w zależności od przeznaczenia i projektu. Pewne elementy występują jednak we wszystkich wersjach.
-
Okienko Szybkie uruchamianie
-
Składniki Web Part
-
Łącze do Pomocy
W wielu przypadkach dostępne są również łącza do nawigowania między stronami i filtry. Na poniższej stronie pulpitu nawigacyjnego przedstawiono wszystkie te elementy. Numery opisane poniżej zrzutu ekranu określają poszczególne części pulpitu nawigacyjnego.
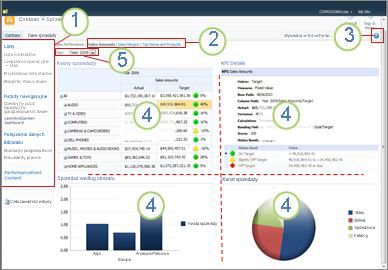
1. Okienko Szybkie uruchamianie
2. Obszar nawigacji między stronami
3. Link do Pomocy
4. Składnik Web Part
5. Filtr
Okienko Szybkie uruchamianie
Okienko Szybkie uruchamianie znajduje się z boku pulpitu nawigacyjnego programu PerformancePoint i zawiera łącza do różnych list oraz bibliotek dokumentów programu SharePoint. Przykładowe łącza w okienku Szybkie uruchamianie to: Listy, Pulpity nawigacyjne, Połączenia danych, Biblioteki i Zawartość programu PerformancePoint. Ich kliknięcie powoduje bezpośrednie przejście do określonej listy lub biblioteki programu SharePoint. Aby na przykład wyświetlić inne pulpity nawigacyjne opublikowane w programie Microsoft SharePoint Server, należy kliknąć łącze Pulpity nawigacyjne.
W niektórych przypadkach, takich jak w poniższym przykładzie, w sekcji Pulpity nawigacyjne okienka Szybkie uruchamianie może być wyświetlanych kilka nazw pulpitów nawigacyjnych, ale w rzeczywistości takich pulpitów może być więcej. Po kliknięciu łącza Pulpity nawigacyjne zostaną wyświetlone wszystkie dostępne pulpity.
W tym przykładzie w okienku Szybkie uruchamianie, a także w okienku środkowym jest widoczny Operacyjny pulpit nawigacyjny oprogramowania Litware, a pozostałe dostępne pulpity nawigacyjne zostaną wyświetlone dopiero po kliknięciu łącza Pulpity nawigacyjne. Jeśli w okienku Szybkie uruchamianie nie ma szukanego pulpitu nawigacyjnego, warto kliknąć łącze Pulpity nawigacyjne.
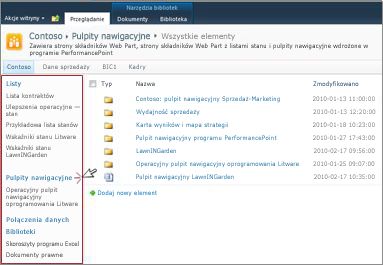
Składniki Web Part
Składniki Web Part na pulpicie nawigacyjnym programu PerformancePoint to modularne jednostki zawierające raporty i karty wyników programu PerformancePoint, z których większość jest interakcyjna.
Niektóre pulpity nawigacyjne zawierają tylko jeden składnik Web Part. Inne mają ich dwa lub więcej. Pulpit nawigacyjny w powyższym przykładzie obejmuje cztery składniki Web Part, z których każdy zawiera oddzielny raport: Kwoty sprzedaży, Sprzedaż według obszaru, Szczegóły kluczowego wskaźnika wydajności i Kanał sprzedaży.
Osoba projektująca pulpity nawigacyjne przydziela określoną ilość miejsca dla każdego składnika Web Part. Jeśli informacje zawarte w raporcie nie mieszczą się w przydzielonym miejscu, na dole lub z boku raportu jest wyświetlany pasek przewijania (w zależności od tego, w którą stronę trzeba rozszerzyć raport). Niektóre raporty mają paski przewijania zarówno na dole, jak i z boku.
Pomoc
Pomoc można uzyskać, klikając przycisk 
Nawigacja między stronami
Łącza do nawigacji między stronami są zazwyczaj wyświetlane u góry pulpitu nawigacyjnego. Bieżąca strona jest oznaczona wypełnionym krojem pisma. Pozostałe strony są oznaczone tekstem hiperłącza. Aby przejść na inną stronę, należy kliknąć odpowiednie łącze. Pulpit nawigacyjny w powyższym przykładzie zawiera trzy strony: Kwoty sprzedaży, Marża sprzedaży i Najlepsze sklepy i produkty. Bieżąca strona to Kwoty sprzedaży. Jest ona oznaczona wypełnionym, ciemnym krojem pisma.

Filtry
Filtry to formanty na pulpicie nawigacyjnym, które umożliwiają modyfikowanie widoku danych. Często są one wyświetlane u góry strony pulpitu nawigacyjnego, ale mogą także znajdować się nad konkretnym raportem lub kartą wyników. U góry strony pulpitu nawigacyjnego przedstawionego w tym artykule jest wyświetlany filtr Rok. Filtry są zawsze połączone co najmniej z jednym raportem lub kartą wyników, ale mogą być również połączone z wieloma raportami i kartami, a także z wieloma stronami.
Co zawierają składniki Web Part?
Pulpity nawigacyjne programu PerformancePoint zawierają różne typy raportów. Szczególnym ich rodzajem są karty wyników wyświetlane na wielu pulpitach nawigacyjnych. Są one często używane, ponieważ zapewniają przejrzysty widok wydajności względem założonych celów.
Raporty programu PerformancePoint są cały czas połączone ze źródłami danych, dzięki czemu prezentowane w nich informacje są zawsze aktualne. Większość raportów programu PerformancePoint jest także interakcyjna, co umożliwia przechodzenie do szczegółowych danych, a także sortowanie, filtrowanie i wyświetlanie danych w różnych formatach. Raporty można nawet wyeksportować do programu Microsoft PowerPoint lub Excel w celu przedstawienia ich w prezentacji lub dokładniejszego przeanalizowania w arkuszu kalkulacyjnym.
Raporty
Na pulpicie nawigacyjnym programu PerformancePoint może być widocznych wiele raportów, przy czym każdy z nich może mieć inne przeznaczenie i być połączony z innym źródłem danych. Niektóre raporty mogą na przykład pobierać dane z informacji na temat sprzedaży, a inne z informacji o produktach. Wszystkie raporty mogą także pobierać dane z tego samego źródła danych, w zależności od tego, jak zostały skonfigurowane przez projektanta, oraz od pulpitu nawigacyjnego, na którym zostały umieszczone.
Typy raportów
Pulpit nawigacyjny może zawierać jeden lub kilka z następujących typów raportów, jednak większość pulpitów nawigacyjnych zawiera pewną kombinację tych typów.
-
W ykresy i siatki analityczne — zazwyczaj są wyświetlane w postaci wykresów liniowych, kołowych lub słupkowych, chociaż format graficzny można zmienić na format siatki. Charakteryzują się wysokim stopniem interakcyjności.
-
Raporty usług programu Excel — przedstawiane w postaci arkuszy programu Excel lub ich fragmentów. Są one również wysoce interakcyjne.
-
Raporty usług SQL Server Reporting Services — są to raporty, które zostały opublikowane w usługach Reporting Services, a następnie zaimportowane do pulpitu nawigacyjnego programu PerformancePoint. Zwykle są one interakcyjne.
-
Raporty programu ProClarity Server — są to raporty, które zostały opublikowane w programie ProClarity Analytics Server, a następnie zaimportowane do pulpitu nawigacyjnego programu PerformancePoint. Charakteryzują się wysokim stopniem interakcyjności.
-
Raporty stron sieci Web — to interakcyjne strony sieci Web z wewnętrznych lub zewnętrznych witryn sieci Web wyświetlane w składniku Web Part programu SharePoint. Zazwyczaj odnoszą się do innego elementu pulpitu nawigacyjnego — na przykład raportu dotyczącego giełdy lub pogody. Raport strony sieci Web wygląda jak normalna strona internetowa z tą różnicą, że znajduje się na pulpicie nawigacyjnym programu PerformancePoint.
-
Karty wyników — te raporty przedstawiają wydajność, porównując osiągnięte wyniki z założonymi wartościami docelowymi. W celu wizualnego przedstawienia wydajności danego elementu są używane obrazy graficzne nazywane wskaźnikami. Wskaźniki są często wyświetlane w postaci kolorów sygnalizacji świetlnej — czerwonego, żółtego i zielonego — ale mogą to też być strzałki wskazujące trendy rosnące lub malejące, uśmiechnięte lub smutne buźki albo inne obrazy przedstawiające wyniki w sposób graficzny. Karty wyników mogą także służyć jako źródła danych dla szczegółowych raportów wskaźników KPI i map strategii.
-
Mapy strategii — te raporty to diagramy programu Microsoft Visio połączone z kartami wyników programu PerformancePoint, dzięki czemu w przejrzysty sposób prezentują różne miary wydajności. Prezentowane kształty są powiązane z kluczowymi wskaźnikami wydajności na połączonej karcie wyników, a ich kolory są aktualizowane automatycznie w celu odzwierciedlenia bieżącej wydajności.
-
Szczegółowe raporty wskaźników KPI — te raporty zawierają informacje o wszystkich kluczowych wskaźnikach wydajności (KPI) znajdujących się na karcie wyników. Szczegółowy raport wskaźnika KPI jest zawsze połączony z kartą wyników, która znajduje się na tej samej stronie pulpitu nawigacyjnego. Szczegółowy raport wskaźnika KPI nie jest interakcyjny. Jego celem jest przedstawienie sposobów mierzenia wydajności poszczególnych elementów z karty wyników. Szczegółowy raport wskaźnika KPI może się jednak wydawać interakcyjny, ponieważ jest aktualizowany po każdym kliknięciu pozycji Wartość docelowa lub Wartość rzeczywista na karcie wyników.
Aby zapoznać się z obrazami wszystkich powyższych typów raportów oraz ich szczegółowymi opisami, zobacz Informacje o typach raportów programu PerformancePoint i Informacje o kartach wyników programu PerformancePoint.
Aby dowiedzieć się, jak eksplorować dane w raportach programu PerformancePoint, zobacz Jak nawigować w obrębie pulpitów nawigacyjnych programu PerformancePoint i eksplorować dane.
Menu
Menu składników Web Part i menu rozwijane prawym przyciskiem myszy odgrywają ważną rolę na pulpitach nawigacyjnych i w składnikach Web Part programu PerformancePoint. Każdy składnik Web Part ma własne menu, a każdy raport może mieć jedno lub kilka menu rozwijanych prawym przyciskiem myszy. Wszystkie te menu pozwalają w pełni eksplorować dane zawarte w raportach.
Menu składnika Web Part
Menu składnika Web Part jest wyświetlane jako niewielki trójkąt nad raportem. Po jego kliknięciu jest rozwijane pole zawierające opcje menu wyświetlanego składnika Web Part. W celu jego zlokalizowania konieczne może być zatrzymanie kursora myszy nad raportem do momentu wyświetlenia obrazu elementu rozwijanego.
W poniższym przykładzie jest widoczne menu Sprzedaż według obszaru składnika Web Part zawierające cztery opcje, które można zastosować do tego składnika. Szczególnie przydatna jest możliwość otwarcia raportu w nowym oknie, zwłaszcza w przypadku dużych raportów w składnikach Web Part.
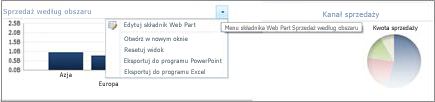
Menu rozwijane prawym przyciskiem myszy
Menu rozwijane prawym przyciskiem myszy udostępniają wiele opcji, różnych w zależności od typu raportu oraz klikniętej części raportu. W poniższym przykładzie kliknięcie prawym przyciskiem myszy raportu w innym miejscu niż bezpośrednio na słupku powoduje rozwinięcie menu umożliwiającego zastosowanie różnych poleceń do raportu. Można nawet za jego pomocą zmienić typ wyświetlanego raportu.
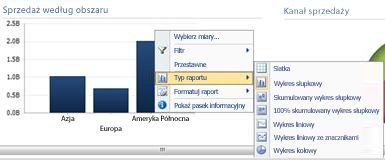
W przypadku kliknięcia bezpośrednio na słupku tego samego raportu jest wyświetlane inne menu. Jak pokazano w poniższym przykładzie, można przechodzić do szczegółów danych specyficznych dla konkretnego słupka, filtrować i sortować jego dane, wyświetlać więcej szczegółów i nie tylko. Podobne opcje są dostępne w przypadku każdego słupka na wykresie.
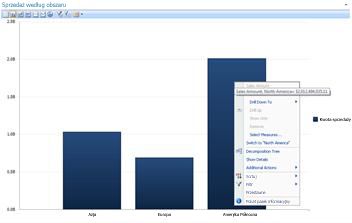
W przypadku wykresu liniowego podobne menu można odnaleźć, klikając prawym przyciskiem myszy punkt danych.
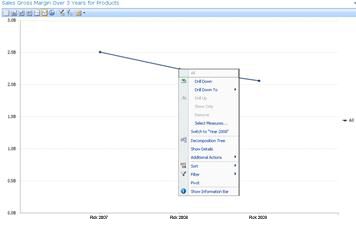
Kliknięcie prawym przyciskiem myszy siatki analitycznej powoduje wyświetlenie nieco innego menu:
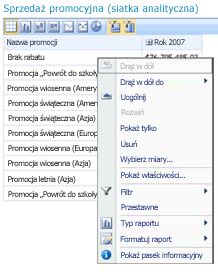
Zasadniczo warto klikać prawym przyciskiem myszy we wszystkich raportach programu PerformancePoint, a także w różnych częściach raportu w celu poznania dostępnych opcji menu. Po zmianie siatki analitycznej lub wykresu na inny typ raportu dostępne opcje także mogą się zmienić. Wypróbowując różne raporty programu PerformancePoint, można sprawdzić, które opcje zapewniają odpowiedni widok i powodują wyświetlenie potrzebnych danych.
Filtry
Na pulpicie nawigacyjnym mogą występować dwa rodzaje filtrów. Filtry nazywane „filtrami pulpitu nawigacyjnego” są zazwyczaj wyświetlane u góry strony pulpitu nawigacyjnego lub nad konkretnym składnikiem Web Part. Inne filtry, nazywane w tym artykule „filtrami w menu rozwijanych prawym przyciskiem myszy”, są wyświetlane w poszczególnych składnikach Web Part po kliknięciu prawym przyciskiem myszy raportu lub elementu w raporcie.
Filtry pulpitu nawigacyjnego
Filtry pulpitu nawigacyjnego to formanty na stronie pulpitu nawigacyjnego, które ułatwiają znajdowanie potrzebnych danych. Filtry można stosować do jednego lub kilku raportów na stronie pulpitu nawigacyjnego. Po wybraniu elementu z filtru należy sprawdzić na pulpicie, które raporty zostały zaktualizowane. Na przykład zmiana roku na pulpicie nawigacyjnym przedstawionym w przykładzie na początku tego artykułu spowoduje zaktualizowanie trzech z czterech wykresów. Niezmieniony pozostaje tylko wykres kołowy.
Niektóre pulpity nawigacyjne udostępniają wiele filtrów. Każdy z tych filtrów można połączyć z tymi samymi lub innymi raportami. Następujący raport zawiera dwa filtry: jeden do filtrowania według wartości Czas, a drugi według wartości Geografia. Filtr Czas jest połączony ze wszystkimi raportami poza wykresem kołowym. Filtr Geografia jest połączony z wykresem kołowym oraz wykresem analitycznym Kwoty sprzedaży. W filtrze Czas jest ustawiona wartość Rok 2007, a w filtrze Geografia — Azja.
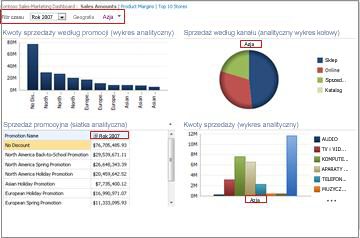
Po zmianie wartości w filtrze Czas na Rok 2008, a w filtrze Geografia na Europa oraz Ameryka Północna można zauważyć, że filtr Geografia jest stosowany do wykresów Sprzedaż według kanału i Kwoty sprzedaży, a filtr Czas jest stosowany do wykresów Kwoty sprzedaży według promocji, Sprzedaż promocyjna i Kwoty sprzedaży.
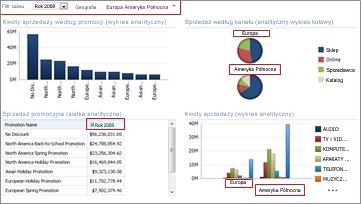
Filtry w menu rozwijanych prawym przyciskiem myszy
Filtry w menu rozwijanych prawym przyciskiem myszy filtrują dane w poszczególnych eksplorowanych raportach lub sekcjach raportów. Nie są stosowane do całego pulpitu nawigacyjnego. Dwa rodzaje filtrów dostępnych w menu rozwijanych prawym przyciskiem myszy to 10 pierwszych i Filtry wartości.
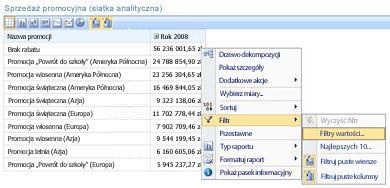
Aby uzyskać więcej informacji na temat filtrów i filtrowania, zobacz Analiza biznesowa w programie Excel i usługach programu Excel (SharePoint Server 2013) i Stosowanie wielu filtrów w celu wyodrębnienia konkretnych informacji.










