Do prezentacji możesz dodać jeden lub więcej slajdów z innej prezentacji bez konieczności otwierania drugiego pliku.
(Skopiowany slajd domyślnie dziedziczy projekt slajdu, który wstawiasz później w prezentacji docelowej. Zamiast tego możesz zachować formatowanie slajdu, który kopiujesz).
Po zaimportowaniu slajdu z jednej prezentacji do drugiej jest to po prostu kopia oryginału. Zmiany wprowadzone w kopii nie mają wpływu na oryginalny slajd w drugiej prezentacji.
- Z jakiej wersji pakietu Office korzystasz?
- 2016, 2019, Microsoft 365 Family
- Microsoft 365 dla przedsiębiorstw
- 2010, 2013
- 2007
-
Otwórz prezentację, do której ma zostać dodany slajd.
-
W okienku miniatur slajdów po lewej stronie kliknij miejsce, w którym chcesz dodać slajd.
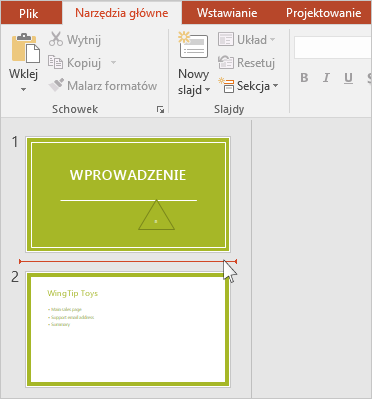
-
Na karcie Narzędzia główne na wstążce w grupie Slajdy kliknij strzałkę poniżej pozycji Nowy slajd, a następnie wybierz pozycję Ponownie użyj slajdów.
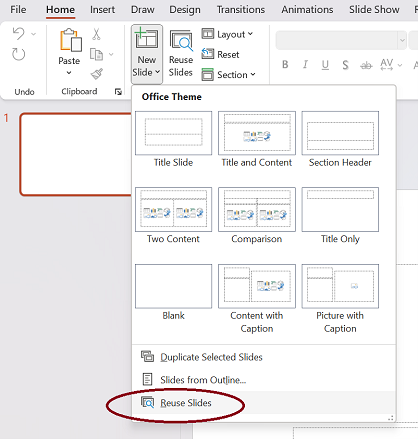
-
W okienku Ponowne używanie slajdów kliknij pozycję Otwórz plik programu PowerPoint.
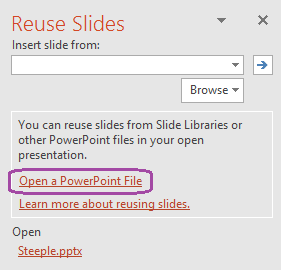
-
W oknie dialogowym Przeglądanie znajdź i kliknij plik prezentacji zawierający odpowiedni slajd, a następnie kliknij przycisk Otwórz.
-
Jeśli chcesz, aby slajd dodany do prezentacji docelowej zachował formatowanie oryginalnej prezentacji, zaznacz pole wyboru Zachowaj formatowanie źródłowe przed dodaniem slajdu do prezentacji docelowej. (Jeśli to pole wyboru nie jest zaznaczone, skopiowane slajdy dziedziczą styl slajdu, po którym są wstawiane). Następnie w okienku Ponowne używanie slajdów wykonaj jedną z następujących czynności:
-
Aby dodać jeden slajd, kliknij go.
-
Aby dodać wszystkie slajdy, kliknij prawym przyciskiem myszy dowolny slajd, a następnie wybierz pozycję Wstaw wszystkie slajdy.
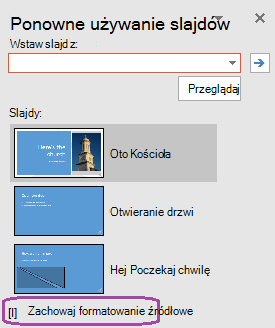
-
Opisane tutaj funkcje są dostępne po zalogowaniu się do Office za pomocą konta służbowego.
Importowanie slajdów z innej prezentacji do bieżącej prezentacji
-
W okienku miniatur po lewej stronie zaznacz slajd, po którym chcesz wstawić zaimportowane slajdy.
-
Na karcie Narzędzia główne wybierz pozycję Użyj ponownie slajdów.
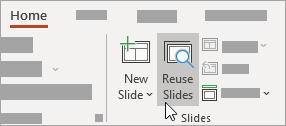
Po prawej stronie zostanie otwarte okienko Ponowne używanie slajdów . Zostaną wyświetlone twoje ostatnio używane prezentacje.
-
Wybierz prezentację z listy, aby wyświetlić na niej poszczególne slajdy.
-
Kliknij miniaturę slajdu, aby skopiować ją do bieżącej prezentacji.
Domyślnie zaimportowany slajd zachowuje kolory i formatowanie prezentacji, z która pochodzi.
-
Po zakończeniu importowania slajdów z wybranej prezentacji możesz zamknąć to okienko lub wyszukać inne slajdy do zaimportowania.
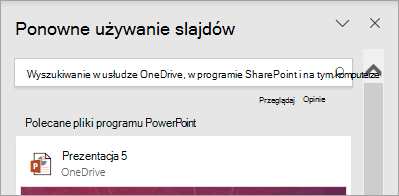
Więcej szczegółów
-
Pole wyszukiwania w górnej części okienka Ponowne używanie slajdów umożliwia wyszukiwanie dowolnej prezentacji, niezależnie od tego, czy jest przechowywana na dysku twardym komputera, czy na SharePoint lub Usługa OneDrive używana w pracy lub szkole.
-
Przycisk Przeglądaj pod polem wyszukiwania umożliwia przeglądanie folderów pod kątem tego, co chcesz.
-
Domyślnie importowany slajd zachowuje formatowanie prezentacji, z którą pochodzi. Dostępne są jednak trzy opcje formatowania. Po wstawieniu slajdu pojawi się on w okienku miniatur po lewej stronie, a na miniaturze pojawi się menu podręczne (Ctrl ). Kliknij go, aby wyświetlić trzy opcje wklejania :
Opcja
Opis

Używanie motywu docelowego
Zaimportowany slajd przyjmuje schemat kolorów i styl bieżącej prezentacji.

Zachowaj formatowanie źródłowe
Zaimportowany slajd zachowuje schemat kolorów i styl prezentacji, z która pochodzi.

Obraz
Obraz slajdu źródłowego zostanie wstawiony na slajdzie, który jest obecnie wybrany w okienku miniatur po lewej stronie. W razie potrzeby można przenieść obraz i zmienić jego rozmiar.
-
Otwórz prezentację, do której ma zostać dodany slajd.
-
W okienku miniatur slajdów po lewej stronie kliknij miejsce, w którym chcesz dodać slajd.
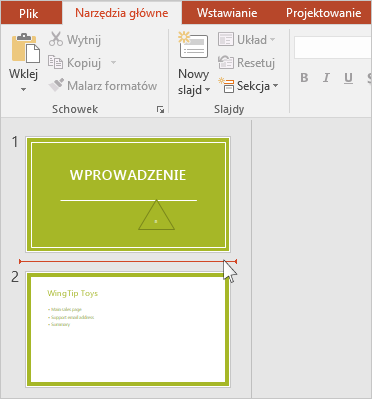
-
Na karcie Narzędzia główne na wstążce w grupie Slajdy kliknij strzałkę poniżej pozycji Nowy slajd, a następnie wybierz pozycję Ponownie użyj slajdów.
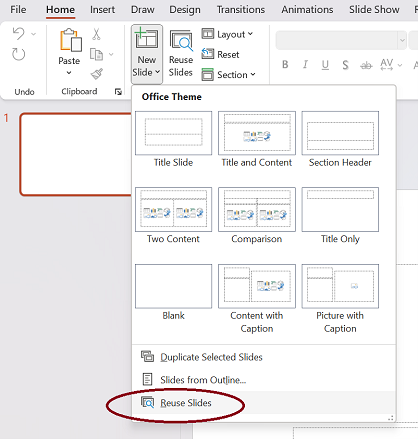
-
W okienku Ponowne używanie slajdów kliknij pozycję Otwórz plik programu PowerPoint.
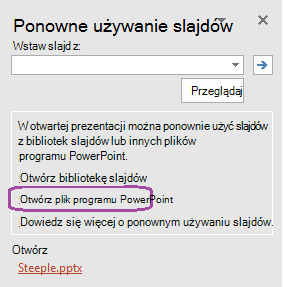
(Inną opcją jest Otwieranie biblioteki slajdów. PowerPoint 2010 i PowerPoint 2013 umożliwiają publikowanie slajdów w bibliotece slajdów, która jest zestawem slajdów przechowywanych w biblioteka programu SharePoint. Jeśli Twoja organizacja zarządza dokumentami i inną zawartością za pomocą Produkty programu SharePoint 2010 lub Produktów programu SharePoint 2007, biblioteka slajdów może być dla Ciebie dostępna. Aby uzyskać więcej informacji, zobacz Udostępnianie i ponowne używanie slajdów programu PowerPoint za pomocą bibliotek slajdów ).
-
W oknie dialogowym Przeglądanie znajdź i kliknij plik prezentacji zawierający odpowiedni slajd, a następnie kliknij przycisk Otwórz.
-
Jeśli chcesz, aby slajd dodany do prezentacji docelowej zachował formatowanie oryginalnej prezentacji, zaznacz pole wyboru Zachowaj formatowanie źródłowe przed dodaniem slajdu do prezentacji docelowej. (Jeśli to pole wyboru nie jest zaznaczone, skopiowane slajdy dziedziczą styl slajdu, po którym są wstawiane). Następnie w okienku Ponowne używanie slajdów wykonaj jedną z następujących czynności:
-
Aby dodać jeden slajd, kliknij go.
-
Aby dodać wszystkie slajdy, kliknij prawym przyciskiem myszy dowolny slajd, a następnie wybierz pozycję Wstaw wszystkie slajdy.
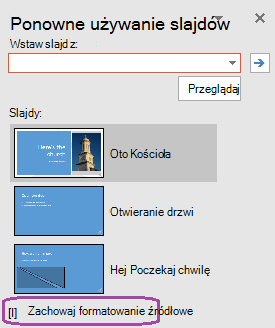
-
-
Otwórz prezentację, do której ma zostać dodany slajd.
-
W okienku zawierającym karty Konspekt i Slajdy kliknij pozycję Slajdy, a następnie kliknij miejsce, w którym chcesz dodać slajd.
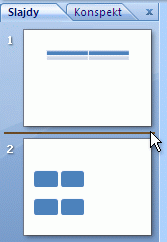
-
Na karcie Narzędzia główne w grupie Slajdy kliknij pozycję Nowy slajd, a następnie pozycję Użyj ponownie slajdów.
-
W okienku Ponowne używanie slajdów kliknij pozycję Otwórz plik programu PowerPoint.
-
W oknie dialogowym Przeglądanie znajdź i kliknij plik prezentacji zawierający odpowiedni slajd, a następnie kliknij przycisk Otwórz.
Porada: W okienku Ponowne używanie slajdówMicrosoft Office PowerPoint 2007 wyświetla miniatury slajdów z wybranej prezentacji. Umieść wskaźnik myszy na miniaturze, aby wyświetlić większą wersję zawartości slajdu.
-
W okienku Ponowne używanie slajdów wykonaj jedną z następujących czynności:
Uwaga: Jeśli chcesz, aby slajd dodany do prezentacji docelowej zachował formatowanie oryginalnej prezentacji, zaznacz pole wyboru Zachowaj formatowanie źródłowe przed dodaniem slajdu do prezentacji docelowej.
-
Aby dodać jeden slajd, kliknij go.
-
Aby dodać wszystkie slajdy, kliknij prawym przyciskiem myszy dowolny slajd, a następnie kliknij polecenie Wstaw wszystkie slajdy na menu skrótów.
-
- Z jakiej wersji pakietu Office korzystasz?
- Nowsze wersje
- Office 2011
-
Otwórz istniejącą prezentację lub utwórz nową prezentację, do których chcesz wstawić slajdy.
-
W widoku normalnym w okienku nawigacji kliknij slajd, po któremu chcesz wstawić pozostałe slajdy.
-
Na karcie Narzędzia główne w obszarze Slajdy kliknij strzałkę obok pozycji Nowy slajd, a następnie kliknij pozycję Użyj ponownie slajdów.
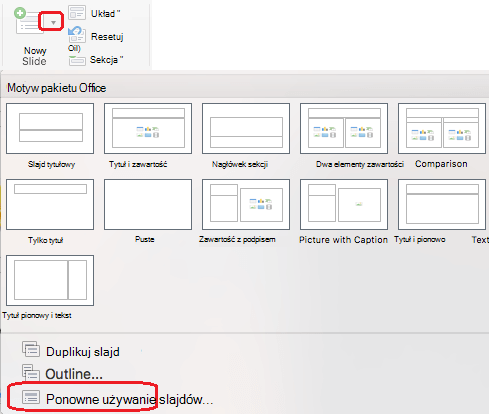
-
W oknie dialogowym znajdź prezentację, którą chcesz wstawić, i zaznacz ją. Kliknij przycisk OK.
Kopie wszystkich slajdów są wstawiane do prezentacji. Jeśli potrzebujesz tylko niektórych z nich, możesz je usunąć, zaznaczając je w lewym okienku i naciskając klawisz Delete na klawiaturze. (Aby zaznaczyć wiele slajdów do usunięcia, przytrzymaj naciśnięty klawisz

Podczas kopiowania slajdów z jednej prezentacji do drugiej użyj opcji Zachowaj projekt oryginalnych slajdów , jeśli chcesz, aby slajdy miały taki sam projekt, jak w oryginalnej prezentacji. W przeciwnym razie skopiowane slajdy odziedziczą projekt slajdu, po nim wstawiony w tej nowej prezentacji.
Kopiowanie wszystkich slajdów
-
Otwórz istniejącą prezentację lub utwórz nową prezentację, do których chcesz wstawić slajdy.
-
W okienku nawigacji kliknij slajd, po któremu chcesz wstawić pozostałe slajdy, zgodnie z poniższym opisem:
-
W menu Widok kliknij polecenie Normalny.
-
U góry okienka nawigacji kliknij kartę Slajdy





-
-
Na karcie Narzędzia główne w obszarze Slajdy kliknij strzałkę obok pozycji Nowy slajd, a następnie kliknij pozycję Wstaw slajdy z innej prezentacji.
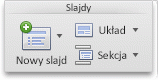
-
Zaznacz prezentację, którą chcesz wstawić, kliknij pozycję Wstaw wszystkie slajdy, a następnie kliknij pozycję Wstaw.
Kopiowanie zaznaczonych slajdów
-
Otwórz istniejącą prezentację lub utwórz nową prezentację, do których chcesz wstawić slajdy.
-
W okienku nawigacji kliknij slajd, po któremu chcesz wstawić pozostałe slajdy, zgodnie z poniższym opisem:
-
W menu Widok kliknij polecenie Normalny.
-
U góry okienka nawigacji kliknij kartę Slajdy






-
-
Na karcie Narzędzia główne w obszarze Slajdy kliknij strzałkę obok pozycji Nowy slajd, a następnie kliknij pozycję Wstaw slajdy z innej prezentacji.
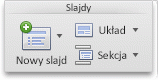
-
Zaznacz prezentację, którą chcesz wstawić, kliknij pozycję Zaznacz slajdy do wstawienia, a następnie kliknij pozycję Wstaw.
-
Kliknij odpowiednie slajdy, a następnie kliknij pozycję Wstaw.
Użyj opcji Zachowaj projekt oryginalnych slajdów , jeśli chcesz, aby slajdy miały taki sam projekt, jak w oryginalnej prezentacji. W przeciwnym razie skopiowane slajdy odziedziczą projekt slajdu, po nim wstawiony w tej nowej prezentacji.
Uwaga: Jeśli dodajesz wybrane slajdy, okno dialogowe Wyszukiwanie slajdów pozostaje otwarte do momentu kliknięcia przycisku Zamknij. Dzięki temu można dodawać różne slajdy do różnych sekcji prezentacji. Umożliwia również przełączanie się do kolejnej prezentacji (za pomocą przycisku Otwórz nowy plik ), aby skopiować z niej slajdy.
Uwaga: W PowerPoint dla sieci web można wstawiać slajdy ponownie używane z innych prezentacji tylko jeden raz.
-
Otwórz prezentację, do których chcesz wstawić slajdy.
-
W okienku miniatur slajdów po lewej stronie kliknij slajd, po który chcesz dodać slajd.
-
Na karcie Narzędzia główne na wstążce w grupie Slajdy wybierz pozycję Użyj ponownie slajdów.
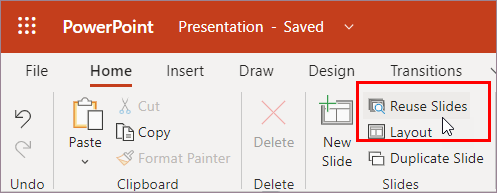
-
W wyświetlonym okienku wyszukiwania znajdź i wybierz plik prezentacji zawierający odpowiednie slajdy. Zostanie wyświetlona lista slajdów do ponownego użycia.
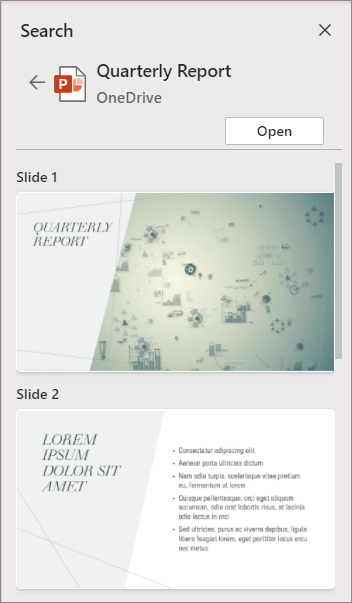
-
Umieść wskaźnik myszy na odpowiednim slajdzie i wybierz pozycję Wstaw slajd , aby użyć go ponownie w prezentacji. Program PowerPoint wstawi ponownie użyty slajd po bieżącym slajdzie.
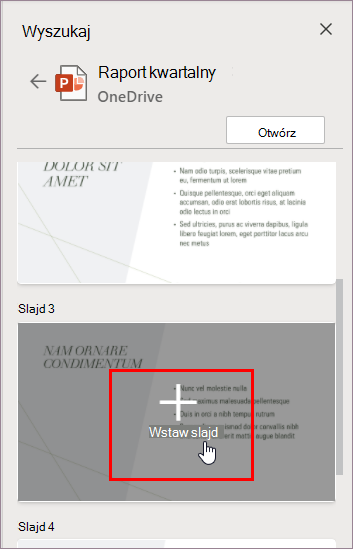
Zobacz też
Kopiowanie i wklejanie slajdów
Udostępnianie i ponowne używanie slajdów programu PowerPoint za pomocą bibliotek slajdów
Dodawanie, duplikowanie i usuwanie slajdów oraz zmienianie ich rozmieszczenia w programie PowerPoint










