Ważne: Ta funkcja nie jest dostępna w pakiecie Office na komputerze z systemem Windows RT. Inquire jest dostępne tylko w Office Professional Plus i Aplikacje Microsoft 365 dla przedsiębiorstw wersjach. Chcesz sprawdzić, której wersji pakietu Office używasz?
Diagram relacji komórek przedstawia szczegółowy, interakcyjny diagram wszystkich połączeń obecnie zaznaczonej komórki z innymi komórkami w tym samym arkuszu, innych arkuszach, a nawet innych skoroszytach. Można określić liczbę poziomów relacji między komórkami, które mają być wyświetlane na diagramie, oraz określić, czy mają być pokazywane komórki, które mają poprzedzające linki do komórki, linki zależne z komórki, czy oba te poziomy.
Aby korzystać z narzędzia Cell Relationship (Relacja komórki), musisz najpierw Microsoft Office Professional 2013 Professional Plus, a następnie włączyć dodatek Inquire. Dowiedz się, jak zainstalować dodatek Inquire.
Tworzenie diagramu relacji
-
Zaznacz komórkę i kliknij pozycję Inquire > Cell Relationship (Relacja między komórkami).
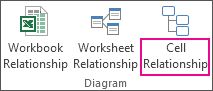
-
Jeśli Excel monit o zapisanie pliku w celu dołączyć najnowsze zmiany, możesz:
-
Kliknij przycisk Tak,a analiza będzie obejmować zmiany, które nie zostały jeszcze zapisane.
-
Kliknij przyciskNie , a podczas analizy zostanie automatycznie zapisana najnowsza wersja pliku.
-
Kliknij przycisk Anuluj, jeśli nie chcesz uruchamiać analizy lub nie zaznaczono komórki, którą chcesz przeanalizować.
-
Zostanie wyświetlone okno Opcje diagramu relacji komórki.
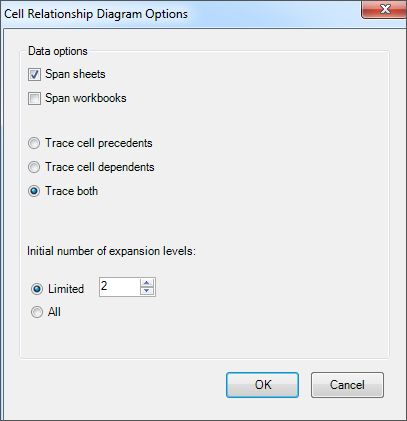
-
W oknie dialogowym możesz ustawić następujące opcje:
-
Czy podczas analizy mają być dołączane tylko bieżące arkusze, inne arkusze lub inne skoroszyty.
-
Czy należy sprawdzić poprzedniki (inne komórki, od których zależy komórka), zależności (komórki, które są od nich zależne) lub obie te komórki.
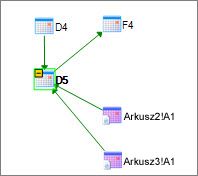
Na tym diagramie przedstawiającym relacje między komórkami komórki D5 znajdują się komórki w dwóch arkuszach (Arkusz2 i Arkusz3), od których oprócz komórki D4 zależy komórka D5. Komórka D5 jest poprzednicem komórki F4.
-
Liczba poziomów relacji komórek, które chcesz przeanalizować.
Jeśli na przykład komórka A6 w arkuszu Arkusz1 zależy od komórki C12, to z kolei zależy od arkusza Arkusz2! B6 to dwupoziomowa relacja komórki.
-
Praca z diagramem i zrozumienie go
Adres analizowanych komórek jest zawsze pogrubiony na diagramie. Tutaj przeanalizowaliśmy komórkę D5.
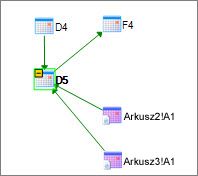
-
Strzałki na diagramie wskazują komórkę zależną w relacji (kierunek, w którym przepływają dane). Na powyższym diagramie komórka D5 zależy od komórki D4, Arkusz2! A1 i Arkusz3! A1. Komórka F4 jest zależna od komórki D5.
-
Po uruchomieniu raportu węzły (komórki) na diagramie są rozmieszczone w deseń podobny do sieci Web. Możesz przeciągnąć dowolną komórkę, aby rozmieścić te komórki w dowolny sposób.
-
Przesuń wskaźnik myszy na komórkę diagramu, aby wyświetlić szczegółowe informacje: formułę, jej wartość, pełną ścieżkę do pliku i nazwę arkusza.
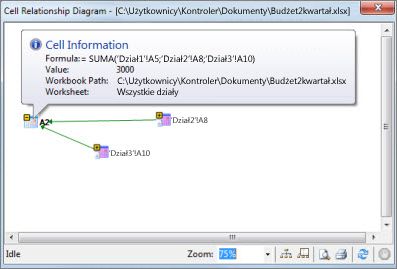
-
Znak minus (-) w żółtym polu obok komórki może oznaczać, że komórka wskazuje zakres komórek, który został już rozwinięty na diagramie. Kliknięcie znaku minus zwinie zakres komórek w pojedynczy węzeł reprezentujący ten zakres.
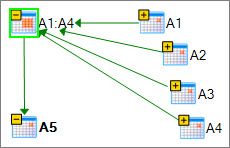
-
Dwukrotne kliknięcie komórki na diagramie aktywuje komórkę w jej arkuszu i zamyka diagram.
-
Kliknij w oknie Powiększenie, aby zwiększyć lub zmniejszyć rozmiar elementów diagramu. Kliknięcie przycisku Węzły układu powoduje przywrócenie widoku do wartości 100%, a ponowne kliknięcie go wyśrodkuje diagram.
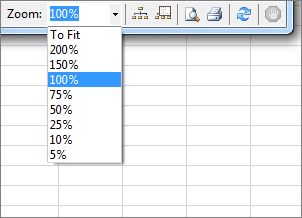
-
Kliknij przycisk Pokaż okno przeglądu, aby otworzyć nowe okno z całą strukturą diagramu. Jest to przydatne w przypadku diagramu, który ma wiele relacji między analizowane komórki a innymi komórkami i jest za duży, aby zmieścić się na diagramie.
-
Obszar diagramu można powiększyć, klikając i przeciągając w celu narysowania pola w oknie przeglądu, co powoduje, że w oknie głównym są wyświetlane węzły, które znajdują się w polu. Następnie możesz przeciągnąć blok, aby przenieść fokus do różnych obszarów diagramu.
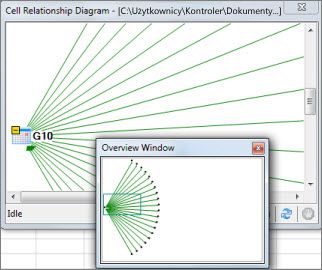
-
Kliknij przycisk Odśwież, aby ponownie rozpocząć analizę.
-
Kliknij przyciski Drukuji Podgląd wydruku, aby wyświetlić podgląd i wydrukować wyniki analizy.
-
Kliknij przycisk Węzły układu, aby przywrócić widok do wartości 100%, a następnie kliknij go ponownie, aby wyśrodkować diagram.
-
Kliknij przycisk Zatrzymaj przetwarzanie, aby zatrzymać proces analizy (na przykład w przypadku nieprawidłowej komórki).










