Uwaga: Staramy się udostępniać najnowszą zawartość Pomocy w Twoim języku tak szybko, jak to możliwe. Ta strona została przetłumaczona automatycznie i może zawierać błędy gramatyczne lub nieścisłości. Chcemy, aby ta zawartość była dla Ciebie przydatna. Prosimy o powiadomienie nas, czy te informacje były pomocne, u dołu tej strony. Oto angielskojęzyczny artykuł do wglądu.
|
Poniżej przedstawiono kilka podstawowych zadań, które można wykonywać w programie Microsoft Outlook 2010. |
W tym artykule
Co to jest program Outlook?
Program Microsoft Outlook 2010 udostępnia ponad 500 milionom użytkowników pakietu Microsoft Office na całym świecie znakomite narzędzia do zarządzania służbową i prywatną pocztą e-mail. W programie Outlook 2010 otrzymujesz do dyspozycji bogatszy zestaw narzędzi, które zaspokajają wszelkie potrzeby w zakresie komunikacji w pracy, w domu i w szkole.
Program Outlook 2010 udostępnia światowej klasy narzędzia umożliwiające utrzymanie produktywności oraz podtrzymywanie kontaktów służbowych i prywatnych dzięki udoskonaleniom, które można dostrzec zarówno w nowo zaprojektowanym wyglądzie, jak i zaawansowanych funkcjach organizacji poczty e-mail, wyszukiwania i komunikacji oraz funkcjach sieci społecznościowych.
Dodawanie konta e-mail
Aby można było wysyłać i odbierać wiadomości e-mail przy użyciu programu Outlook 2010, musisz dodać i skonfigurować konto e-mail. Jeśli używasz wcześniejszej wersji programu Microsoft Outlook na tym samym komputerze, na którym jest zainstalowany program Outlook 2010, ustawienia konta są importowane automatycznie.
Jeśli jesteś nowym użytkownikiem programu Outlook lub instalujesz program Outlook 2010 na nowym komputerze, funkcja Automatyczne konfigurowanie konta jest uruchamiana automatycznie i ułatwia konfigurowanie ustawień kont e-mail. Ta konfiguracja wymaga tylko podania Twojej nazwy, adresu e-mail i hasła. Jeśli Twojego konta e-mail nie można skonfigurować automatycznie, musisz ręcznie wprowadzić wymagane informacje dodatkowe.
-
Kliknij kartę Plik.
-
W obszarze Informacje o koncie kliknij pozycję Dodaj konto.
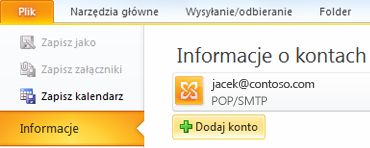
Aby uzyskać więcej informacji zobacz Konfigurowanie poczty e-mail programu Outlook.
Uwaga: Aby dodać konto usługi Outlook.com (dawniej Hotmail), zobacz Dodawanie konta usługi Outlook.com w programie Outlook dla systemu Windows.
Tworzenie nowej wiadomości e-mail
Program Outlook 2010 umożliwia komunikowanie się z jednym lub wieloma adresatami za pomocą bogatego zestawu funkcji i dostosowań.
-
W widoku Poczta na karcie Narzędzia główne w grupie Nowy kliknij pozycję Nowa wiadomość e-mail.
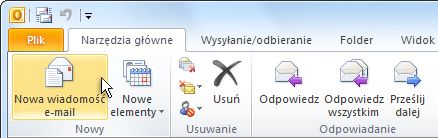
Skrót klawiaturowy Aby utworzyć wiadomość e-mail, naciśnij klawisze CTRL+SHIFT+M.
Aby uzyskać więcej informacji, zobacz Tworzenie wiadomości e-mail.
Przesyłanie dalej wiadomości e-mail lub odpowiadanie na nią
-
Na karcie Narzędzia główne lub Wiadomość w grupie Odpowiadanie kliknij pozycję Odpowiedz, Odpowiedz wszystkim lub Prześlij dalej.

Uwaga: Nazwa karty zależy od tego, czy wiadomość została zaznaczona na liście wiadomości, czy otwarta w osobnym oknie.
Aby usunąć nazwę z wierszy Do i DW, kliknij daną nazwę i naciśnij klawisz Delete. Aby dodać adresata, kliknij pole Do, DW lub UDW i wprowadź adresata.
Aby uzyskać więcej informacji, zobacz Odpowiadanie na wiadomość e-mail lub przesyłanie jej dalej.
Dodawanie załącznika do wiadomości e-mail
Do wiadomości e-mail można dołączać pliki. W wysyłanych wiadomościach można także umieszczać inne elementy programu Outlook, takie jak wiadomości, kontakty lub zadania.
-
Utwórz wiadomość lub — w przypadku istniejącej wiadomości — kliknij pozycję Odpowiedz, Odpowiedz wszystkim lub Prześlij dalej.
-
W oknie wiadomości na karcie Wiadomość w grupie Dołączanie kliknij pozycję Dołącz plik.
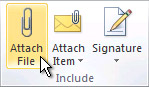
Aby uzyskać więcej informacji, zobacz Dołączanie pliku lub innego elementu do wiadomości e-mail.
Otwieranie lub zapisywanie załącznika wiadomości e-mail
Załącznik można otworzyć w elemencie typu okienko odczytu lub w otwartej wiadomości. Po otwarciu i wyświetleniu załącznika można zapisać go na dysku twardym. Jeśli wiadomość ma więcej załączników, można zapisać te załączniki jako grupę lub pojedynczo.
Otwieranie załącznika
-
Kliknij dwukrotnie załącznik.
Zapisywanie załącznika
-
Kliknij załącznik w okienku odczytu lub w otwartej wiadomości.
-
Na karcie Załączniki w grupie Akcje kliknij pozycję Zapisz jako. Można także kliknąć prawym przyciskiem myszy załącznik, a następnie kliknąć polecenie Zapisz jako.
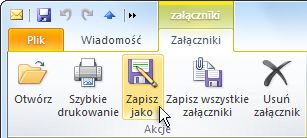
Aby uzyskać więcej informacji, zobacz Otwieranie i zapisywanie załączników.
Dodawanie podpisu e-mail do wiadomości
Dla wiadomości e-mail można utworzyć spersonalizowane podpisy składające się z tekstu, obrazów, elementu typu wizytówka elektroniczna, logo, a nawet obrazu podpisu odręcznego.
Tworzenie podpisu
-
Otwórz nową wiadomość. Na karcie Wiadomość w grupie Dołączanie kliknij przycisk Podpis, a następnie kliknij pozycję Podpisy.
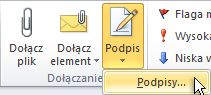
-
Na karcie Podpis e-mail kliknij przycisk Nowy.
Dodawanie podpisu
-
W nowej wiadomości na karcie Wiadomość w grupie Dołączanie kliknij pozycję Podpis, a następnie kliknij odpowiedni podpis.
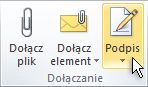
Aby uzyskać więcej informacji, zobacz Tworzenie i dodawanie podpisu do wiadomości.
Tworzenie terminu kalendarza
Terminy są działaniami planowanymi w kalendarzu, które nie wymagają zapraszania innych osób ani rezerwowania zasobów.
-
W widoku Kalendarz na karcie Narzędzia główne w grupie Nowy kliknij pozycję Nowy termin. Możesz też kliknąć prawym przyciskiem myszy blok czasowy na siatce kalendarza i kliknąć polecenie Nowy termin.
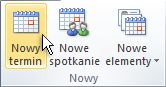
Skrót klawiaturowy Aby utworzyć termin, naciśnij klawisze CTRL+SHIFT+A.
Aby uzyskać więcej informacji, zobacz Planowanie terminu.
Planowanie spotkania z innymi osobami
Spotkanie to termin, w którym uczestniczą inne osoby i który może wymagać zasobów, takich jak sala konferencyjna. Odpowiedzi na wysyłane przez Ciebie zaproszenia na spotkania pojawiają się w Twoim folderze Skrzynka odbiorcza.
-
W widoku Kalendarz na karcie Narzędzia główne w grupie Nowy kliknij pozycję Nowe spotkanie.
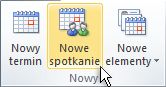
Skrót klawiaturowy Aby utworzyć nowe zaproszenie na spotkanie z poziomu dowolnego folderu w programie Outlook, naciśnij klawisze CTRL+SHIFT+Q.
Aby uzyskać więcej informacji, zobacz Planowanie spotkania z innymi osobami.
Ustawianie przypomnienia
Możesz ustawiać i usuwać przypomnienia dotyczące różnych elementów, takich jak wiadomości e-mail, terminy i kontakty.
Przypomnienia dotyczące terminów lub spotkań
W otwartym elemencie na karcie Termin lub Spotkanie w grupie Opcje z listy rozwijanej Przypomnienie wybierz odpowiedni odstęp czasu między przypomnieniem a terminem lub spotkaniem. Aby wyłączyć przypomnienie, wybierz opcję Brak.
Przypomnienia dotyczące wiadomości e-mail, kontaktów i zadań
-
Na karcie Narzędzia główne w grupie Tagi kliknij pozycję Flaga monitująca, a następnie kliknij pozycję Dodaj przypomnienie.
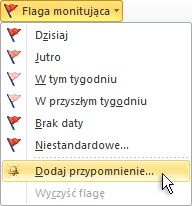
Porada: Korzystając z przypomnień, można szybko oflagować wiadomości e-mail jako elementy do wykonania. Kliknij prawym przyciskiem myszy kolumnę Stan flagi na liście wiadomości. Jeśli wiadomość jest otwarta, na karcie Wiadomość w grupie Śledzenie kliknij pozycję Flaga monitująca, a następnie kliknij pozycję Dodaj przypomnienie.
Aby uzyskać więcej informacji, zobacz Ustawianie lub usuwanie przypomnień.
Tworzenie kontaktu
Kontakt może zawierać tylko nazwę (imię i nazwisko) i adres e-mail, ale może też uwzględniać dodatkowe informacje szczegółowe, takie jak adres zamieszkania, numery telefonów, obraz, datę urodzenia i wszelkie inne informacje dotyczące danego kontaktu.
-
W widoku Kontakty na karcie Narzędzia główne w grupie Nowy kliknij pozycję Nowy kontakt.
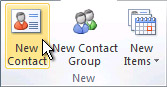
Skrót klawiaturowy Aby utworzyć kontakt z poziomu dowolnego folderu w programie Outlook, naciśnij klawisze CTRL+SHIFT+C.
Aby uzyskać więcej informacji, zobacz Tworzenie lub dodawanie kontaktu.
Tworzenie zadania
Wiele osób przechowuje listy zadań do wykonania — na papierze lub w arkuszu kalkulacyjnym albo korzysta z połączenia formy papierowej z metodami elektronicznymi. W programie Microsoft Outlook można połączyć różnego rodzaju listy w jedną, otrzymywać przypomnienia i śledzić postęp zadań.
-
W widoku Zadania na karcie Narzędzia główne w grupie Nowy kliknij pozycję Nowe zadanie.
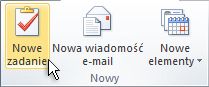
Skrót klawiaturowy Aby utworzyć nowe zadanie, naciśnij klawisze CTRL+SHIFT+K.
Aby uzyskać więcej informacji, zobacz Tworzenie zadań i elementów do wykonania.
Tworzenie notatki
Notatki są elektronicznym odpowiednikiem przyklejanych papierowych karteczek. Umożliwiają zapisywanie pytań, pomysłów, przypomnień i wszelkich innych informacji, które można zapisać na papierze.
-
W widoku Notatki w grupie Nowy kliknij pozycję Nowa notatka.
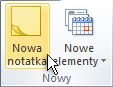
Skrót klawiaturowy Aby utworzyć notatkę, naciśnij klawisze CTRL+SHIFT+N.
Aby uzyskać więcej informacji, zobacz Tworzenie notatki.
Drukowanie wiadomości e-mail, kontaktu, elementu kalendarza lub zadania
Wydrukować można poszczególne elementy, takie jak wiadomości e-mail, kontakty lub elementy kalendarza, a także większe widoki, takie jak kalendarze, książki adresowe czy listy zawartości folderów poczty.
Procedura drukowania jest taka sama w przypadku folderów Poczta i Kalendarz oraz innych folderów w programie Microsoft Outlook — wszystkie ustawienia i funkcje drukowania są dostępne w widoku Backstage. Aby otworzyć widok Backstage, kliknij kartę Plik.
-
W programie Outlook kliknij element lub folder, który chcesz wydrukować.
-
Kliknij kartę Plik.
-
Kliknij pozycję Drukuj.
Aby uzyskać więcej informacji, zobacz Drukowanie elementów w programie Outlook.











