Za pomocą aplikacji PowerPoint dla sieci Web możesz tworzyć prezentacje w przeglądarce internetowej. Są one przechowywane w Twojej usłudze OneDrive i możesz je edytować oraz udostępniać w trybie online bez żadnego innego oprogramowania.
Poniżej przedstawiono podstawowe kroki tworzenia i przedstawiania prezentacji. Wybierz nagłówek poniżej, aby go otworzyć i wyświetlić szczegółowe instrukcje.
Jeśli masz prezentację otwartą w trybie tylko do odczytu, możesz wybrać opcję Edytuj w przeglądarce w celu wprowadzenia zmian w przeglądarce.
-
Wybierz pozycję Edytuj prezentację.
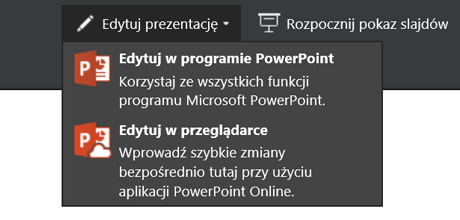
-
Wybierz pozycję Edytuj w przeglądarce.
Jeśli chcesz otworzyć folder online, w którym jest przechowywana prezentacja, kliknij pozycję OneDrive w lewym górnym rogu.

Po otwarciu folderu możesz usunąć dokument, otworzyć inny dokument lub przejść do innych folderów.
Program PowerPoint udostępnia motywy — czyli zestawy profesjonalnie zaprojektowanych schematów kolorów i układów slajdów. Po prostu wybierz motyw, a wszystkie slajdy będą mieć ten sam wygląd.
-
Na karcie Projektowanie wybierz motyw.
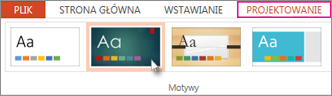
-
Każdy motyw ma cztery odmiany kolorów, z których możesz wybierać w grupie Warianty.
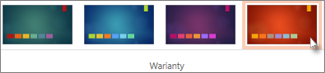
Każdy układ slajdu ma symbole zastępcze na tekst, obrazy, wykresy, kształty i inne elementy. Wybierz układ najlepiej dopasowany do zawartości, którą zamierzasz zaprezentować.
-
Wybierz slajd, którego układ chcesz zmienić.
-
Na karcie Narzędzia główne w grupie Slajdy kliknij pozycję Układ.
-
Wybierz odpowiedni układ slajdu, a następnie kliknij pozycję Zmień układ.
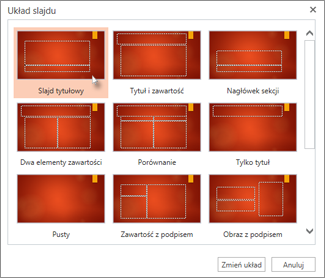
-
Aby zmienić rozmiar slajdu, na karcie Widok kliknij pozycję Rozmiar slajdu, aby go dostosować.
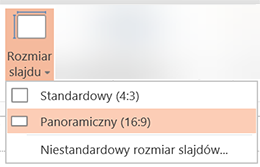
Aby dodać tekst do slajdu, kliknij wewnątrz tekstowego symbolu zastępczego i zacznij pisać.
W przypadku punktorów tekstu umieść kursor w wierszu tekstu i na karcie Narzędzia główne wybierz styl punktora w grupie Akapit.
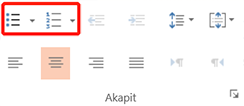
-
Na karcie Wstawianie kliknij pozycję Obraz.
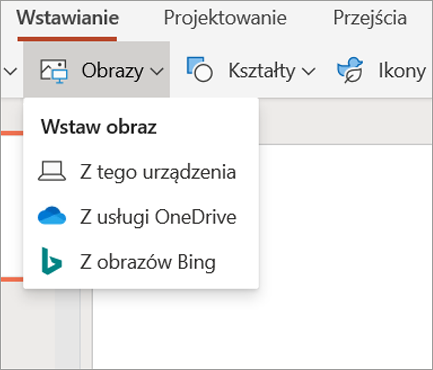
-
W oknie dialogowym Otwieranie przejdź do odpowiedniego obrazu, a następnie wybierz pozycję Otwórz.
Aby uzyskać łagodne, animowane zmiany slajdów, dodaj przejścia.
-
Wybierz slajd, do którego chcesz dodać przejście.
-
Na karcie Przejścia wybierz przejście.
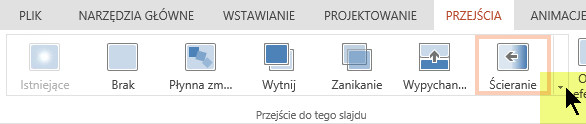
Aby otworzyć pełną galerię opcji przejść, kliknij strzałkę w dół po prawej stronie.
-
Aby zastosować przejście do wszystkich slajdów w prezentacji, na karcie Przejścia wybierz pozycję Zastosuj do wszystkich.
-
Zaznacz obiekt, do którego chcesz dodać animację.
-
Na karcie Animacje wybierz animację.

-
Aby zastosować efekt animacji, kliknij strzałkę w dół obok pozycji Opcje efektu i wybierz opcję.
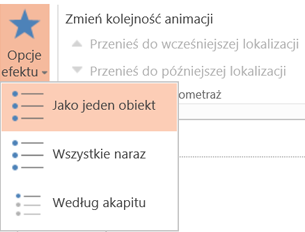
Aplikacja PowerPoint dla sieci Web umożliwia przeprowadzenie prezentacji za pomocą przeglądarki internetowej i połączenia internetowego.
Aby rozpocząć pokaz slajdów, na karcie Pokaz slajdów wybierz pozycję Odtwórz od początku lub Odtwórz od bieżącego slajdu.

(Jeśli funkcja Wstążka uproszczona została wyłączona, nie masz karty Pokaz slajdów; zamiast niej użyj karty Widok, aby rozpocząć pokaz slajdów.)
Aby nawigować w pokazie slajdów, wskaż myszą lewy dolny róg slajdu. Zostanie wyświetlonych pięć przycisków nawigacyjnych (w tym Wstecz i Dalej po lewej stronie):
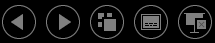
Aby przejść do dowolnego slajdu w prezentacji, kliknij prawym przyciskiem myszy bieżący slajd, a następnie wybierz polecenie Przejdź do slajdu.
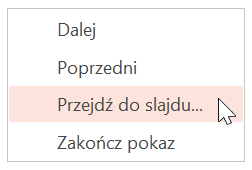
W polu Slajd wprowadź numer slajdu, do którego chcesz przejść, i wybierz pozycję OK.
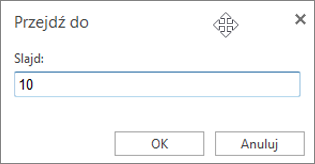
-
Wybierz prezentację w usłudze OneDrive, a następnie kliknij kartę Udostępnij.
-
W obszarze Udostępnij kliknij pozycję Uzyskaj link.
-
Aby udostępnić kopię prezentacji tylko do wyświetlania, w obszarze Wybierz opcję kliknij pozycję Tylko wyświetlanie.
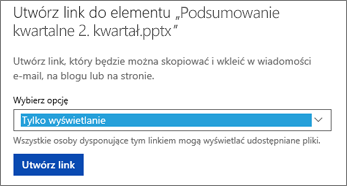
-
Aby zezwolić innym na wyświetlanie i edytowanie kopii prezentacji, w obszarze Wybierz opcję kliknij pozycję Edycja.
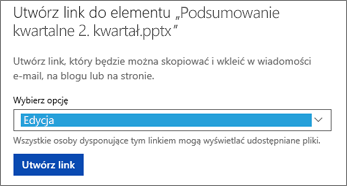
-
-
Kliknij przycisk Utwórz link.
Aby skrócić link udostępniany innym, kliknij pozycję Skróć link.
-
Skopiuj link, a następnie kliknij przycisk Zamknij.
-
Wklej adres URL do wiadomości e-mail, sesji czatu lub witryny sieci społecznościowej.
Aby uzyskać więcej informacji o udostępnianiu prezentacji i współtworzeniu, zobacz Współtworzenie prezentacji przy użyciu aplikacji PowerPoint Online.
Slajdy można wydrukować i używać ich jako materiałów informacyjnych albo można dodać do nich notatki prelegenta i używać ich jako pomocy wizualnej podczas prezentowania.
-
Wybierz pozycję Plik > Drukuj > Drukuj.
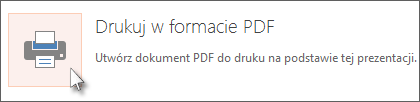
Aplikacja PowerPoint dla sieci Web utworzy plik PDF z możliwością drukowania i otworzy okno dialogowe Drukowanie dla przeglądarki internetowej.
-
Korzystając z opcji i ustawień drukarki, określ odpowiednie opcje układu wydruku, a następnie wydrukuj prezentację.










