Program Skype dla firm ułatwia Ci pozostawanie w kontakcie z osobami, które są dla Ciebie ważne, za pomocą wiadomości błyskawicznych, poczty e-mail, połączeń audio i wideo, pokojów rozmów trwałych oraz spotkań i prezentacji w trybie online. W tym artykule przyjrzyjmy się kilku podstawowym zadaniom programu Skype dla firm, które ułatwiają rozpoczęcie pracy.
Znajdowanie i dodawanie kontaktu
-
W polu wyszukiwania w widoku Kontakty okna głównego programu Skype dla firm wpisz nazwę, adres wiadomości błyskawicznych lub numer telefonu stacjonarnego (jeśli kontakt jest z Twojej organizacji). Podczas wpisywania wyniki wyszukiwania zaczną się pojawiać poniżej pola wyszukiwania, a karty zmienią się z Grupy, Status, Relacje i Nowy:
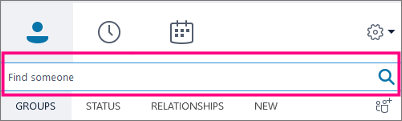
na Moje kontakty i Katalog Skype’a:
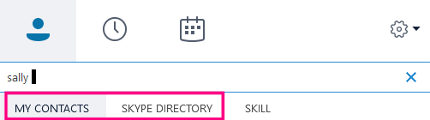
-
Jeśli osoba, której szukasz, jest w Twojej organizacji, pozostań na karcie Moje kontakty (jest to karta domyślna). Po wybraniu karty Moje kontakty program Skype dla firm będzie wyszukiwał w książce adresowej organizacji.
Jeśli osoba, której szukasz, nie należy do Twojej organizacji, ale wiesz, że ma konto Skype, kliknij kartę Katalog Skype’a, aby ją znaleźć wśród milionów użytkowników Skype’a na świecie. Jeśli znasz nazwę użytkownika Skype’a i lokalizację szukanej osoby, to te informacje pomogą szybko zawęzić wyszukiwanie.
-
Gdy dostrzeżesz na liście osobę, którą chcesz dodać, wskaż jej obraz (lub obszar wyświetlania obrazu).
Jeśli ta osoba jest w Twojej organizacji (Moje kontakty) i chcesz ją dodać do jednej z Twoich grup, kliknij przycisk Więcej opcji, a następnie wybierz opcję Dodaj do listy kontaktów (i wybierz jedną z grup) lub Dodaj do ulubionych.
Jeśli ta osoba jest użytkownikiem programu Skype i chcesz ją dodać do jednej z Twoich grup, kliknij przycisk Dodaj do kontaktów, a następnie wybierz jedną z grup lub grupę Ulubione, aby dodać do niej osobę.
Uwaga: Niektóre osoby mogą mieć konto organizacji i konto Skype. Więc jeśli pracujesz z kimś, kto jest Twoim znajomym, możesz dodać obie te tożsamości do swoich kontaktów.
Wysyłanie wiadomości błyskawicznej
-
Znajdź osobę, której chcesz wysłać wiadomość błyskawiczną. Wykonaj jedną z następujących czynności:
-
Umieść wskaźnik myszy na obrazie kontaktu na liście kontaktów i kliknij przycisk Wiadomość błyskawiczna.

-
Kliknij dwukrotnie w dowolnym obszarze tej osoby na liście kontaktów.
-
Kliknij prawym przyciskiem myszy pozycję tej osoby i wybierz polecenie Wyślij wiadomość błyskawiczną.
-
-
Wpisz wiadomość w dolnej części okna konwersacji.
-
Opcjonalnie: aby wysłać plik lub obraz, wykonaj jedną z następujących czynności:
-
Przeciągnij zapisany plik i upuść go w obszarze wprowadzania tekstu.
-
Skopiuj zapisany plik lub dowolny obraz z programu Office i wklej go w obszarze wprowadzania tekstu.
-
Naciśnij klawisz PrtScn na klawiaturze, aby przechwycić obraz bezpośrednio z ekranu, a następnie wklej go w obszarze wprowadzania tekstu.
-
-
Aby wysłać wiadomość, naciśnij klawisz Enter na klawiaturze.
-
Opcjonalnie: dodaj inne osoby do konwersacji, przeciągając ich pozycje z listy kontaktów do okna konwersacji.
Sprawdzanie urządzenia audio
-
W oknie głównym programu Skype dla firm przejdź do pozycji Narzędzia > Opcje > Urządzenie audio, a następnie wybierz odpowiednie urządzenie.
-
Obok pozycji Głośnik kliknij przycisk z zieloną strzałką, aby usłyszeć przykładowy ton. Przeciągnij suwak, aby wyregulować głośność.
-
Aby przetestować głośność mikrofonu, mów przez kilka sekund. Głośność jest optymalna, gdy pasek postępu znajdzie się na środku obszaru testowego. Przeciągnij suwak obok pozycji Mikrofon, aby ustawić głośność mikrofonu.
-
Kliknij przycisk z zieloną strzałką obok pozycji Dzwonek, aby usłyszeć próbny dzwonek, który jest odtwarzany, gdy nadchodzi połączenie, a następnie przeciągnij suwak, aby ustawić głośność dzwonka.
-
Kliknij pozycję Sprawdź jakość połączenia i postępuj zgodnie z instrukcjami, aby nagrać krótką wiadomość i ją odtworzyć. W razie potrzeby dostosuj dźwięk. Ta opcja nie może być dostępna w przypadku Twojego konta.
-
Jeśli masz dwa urządzenia audio, możesz ustawić dzwonek na obu urządzeniach, gdy nadchodzi połączenie. W obszarze Dodatkowy dzwonek zaznacz pole wyboru Dzwoń też, a następnie wybierz dodatkowe urządzenie.
Możesz również zaznaczyć pole wyboru Wyłącz wyciszenie, gdy dzwoni telefon, co spowoduje automatycznie wyłączanie wyciszenia głośników, jeśli nadejdzie połączenie w programie Skype dla firm.
-
Zaznacz pole wyboru Zezwalaj na odtwarzanie dźwięku stereo, gdy jest on dostępny, aby zapewnić najlepszą jakość dźwięku podczas spotkania.
-
Po zakończeniu kliknij przycisk OK.
Porada: W poszczególnych sekcjach możesz wybrać różne urządzenia do obsługi mikrofonu i głośników. Jednak aby uniknąć efektu echa, lepiej użyć dla obu funkcji tego samego urządzenia. Jeśli musisz użyć osobnych urządzeń, zminimalizuj efekt echa, zmniejszając głośność głośników.
Jeśli odpowiedniego urządzenia nie ma na liście, upewnij się, że jest podłączone bezpośrednio do komputera, a następnie zainstaluj je, postępując zgodnie z dołączonymi do niego instrukcjami.
Nawiązywanie połączenia
-
Zatrzymaj kursor na liście kontaktów, wskazując osobę, do której chcesz zadzwonić.
-
Kliknij ikonę Telefon, aby nawiązać połączenie z kontaktem.
— lub —
Kliknij strzałkę obok ikony Telefon i wybierz numer.
Połączenie z inną osobą przy użyciu konsoli wybierania numerów
-
W oknie głównym programu Skype dla firm kliknij kartę Telefon.
-
Kliknij cyfry w konsoli wybierania numerów lub wpisz numer w polu wyszukiwania.
-
Kliknij pozycję Połącz.
Odbieranie połączenia
Gdy ktoś do Ciebie dzwoni, na ekranie jest wyświetlany alert.
Wykonaj jedną z następujących czynności:
-
Aby odebrać połączenie, kliknij w dowolnym miejscu obszaru zdjęcia.
-
Kliknij pozycję Ignoruj, aby odrzucić połączenie i wysłać je do poczty głosowej.
-
Kliknij pozycję Opcje, aby zrobić coś innego:
-
Aby wysłać połączenie do poczty głosowej, kliknij pozycję Poczta głosowa.
-
Aby przekierować połączenie, kliknij pozycję Komórka lub Domowy.
-
Odpowiedz pomocą Wysyłanie wiadomości błyskawicznych zamiast audio i wideo
-
Aby odrzuć połączenie i uniknąć innych połączeń, ustaw status Nie przeszkadzać.
-
Jeśli odbierasz połączenie wideo, ale chcesz użyć jedynie części audio, kliknij pozycję Odpowiedz, używając tylko dźwięku.
-
Udostępnianie pulpitu lub programu
Skype dla firm umożliwia udostępnianie informacji na komputerze na kilka sposobów:
-
Kliknij przycisk Udostępnij zawartość

-
Udostępnij pulpit , aby udostępnić zawartość pulpitu.
-
Udostępnij okno, a następnie wybierz określone okno lub dokument, który chcesz udostępnić.
-
Udostępnianie plików programu PowerPoint w celu udostępnienia pliku programu PowerPoint.
-
-
Status programu Skype dla firm zmieni się na Prezentacja i nie będziesz odbierać wiadomości błyskawicznych ani połączeń.
-
Użyj paska narzędzi udostępniania w górnej części ekranu, aby zatrzymać udostępnianie lub przekazać kontrolę uczestnikom.










