Terminy są działaniami planowanymi w kalendarzu, które nie wymagają zapraszania innych osób ani rezerwowania zasobów. Możesz przekształcić termin w spotkanie, dodając uczestników.
Tworzenie terminu
-
W folderze Kalendarz wybierz pozycję Nowy termin lub kliknij pozycję Ctrl+N. W dowolnym innym folderze kliknij klawisze Ctrl+Shift+A.
-
Wprowadź temat, lokalizację, godzinę rozpoczęcia i godzinę zakończenia.
-
Wybierz pozycję Zapisz & Zamknij , aby zapisać termin.
Uwaga: Domyślnie program Outlook rozpoczyna i kończy terminy godziną lub pół godziną. Jeśli chcesz wprowadzić niestandardową godzinę, na przykład godzinę 12:22, kliknij w polach godziny rozpoczęcia lub zakończenia i wpisz dokładnie godzinę, której potrzebujesz.
Dostosowywanie terminu i innych porad
Możesz dodatkowo dostosować termin, pokazując swoją dostępność innym osobom, ustawiając go jako cykliczny, przekształcając termin w spotkanie lub tworząc termin na podstawie wiadomości e-mail.
Dodatkowe opcje: frazy dotyczące godzin rozpoczęcia i zakończenia, pokazywania dostępności i tworzenia terminu cyklicznego
-
Wybierz pozycję Nowy termin. Możesz też kliknąć prawym przyciskiem myszy blok czasowy w siatce kalendarza i kliknąć polecenie Nowy termin, kliknąć dwukrotnie dowolny pusty obszar kalendarza lub użyć skrótu klawiaturowego Ctrl+Shift+A.
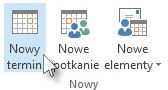
-
W polu Temat wprowadź opis.
-
W polu Lokalizacja wprowadź lokalizację.
-
Wprowadź czas rozpoczęcia i czas zakończenia.
Porada: W polach Godzina rozpoczęcia i Godzina zakończenia można wpisywać określone wyrazy lub frazy zamiast dat. Na przykład można wpisać tekst „Dzisiaj”, „Jutro”, „Nowy Rok”, „Dwa tygodnie od jutra” czy „Trzy dni przed Nowym Rokiem” oraz nazwy większości świąt.
-
Aby pokazać innym osobom swoją dostępność w tym czasie, w grupie Opcje wybierz pole Pokaż jako , a następnie z listy rozwijanej wybierz pozycję Wolny, Praca w innym miejscu, Wstępna akceptacja, Zajęty lub Poza biurem .
-
Aby ustawić cykliczność terminu, w grupie Opcje wybierz pozycję Cykl

Uwaga: Po dodaniu cyklu do terminu karta Termin jest zamieniana na kartę Seria terminów.
-
Domyślnie 15 minut przed godziną rozpoczęcia terminu jest wyświetlane przypomnienie. Aby zmienić czas wyświetlenia przypomnienia, w grupie Opcje wybierz strzałkę w polu Przypomnienie , a następnie wybierz nowy czas przypomnienia. Aby wyłączyć przypomnienie, wybierz pozycję Brak.
-
Wybierz pozycję Zapisz i zamknij.
Porada: Jeśli chcesz zmienić termin na spotkanie, wybierz pozycję Zaproś uczestników z grupy Uczestnicy na wstążce.
Tworzenie terminu lub spotkania z poziomu wiadomości e-mail
Istnieją dwa sposoby tworzenia terminu lub spotkania z poziomu wiadomości e-mail.
-
Wybierz wiadomość e-mail z listy wiadomości, a następnie wybierz pozycję

-
Skonfiguruj nowy szybki krok, taki jak Tworzenie i termin z załącznikiem. Po utworzeniu tej wiadomości możesz kliknąć prawym przyciskiem myszy wiadomość e-mail w skrzynce odbiorczej i wybrać pozycję Szybkie kroki > Tworzenie terminu z załącznikiem. Zostanie otwarty termin z wiadomością e-mail jako załącznikiem i możesz dodać uczestników, aby przekształcić termin w spotkanie. Dowiedz się więcej w artykule Automatyzowanie typowych lub powtarzających się zadań za pomocą szybkich kroków.
Zadania pokrewne
Planowanie spotkania z innymi osobami










