Uwaga: Staramy się udostępniać najnowszą zawartość Pomocy w Twoim języku tak szybko, jak to możliwe. Ta strona została przetłumaczona automatycznie i może zawierać błędy gramatyczne lub nieścisłości. Chcemy, aby ta zawartość była dla Ciebie przydatna. Prosimy o powiadomienie nas, czy te informacje były pomocne, u dołu tej strony. Oto angielskojęzyczny artykuł do wglądu.
Jeśli masz uprawnienia pełnego dostępu do udostępnionej skrzynki pocztowej widocznej w książce adresowej, możesz otworzyć tę skrzynkę za pomocą aplikacji Outlook Web App lub klasycznej wersji programu Outlook.
|
Ten artykuł dotyczy aplikacji Outlook Web App, która jest używana przez organizacje zarządzające serwerami poczty e-mail z programem Exchange Server 2013 lub 2010. Jeśli używasz programu Microsoft 365 lub Exchange Server 2016 lub 2019, Twoim programem poczty e-mail jest aplikacja Outlook w sieci Web. Aby uzyskać pomoc dotyczącą aplikacji Outlook w sieci Web, zobacz Uzyskiwanie pomocy dotyczącej aplikacji Outlook w sieci Web. |
Dlaczego warto używać udostępnionych skrzynek pocztowych? Udostępniona skrzynka pocztowa ułatwia określonej grupie osób obserwowanie i wysyłanie wiadomości e-mail z publicznego aliasu e-mail, takiego jak info@contoso.com lub kontakt@contoso.com. Gdy osoba należąca do grupy odpowie na wiadomość wysłaną do udostępnionej skrzynki pocztowej, wiadomość e-mail będzie wyglądała na nadaną z udostępnionej skrzynki pocztowej, a nie przez tego użytkownika. Możesz także używać udostępnionej skrzynki pocztowej jako wspólnego kalendarza zespołu.
Ważne: Zanim będzie można używać udostępnionej skrzynki pocztowej, administrator w Twojej organizacji musi ją utworzyć i dodać odpowiednie osoby do grupy użytkowników. Aby dowiedzieć się, jak to zrobić, zobacz artykuł Tworzenie udostępnionej skrzynki pocztowej.
Chcesz otwierać udostępnioną skrzynkę pocztową za pomocą programu Outlook, a nie aplikacji Outlook Web App? Zobacz Zarządzanie elementami poczty i kalendarza innej osoby.
|
Ten artykuł dotyczy aplikacji Outlook Web App, która jest używana przez organizacje zarządzające serwerami poczty e-mail z programem Exchange Server 2013 lub 2010. Jeśli używasz programu Microsoft 365 lub Exchange Server 2016 lub 2019, Twoim programem poczty e-mail jest aplikacja Outlook w sieci Web. Aby uzyskać pomoc dotyczącą aplikacji Outlook w sieci Web, zobacz Uzyskiwanie pomocy dotyczącej aplikacji Outlook w sieci Web. |
Ta metoda jest zalecana, gdy chcesz jednocześnie monitorować wiadomości e-mail z podstawowej skrzynki pocztowej i udostępnionej skrzynki pocztowej. Ponadto po wykonaniu tego zadania, przy każdym otwarciu aplikacji Outlook Web App udostępniona skrzynka pocztowa i jej foldery będą wyświetlane w lewym okienku nawigacji.
-
Zaloguj się do konta w aplikacji Outlook Web App.
-
Kliknij prawym przyciskiem myszy podstawową skrzynkę pocztową w lewym okienku nawigacji, a następnie wybierz pozycję Dodaj folder udostępniony. (Twoja nazwa użytkownika jest wyświetlona w podstawowej skrzynce pocztowej).
-
W oknie dialogowym Dodaj folder udostępniony wpisz nazwę lub adres e-mail osoby, która udostępniła Ci skrzynkę pocztową, a następnie wybierz pozycję Dodaj.
Udostępniona skrzynka pocztowa zostanie wyświetlona na liście folderów w aplikacji Outlook Web App. Foldery udostępnionej skrzynki pocztowej można rozwijać lub zwijać tak jak w przypadku podstawowej skrzynki pocztowej. Możesz też usunąć udostępnioną skrzynkę pocztową z listy folderów. Aby ją usunąć, kliknij prawym przyciskiem myszy udostępnioną skrzynkę pocztową, a następnie kliknij polecenie Usuń.
Aby otrzymywać powiadomienia o nowych wiadomości w skrzynce odbiorczej udostępnionej skrzynki pocztowej, należy Otwieranie udostępnionej skrzynki pocztowej w osobnym oknie przeglądarki.
Ta metoda jest zalecana, gdy chcesz wyświetlać wiadomości e-mail z udostępnionej skrzynki pocztowej i zarządzać nimi w osobnym oknie przeglądarki.
-
Zaloguj się do konta w aplikacji Outlook Web App.
-
Na pasku nawigacji aplikacji Outlook Web App kliknij swoją nazwę. Zostanie wyświetlona lista.
-
Kliknij pozycję Otwórz inną skrzynkę pocztową.
-
Wpisz adres e-mail skrzynki pocztowej, którą chcesz otworzyć, a następnie wybierz pozycję Otwórz. Alternatywnie zacznij wpisywać tekst, a następnie wybierz pozycję Wyszukaj kontakty i katalog, aby znaleźć skrzynkę pocztową, którą chcesz otworzyć. Zaznacz udostępnioną skrzynkę pocztową, którą chcesz otworzyć, a następnie wybierz pozycję Otwórz. Kolejna sesja aplikacji Outlook Web App zostanie otwarta w oddzielnym oknie, pozwalając na dostęp do skrzynki pocztowej.
Porada: Jeśli błędnie adres e-mail skrzynki pocztowej, wynikiem funkcji jest "nie znaleziono dopasowania." Spróbuj ponownie wpisywać adres e-mail.
-
Wybierz pozycję Nowa wiadomość nad listą folderów. W okienku odczytu zostanie wyświetlony formularz nowej wiadomości.
-
Kliknij pozycję Więcej

Uwaga: Wysyłając wiadomość e-mail za pomocą udostępnionej skrzynki pocztowej po raz pierwszy nie zobaczysz nazwy konta udostępnionej skrzynki pocztowej w polu Pokaż od na liście rozwijanej. Przy pierwszym użyciu usuń swoją nazwę, wpisz nazwę udostępnionej skrzynki pocztowej zamiast swojej nazwy, a następnie wyślij wiadomość. W przyszłości nazwa udostępnionej skrzynki pocztowej wyświetlana będzie na liście rozwijanej obok pozycji Pokaż od i można będzie ją wybrać.
-
Aby dodać adresatów, wpisz nazwę dowolnej osoby znajdującej się w Twoim folderze kontaktów lub na liście adresowej organizacji albo wpisz adres e-mail w polu Do lub DW. Kiedy nazwa danej osoby zostanie wprowadzona po raz pierwszy, aplikacja Outlook Web App wyszuka adres tej osoby. W przyszłości nazwa będzie przechowywana w pamięci podręcznej, więc będzie rozpoznawana szybciej.
-
Wpisz temat.
-
Wpisz wiadomość, którą chcesz wysłać.
-
Gdy wiadomość będzie gotowa do wysłania, wybierz pozycję Wyślij.
Jedną z wielkich zalet korzystania z udostępnionej skrzynki pocztowej jest to, że każda osoba mająca do niej dostęp ma także pełny dostęp do kalendarza. Możesz tworzyć, edytować i usuwać wydarzenia w kalendarzu. Używaj kalendarza udostępnionego tak samo, jak własnego kalendarza. Oto krótka lista rzeczy, które można zrobić z kalendarzem udostępnionej skrzynki pocztowej:
-
Powiadamianie zespołu o tym, kiedy wyjeżdżasz na urlop lub będziesz poza biurem.
-
Tworzenie spotkania zespołu.
-
Edytowanie wydarzenia w kalendarzu utworzonego przez inną osobę.
-
Anulowanie spotkania utworzonego przez inną osobę.
Aby uzyskać dostęp do kalendarza udostępnionego, wykonaj następujące czynności:
-
Zaloguj się do skrzynki pocztowej przy użyciu aplikacji Outlook Web App, a następnie wybierz pozycję Kalendarz.
-
Kliknij prawym przyciskiem myszy pozycję Inne kalendarze, a następnie wybierz polecenie Otwórz kalendarz.
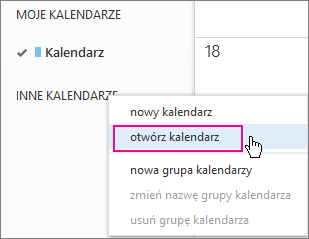
-
W polu Z katalogu wpisz nazwę bądź część nazwy kalendarza, który chcesz otworzyć, a następnie wybierz pozycję Wyszukaj kontakty i katalog, aby znaleźć kalendarz, który chcesz otworzyć. Wybierz kalendarz udostępniony, który chcesz otworzyć, a następnie wybierz pozycję Otwórz.
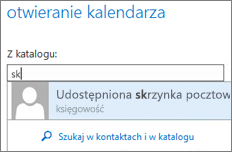
-
Kalendarz udostępniony zostanie wyświetlony na liście folderów widoku Kalendarz.
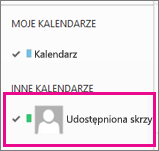
Aby uzyskać ogólne informacje o używaniu kalendarza w aplikacji Outlook Web App, zobacz Kalendarz w aplikacji Outlook Web App.










