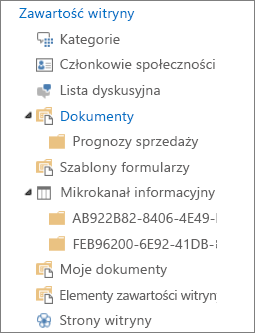Uwaga: Staramy się udostępniać najnowszą zawartość Pomocy w Twoim języku tak szybko, jak to możliwe. Ta strona została przetłumaczona automatycznie i może zawierać błędy gramatyczne lub nieścisłości. Chcemy, aby ta zawartość była dla Ciebie przydatna. Prosimy o powiadomienie nas, czy te informacje były pomocne, u dołu tej strony. Oto angielskojęzyczny artykuł do wglądu.
Organizowanie plików w bibliotece SharePoint zależy od potrzeb grupy oraz preferencji dotyczących przechowywania i wyszukiwania informacji. Niektóre planowaniu można skonfigurować strukturę, która odpowiada najlepszy dla Twojej organizacji.
Sposoby organizowania plików
Biblioteki mają kilka funkcji ułatwiających Praca z wieloma plikami w tej samej bibliotece. Jednak w wielu bibliotekach może potrzeb organizacji lepiej.
Może być jedna duża biblioteka miała różne funkcje. Na przykład może być kilku projektów w tej samej grupie lub pracować nad tym samym projektem wiele grup.
Pojedynczą bibliotekę należy stosować podczas:
-
W grupie trzeba wyświetlić informacje podsumowujące dotyczące plików lub różnych widoków tych samych zestawów plików. Na przykład Menedżer może chcieć wyświetlić wszystkie pliki pogrupowane według działów lub ukończenia daty.
-
Użytkownicy chcą wyszukiwać pliki w tej samej lokalizacji w witrynie.
-
Do plików mają być stosowane te same ustawienia, na przykład śledzenie wersji plików lub wymaganie zatwierdzenia.
-
Grupy pracujące z biblioteką mają podobne cechy wspólne, na przykład te same poziomy uprawnień.
Uwaga: Uprawnienie unikatowe można zastosować do określonych plików, ale jeśli poziomy uprawnień różnią się znacznie, warto rozważyć użycie wielu bibliotekach.
-
Chcesz analizowanie informacji o plikach w arkuszu kalkulacyjnym lub otrzymywanie skonsolidowanych aktualizacji dotyczących plików.
Uwaga: Gdy plików, zmienianie lub można wyświetlić zmiany wprowadzone w bibliotece za pomocą technologii RSS, mogą otrzymywać alerty. Źródła danych RSS umożliwiają członkom grupy roboczej wyświetlanie skonsolidowanych list plików, które zostały zmienione. Zobacz Utwórz lub subskrybowanie źródła danych RSS lub Tworzenie alertu, aby otrzymywać powiadomienia w przypadku zmiany w pliku lub folderu w programie SharePoint , aby uzyskać więcej informacji.
Poniżej przedstawiono niektóre metody można przeglądać i zarządzanie plikami w tej samej bibliotece:
-
Dodawanie kolumn Aby ułatwić grupy w celu określenia dane, które są najbardziej istotne oraz wyświetlanie danych na różne sposoby, można dodać kolumny do biblioteki. Kolumny są wyświetlane w górnej części strony biblioteki jako nagłówki, takie jak nazwa działu lub ukończenia daty. Nagłówki kolumn umożliwia sortowanie i filtrowanie plików w bibliotece. Aby uzyskać więcej informacji, zobacz temat Dodawanie, usuwanie lub modyfikowanie kolumn biblioteki dokumentów lub kolumn witryny .
-
Tworzenie widoków Za pomocą widoków, jeśli osoby w grupie często muszą wyświetlać dane w określony sposób. W widokach kolumny są używane do sortowania, grupowania, filtrowania i wyświetlania danych. Aby uzyskać więcej informacji, zobacz Tworzenie, zmienianie lub usuwanie widoku .
-
Tworzenie folderów W przypadku wielu plików, które można grupować w określony sposób foldery są opcję. Foldery mogą pomóc użytkownikom przeglądanie plików i zarządzanie nimi w sposób znany. SharePoint udostępnia widok drzewa, którego będzie można używać do nawigować po witrynach i folderach, podobnie jak pracuje się z folderami na dysku twardym. Aby uzyskać więcej informacji, zobacz Tworzenie folderu w bibliotece dokumentów .
-
Konfigurowanie wielu szablonów Jeśli ustawiono wielu typów zawartości w bibliotece, można tworzyć różne rodzaje szablonach domyślnych, takich jak umowy sprzedaży, prezentacje marketingowe i arkusze budżetowe — w tej samej bibliotece. Typy zawartości zwiększają elastyczność i spójność wielu bibliotek. Aby uzyskać więcej informacji, zobacz Określanie szablonu plików dla biblioteki dokumentów lub formularzy .
Może być wiele bibliotek przypadku wyraźnych różnic między zestawów plików, które mają być przechowywane i zarządzane, lub między grupami osób, które będą pracować z plikami.
Używanie wielu bibliotekach po:
-
Istnieją różne typy przechowywanych i zarządzanych plików, a także nie przewiduje się, że użytkownicy będą często wyświetlali podsumowania plików lub przeszukiwali wszystkie pliki.
-
Z plików korzystają różne grupy osób, których poziomy uprawnień znacznie się różnią.
-
Wymagane jest stosowanie różnych ustawień, takich jak przechowywanie wersji lub zatwierdzanie, do wielu zestawów plików.
-
Nie ma potrzeby analizowanie plików razem ani otrzymywanie skonsolidowanych aktualizacji dotyczących plików.
-
Chcesz należy przekazać różnych zestawów opcji do tworzenia nowych plików lub zmienić kolejność opcji w menu Nowy biblioteki.
Poniżej przedstawiono niektóre sposoby efektywnej pracy z wieloma bibliotekami:
-
Konfigurowanie szablonów i kolumn witryn Jeśli Twoja organizacja chce określić spójne ustawienia w swoich bibliotekach, można skonfigurować szablony witryn i kolumn witryny. Te ustawienia można udostępniać wielu bibliotek, dzięki czemu nie trzeba ponownie tworzyć ustawień.
-
Wysyłanie plików do innej lokalizacji Jeśli chcesz, aby plik ma być dostępny w wielu bibliotekach, można zapisać go w jednej bibliotece i następnie wysłać kopię do innych bibliotek. Gdy zaktualizujesz oryginalnego dokumentu, możesz przypominanie o zaktualizowanie dokumentu w innych lokalizacjach.
-
Tworzenie szablonów bibliotek Jeśli chcesz określić niektóre ustawienia jednolitego dla bibliotek lub ponowne używanie cechy różnych bibliotekach, można zapisać bibliotekę jako szablon. Szablony bibliotek są dostępne jako opcja w witrynie po kliknięciu przycisku Utwórz w menu Akcje witryny.
Uwaga: Jeśli dodajesz nowe pliki do biblioteki, która zawiera pliki z wcześniejszego projektu, może być trudne zdecydować, czy utworzyć nową bibliotekę lub dodać do istniejącego. Każda sytuacja jest inna, ale jeśli uważasz, będzie konieczne analizowanie lub zarządzanie wszystkich plików razem w pewnym momencie, należy rozważyć, czy dodawanie plików do istniejącej biblioteki. Tak, aby tylko najnowsze pliki są wyświetlane w widoku domyślnym, można użyć kolumn, filtrów i widoków.
Domyślnie w bibliotekach śledzić nazwę pliku, a także informacje o stanie pliku, takie jak czy jest zaewidencjonowany. Można określić dodatkowe kolumny, które pomogą grupie kategoryzowanie i śledzenie plików, takich jak nazwa działu lub projektu numer. Dodawanie kolumn pomaga optymalnie wykorzystać wielu widoków biblioteki.
Dostępnych jest kilka opcji typu tworzonej kolumny, w tym pojedynczy wiersz tekstu, rozwijana lista opcji, liczba obliczana na podstawie innych kolumn, a nawet nazwisko i zdjęcie osoby w witrynie.
Uwaga: Poniższa procedura zaczyna się od strony biblioteki, do której chcesz dodać kolumnę. Jeśli biblioteka nie jest jeszcze otwarta, kliknij jej nazwę na pasku Szybkie uruchamianie. Jeśli nazwa biblioteki nie jest wyświetlana, kliknij pozycję Ustawienia 
-
Na wstążce kliknij kartę Lista lub Biblioteka.
-
W grupie Zarządzanie widokami kliknij pozycję Utwórz kolumnę.
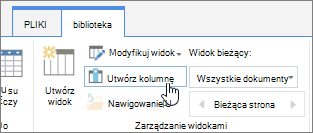
-
w sekcji Nazwa i typ w polu Nazwa kolumny wpisz nazwę, którą chcesz nadać kolumnie.
-
W obszarze Typ informacji w tej kolumnie to wybierz typ informacji, które mają być wyświetlane w kolumnie.
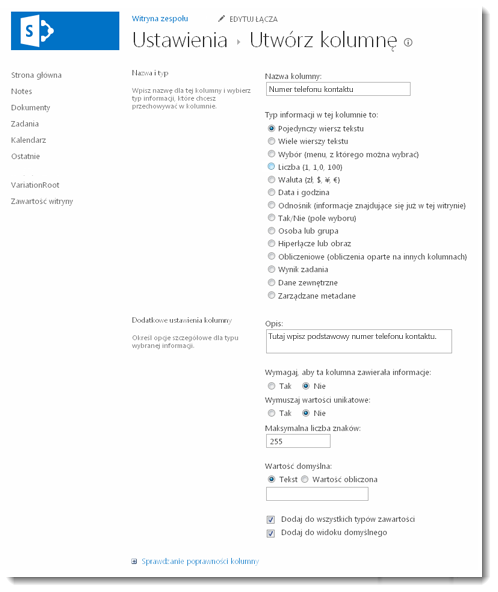
-
W sekcji Dodatkowe ustawienia kolumny wpisz opis w polu Opis, aby użytkownicy wiedzieli, do czego służy kolumna i jakie dane powinna zawierać. Opis jest opcjonalny.
-
Kliknij przycisk OK.
Aby wyświetlić pliki, które są najważniejsze lub Dopasuj optymalnie celu, można użyć widoków. Na przykład można utworzyć widoki plików ostatnio utworzonych, plików pochodzących z określonego działu lub plików, które zostały utworzone przez określoną osobę. Tworzenie widoku, jest zawsze dostępna po wyświetleniu biblioteki.
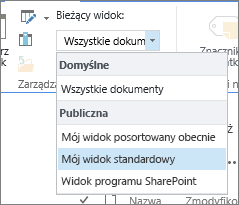
Po wyświetleniu plików w bibliotece można tymczasowo sortować lub filtrować pliki, wskazując nazwę kolumny, a następnie kliknij strzałkę w dół obok nazwy. Jest to przydatne, jeśli chcesz wyświetlić pliki w określony sposób, ale trzeba powtórzyć kroki przy następnym wyświetleniu biblioteki.
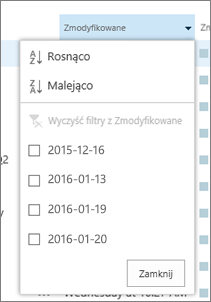
Jeśli chcesz wyświetlić pliki w określony sposób często, można utworzyć widok. Możesz użyć tego widoku za każdym razem, w którym pracujesz z biblioteką. Podczas tworzenia widoku jest dodawany do menu Widok w bibliotece.

Biblioteki mogą zawierać widoki osobiste i widoki publiczne. Każda osoba może utworzyć widok osobisty, aby wyświetlić pliki w określony sposób lub do filtrowania z uwzględnieniem tylko te pliki, które powinny być wyświetlane. Jeśli masz uprawnienia do projektowania witryny, możesz utworzyć widok publiczny, które umożliwiają każda osoba wyświetlająca bibliotekę. Możesz również wykorzystać każdy widok publiczny widok domyślny, tak aby osoby wyświetlany automatycznie biblioteki.
Ponadto podczas projektowania witryny można łączyć do różnych widoków lub stron projektu za pomocą składników Web Part za pomocą różnych widoków.
Jeśli członkowie grupy będą przeglądać biblioteki na urządzeniu przenośnym, można utworzyć widoki urządzeń przenośnych, udostępniające limity, takie jak liczba elementów wyświetlanych w widoku, jaka jest optymalna dla przepustowości i ograniczeń urządzeń. Łącza do dodatkowych informacji na temat tworzenia widoków w sekcji Zobacz też.
Poniższa procedura służy do tworzenia standardowego typu widoku. Różne opcje, których można wybierać dla niektórych innych rodzajów widoków, ale podstawowe czynności podczas tworzenia widoku są podobne.
-
Na liście lub w bibliotece, której widok chcesz utworzyć, kliknij kartę Lista lub Biblioteka, a następnie kliknij pozycję Utwórz widok.
Uwaga: Jeśli Utwórz widok jest wyłączone, nie masz uprawnień niezbędnych do tworzenia widoku. Skontaktuj się z administratorem witryny.
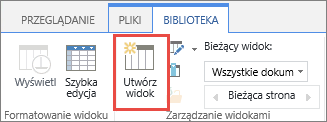
-
Kliknij format, na przykład pozycję Widok standardowy, lub kliknij istniejący widok, na podstawie którego chcesz utworzyć nowy widok.
-
W polu Nazwa widoku wpisz nazwę tworzonego widoku. Zaznacz pozycję Uczyń ten widok domyślnym, aby był to widok domyślny danej listy lub biblioteki. Widokiem domyślnym listy lub biblioteki może być tylko widok publiczny.
-
W sekcji Odbiorcy w obszarze Wyświetl grupę odbiorców zaznacz pozycję Utwórz widok osobisty lub pozycję Utwórz widok publiczny.
Uwaga: Jeśli pozycja Utwórz widok publiczny jest wyłączona, oznacza to, że nie masz uprawnień niezbędnych do tworzenia widoku publicznego dla tej listy lub biblioteki.
W sekcji kolumny wybierz kolumny, które mają w widoku, a następnie wyczyść kolumny, które nie mają być wyświetlane. Obok pozycji numery kolumn wybierz kolejności, w jakiej chcesz kolumny są wyświetlane w widoku. Aby uzyskać więcej kolumn na, zobacz Tworzenie kolumny na liście lub w bibliotece.
-
W sekcji Sortowanie wybierz opcje dla tego, czy i w jaki sposób chcesz sortować pliki. Za pomocą dwóch kolumn do posortowania. Na przykład można sortować najpierw według autora, a następnie według nazwy pliku dla każdego autora.
-
W sekcji Filtr wybierz opcje dla tego, czy i w jaki sposób chcesz filtrować pliki. Widoku filtrowanym jest wyświetlane mniejsze zaznaczenie plików, takich jak tylko pliki utworzone przez określony dział lub tylko pliki ze stanem zatwierdzony.
-
W sekcji Grupuj według można grupować elementy o tej samej wartości w sekcji, na przykład sekcji z dokumentami każdego autora, którą można rozwijać lub zwijać.
-
W sekcji Sumy można policzyć elementy w kolumnie, na przykład obliczyć łączną liczbę problemów. W niektórych przypadkach można także podsumowywać lub obliczać dodatkowe dane, na przykład średnie.
-
W sekcji Styl wybierz styl, który chcesz wyświetlić, na przykład listę cieniowaną, na której co drugi wiersz jest cieniowany.
-
Jeśli biblioteka zawiera foldery, można utworzyć widok, który nie zawiera folderów. Jest to czasami widokiem płaskim. Aby wyświetlić wszystkie pliki na tym samym poziomie, kliknij pozycję Pokaż wszystkie elementy bez folderów w sekcji Foldery.
-
Można ograniczyć liczbę plików mogą być wyświetlane w bibliotece lub liczbę plików mogą być wyświetlane na tej samej stronie. Te ustawienia są szczególnie ważne, jeśli tworzysz widok dla urządzeń przenośnych. W sekcji Limit elementów wybierz odpowiednie opcje.
-
Jeśli planujesz wyświetlanie biblioteki na urządzeniu przenośnym, wybierz odpowiednie opcje w sekcji urządzenie przenośne.
-
Kliknij przycisk OK.
Jeśli masz kilka typów dokumentów lub różnego rodzaju zawartości w bibliotece, możesz utworzyć foldery, aby ułatwić organizowanie zawartości.
-
Jeśli biblioteka nie jest jeszcze otwarta, kliknij jej nazwę na pasku Szybkie uruchamianie.
Jeśli nazwa biblioteki nie jest wyświetlana, kliknij menu Ustawienia

-
Kliknij kartę pliki, kliknij pozycję Nowy Folder.
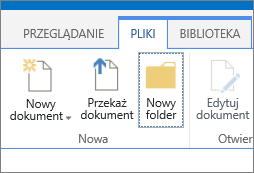
Uwaga: Osoba tworząca bibliotekę mogła określić, że nie można w niej tworzyć folderów. W takim przypadku polecenie Nowy folder jest niedostępne.
-
Wpisz nazwę folderu, a następnie kliknij przycisk Zapisz lub OK.
Porada: Jeśli masz wiele bibliotek z folderami i osoby w grupie, takie jak przeglądać bibliotekę tak jak dysk twardy, grupy można włączyć w witrynie korzystać z widoku drzewa. Widok drzewa umożliwia rozwijanie i zwijanie oraz poruszanie się między folderami.
Włącz widok drzewa
-
Kliknij menu Ustawienia

-
Kliknij pozycję Widok drzewa w sekcji wygląd i działanie.
-
Na stronie Widok drzewa można ustawić czy są włączone Szybkie uruchamianie lub w widoku drzewa. Ponieważ widoku drzewa pojawi się na pasku Szybkie uruchamianie, prawdopodobnie zechcesz Włącz oba.
-
Kliknij przycisk OK.