Opcje to miejsce, w którym można dodawać i aktualizować ustawienia Word, dokumentów, informacji osobistych i preferencji. Opcje zapisywania umożliwiają zmianę lokalizacji, miejsca i sposobu zapisywania dokumentów.
Aby wyświetlić opcje zapisywania podczas pracy z Word, kliknij pozycję Opcje > plików > Zapisz.
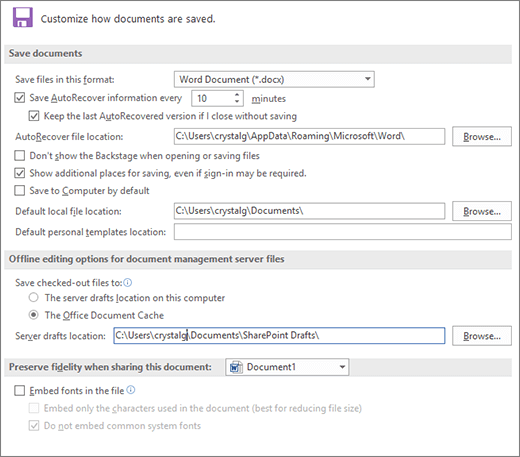
Zapisywanie dokumentów
Zapisywanie plików w tym formacie Ta opcja ustawia domyślny format pliku używany podczas zapisywania dokumentów. Jeśli dokumenty są używane w różnych wersjach pakietu Microsoft Office Word, jako strony internetowe lub w innych programach, możesz wybrać najczęściej używany format pliku. Z tej listy wybierz format pliku, którego chcesz użyć.
Zapisuj informacje Autoodzyskiwanie co Word automatycznie tworzy plik Autoodzyskiwanie w interwale określonym w polu minut. Interwał musi być liczbą dodatnią z zakresu od 1 do 120. Jeśli komputer przestanie odpowiadać lub nieoczekiwanie utracisz zasilanie, plik Autoodzyskiwania zostanie otwarty przy następnym uruchomieniu Word. Plik Autoodzyskiwanie może zawierać niezapisane informacje, które w przeciwnym razie zostałyby utracone w oryginalnym dokumencie.
Zachowaj ostatnią wersję Funkcji Autoodzyskiwanie, jeśli zamkniesz ją bez zapisywania Word utworzy plik Autoodzyskiwanie i zachowa go po zamknięciu Word. Odzyskany plik zostanie wyświetlony przy następnym otwarciu Word.
Ważne: Autoodzyskiwanie nie zastępuje polecenia Zapisz . Po zakończeniu pracy nad dokumentem nadal trzeba zapisać dokument.
Lokalizacja pliku Autoodzyskiwanie Wyświetla domyślną lokalizację pliku Autoodzyskiwanie. W polu tekstowym wpisz ścieżkę, która ma być użyta jako lokalizacja pliku Autoodzyskiwania.
Nie pokazuj widoku Backstage podczas otwierania lub zapisywania plików Wyłącza widok Backstage, w którym można zarządzać plikami i danymi na ich temat.
Pokaż dodatkowe miejsca do zapisania, nawet jeśli może być wymagane zalogowanie się Domyślnie podczas zapisywania są wyświetlane dodatkowe lokalizacje, takie jak usługa OneDrive lub lokalizacje sieciowe, w których można zapisywać pliki.
Domyślne zapisywanie na komputerze Pliki są zapisywane w folderze domyślnym na komputerze, a nie w usłudze OneDrive lub w lokalizacjach sieciowych.
Domyślna lokalizacja pliku Wpisz ścieżkę, która ma zostać użyta przez Word jako lokalizacja przy pierwszym użyciu polecenia Otwórz, Zapisz lub Zapisz jako po uruchomieniu Word, lub kliknij przycisk Przeglądaj, aby zlokalizować folder. Jeśli chcesz wpisać ścieżkę do lokalizacji serwera sieciowego dla domyślnej lokalizacji pliku, wprowadź ścieżkę, używając składni UNC: \\nazwa_serwera\nazwa_folderu. Aby zastosować nową domyślną lokalizację plików do serwera sieciowego, należy ponownie uruchomić Word.
Uwaga: Ta opcja określa zachowanie domyślne przy pierwszym użyciu poleceń Otwórz, Zapisz lub Zapisz jako po uruchomieniu Word. Za każdym razem, gdy zapisujesz dokument, możesz zastąpić te ustawienia, wybierając inną lokalizację lub format w oknie dialogowym Otwieranie, zapisywanie lub zapisywanie jako .
Domyślna lokalizacja szablonów osobistych Wpisz ścieżkę, która ma zostać użyta Word jako lokalizacja zapisywania podczas aktualizowania lub tworzenia szablonu.
Zapisywanie wyewidencjonowanych plików w: Ta opcja określa lokalizację zapisywania wyewidencjonowanych dokumentów.
-
Lokalizacja wersji roboczych serwera na tym komputerze Kliknij ten przycisk, aby zapisać wyewidencjonowane pliki w folderze określonym w polu Lokalizacja wersji roboczych serwera .
-
Serwer sieci Web Kliknij to, aby zapisać wyewidencjonowane pliki na serwerze sieci Web.
Lokalizacja wersji roboczych serwera Wyświetla domyślną lokalizację wersji roboczych serwera. W polu tekstowym wpisz ścieżkę, która ma być użyta jako lokalizacja wersji roboczych serwera, lub kliknij przycisk Przeglądaj , aby zlokalizować lokalizację wersji roboczych serwera.
Zachowaj wierność tego dokumentu podczas jego udostępniania Wybierz nazwę dokumentu, który jest już otwarty, lub kliknij pozycję Wszystkie nowe dokumenty , aby ustawienia wierności, takie jak przechowywanie czcionek w pliku, były stosowane do wszystkich dokumentów, które zostaną utworzone.
Osadzanie czcionek w pliku Zaznacz tę opcję, aby zapisać czcionki używane w dokumencie z plikiem, jeśli te czcionki mogą być osadzone. Gdy ta opcja jest włączona, inni czytelnicy widzą czcionki w dokumencie i mogą ich używać, nawet jeśli nie mają zainstalowanych czcionek na komputerze. Włączenie tej opcji powoduje zwiększenie rozmiaru pliku. Aby uzyskać więcej informacji na temat osadzania czcionek, zobacz Osadzanie funkcji TrueType w witrynie internetowej Microsoft.com .
-
Osadzanie tylko znaków używanych w dokumencie (najlepiej w celu zmniejszenia rozmiaru pliku) Zaznacz tę opcję, aby osadzić tylko czcionki używane w dokumencie. Jeśli używasz co najmniej 32 znaków czcionki, Word osadza tylko te znaki. Ta opcja jest najbardziej przydatna w przypadku dokumentów, które inni użytkownicy planują tylko wyświetlać lub drukować, ponieważ znaki i style czcionek nieobsługowane nie są dostępne do edycji. Ta opcja jest dostępna tylko po wybraniu opcji Osadź czcionki w pliku .
-
Nie osadzaj typowych czcionek systemowych Zaznacz, aby osadzać czcionki tylko wtedy, gdy nie są one często instalowane na komputerach z Windows i Word. Ta opcja jest dostępna tylko po wybraniu opcji Osadź czcionki w pliku .
Przesyłanie opinii
Zaktualizowano 9 maja 2017 r. dzięki opiniom klientów.
Czy ten artykuł był przydatny? Jeśli tak, zaznacz to na dole tej strony. Jeśli nie był pomocny, napisz, co było w nim niejasne lub czego brakowało. Podaj używane wersje Word i systemu operacyjnego. Skorzystamy z Twojej opinii, aby dokładnie sprawdzić wszystkie fakty, dodać informacje i zaktualizować ten artykuł.










