Wiele rzadziej używanych opcji PowerPoint znajduje się w okienku Zaawansowane w oknie dialogowym Opcje programu PowerPoint .
Opcje edycji
Automatyczne zaznaczanie całych wyrazów Zaznacz to pole wyboru, aby zaznaczyć cały wyraz po kliknięciu wyrazu, lub wyczyść to pole wyboru, aby zaznaczyć pojedynczą literę w wyrazie po kliknięciu danego wyrazu.
Zezwalaj na przeciąganie i upuszczanie tekstu Zaznacz to pole wyboru, aby przenieść lub skopiować tekst w prezentacji lub z PowerPoint do innego programu pakietu Microsoft Office, przeciągając tekst, lub wyczyść to pole wyboru, aby zapobiec przenoszeniu lub kopiowaniu tekstu.
Automatycznie przełącz klawiaturę zgodnie z językiem otaczającego tekstu Zaznacz to pole wyboru podczas pracy z tekstem w różnych językach. PowerPoint automatycznie wykrywa język, w którym jest umieszczony punkt wstawiania, i przełącza się do odpowiedniego języka klawiatury.
Nie umieszczaj automatycznie zrzutu ekranu hiperlinku (PowerPoint 2013 i nowszych wersji) Gdy używasz polecenia Wstaw > zrzut ekranu i przechwytujesz obraz z przeglądarki internetowej Internet Explorer, PowerPoint może sprawić, że obraz stanie się hiperlinkiem wskazującym stronę sieci Web, z którą wykonano zrzut ekranu. Zaznacz tę opcję, jeśli nie chcesz, aby takie obrazy były hiperlinkami.
Maksymalna liczba cofania Na pasku narzędzi Szybki dostęp polecenie Cofnij umożliwia cofnięcie jednej lub kilku ostatnich zmian wprowadzonych w prezentacji. W tym polu wprowadź liczbę kliknięć przycisku Cofnij , aby cofnąć zmiany w określonej chwili.
Wycinanie, kopiowanie i wklejanie
Użyj inteligentnego wycinania i wklejania Zaznacz to pole wyboru, jeśli chcesz, aby program PowerPoint dostosował odstępy między wyrazami i obiektami wklejanych do prezentacji. Inteligentne wycinanie i wklejanie gwarantuje, że wklejona zawartość nie będzie uruchamiana względem innych wyrazów lub obiektów, które pojawiają się przed wklejaną zawartością lub po jej wklejeniu. Wyczyść to pole wyboru, jeśli nie chcesz, aby program PowerPoint automatycznie dopasowywał odstępy między wyrazami lub obiektami.
Pokaż przyciski opcji wklejania Zaznacz to pole wyboru, aby wyświetlić przyciski Opcje wklejania , lub wyczyść to pole wyboru, aby ukryć przyciski Opcje wklejania . Przyciski Opcje wklejania są wyświetlane obok wklejanego tekstu. Za pomocą tych przycisków można szybko wybrać między zachowaniem formatowania źródłowego a wklejaniem tylko tekstu.
Uwaga: Wyczyszczenie pola wyboru Pokaż przyciski opcji wklejania powoduje wyłączenie tej funkcji we wszystkich programach pakietu Office, w których ta funkcja jest dostępna.
Pióro
(Opcja pióra jest dostępna tylko w PowerPoint 2016 i nowszych wersjach).
Domyślnie używaj pióra do wybierania zawartości i interakcji z nią Jeśli nie chcesz automatycznie korzystać z trybu pisania odręcznego, gdy pakiet Office wykryje aktywne pióro lub pióro, zaznacz to pole wyboru, aby domyślnie zaznaczać obiekty za pomocą pióra.
Rozmiar i jakość obrazu
Ten obszar opcji jest dostępny w PowerPoint 2010 i nowszych wersjach).
Opcje ustawione w tej sekcji dotyczą tylko pliku prezentacji otwartego w tym czasie.
Odrzuć dane edycji Jeśli obraz został przycięty lub wprowadzono inne zmiany w obrazie, takie jak zastosowanie efektu artystycznego lub zmiana jasności, kontrastu lub ostrości obrazu, informacje o odwróceniu tych zmian są przechowywane w pliku. Możesz zmniejszyć rozmiar pliku, usuwając te dane edycji. Zaznaczenie tej opcji spowoduje zmniejszenie rozmiaru dokumentu, ale jeśli chcesz cofnąć zmiany, musisz ponownie włożyć obraz do dokumentu, jeśli chcesz cofnąć wprowadzone zmiany. Aby uzyskać więcej informacji, zobacz Zmniejszanie rozmiaru pliku obrazu.
Nie kompresuj obrazów w pliku Kompresowanie obrazów w pliku pozwala zaoszczędzić miejsce, ale zmniejsza jakość obrazu. Jeśli jakość obrazu jest dla Ciebie ważniejsza niż rozmiar pliku, zaznacz to pole wyboru. . Aby skompresować pojedynczy obraz lub ustawić inne opcje jakości obrazu lub rozdzielczości, zobacz Zmniejszanie rozmiaru pliku obrazu.
Rozdzielczość domyślna / Ustaw domyślne dane wyjściowe docelowe na wartość Wskaźnik PPI (piksele na cal) jest miarą rozdzielczości obrazu. Im wyższa wartość PPI, tym bogatszy jest obraz. Wysoka rozdzielczość wierności zachowuje jakość obrazu, ale może zwiększyć rozmiar pliku prezentacji.
Opcje wykresu
Ten obszar opcji jest dostępny w PowerPoint 2013 i nowszych wersjach).
Właściwości są zgodne z punktem danych wykresu dla wszystkich nowych prezentacji Zaznacz to pole wyboru, aby niestandardowe formatowanie i etykiety danych wykresu podążały za punktami danych podczas ich poruszania się lub zmieniania na wykresie. To ustawienie dotyczy wszystkich prezentacji utworzonych później.
Właściwości są zgodne z punktem danych wykresu dla bieżącej prezentacji Zaznacz to pole wyboru, aby niestandardowe formatowanie i etykiety danych wykresu podążały za punktami danych podczas ich poruszania się lub zmieniania na wykresie. To ustawienie dotyczy tylko bieżącej prezentacji.
Wyświetlacz
Pokaż tę liczbę ostatnio używanych dokumentów/prezentacji Wprowadź liczbę ostatnio otwieranych lub edytowanych prezentacji, które mają być wyświetlane na liście Ostatnio używane dokumenty .
-
Aby wyświetlić listę Ostatnio używane prezentacje w PowerPoint 2013 lub nowszych wersjach, kliknij pozycję Plik > Otwórz.
-
Aby wyświetlić listę Ostatnio używane prezentacje w PowerPoint 2010, kliknij pozycję Plik > Ostatnie.
Szybko uzyskuj dostęp do tej liczby ostatnio używanych prezentacji (PowerPoint 2013 i nowszych wersji) Lista ostatnio używanych prezentacji jest wyświetlana w lewym dolnym rogu okna, po poleceniu Opcje , jak pokazano na poniższej ilustracji, oznaczonej etykietą 1.
Pokaż tę liczbę odpiętych ostatnio używanych folderów (PowerPoint 2013 i nowszych wersji) Na karcie Ostatnie w oknie dialogowym Otwieranie pojawi się lista szybkiego dostępu, jak pokazano na poniższej ilustracji z etykietą 2. Po wybraniu określonego źródła, takiego jak OneDrive lub Ten komputer, określ liczbę folderów, które mają być tam wymienione..
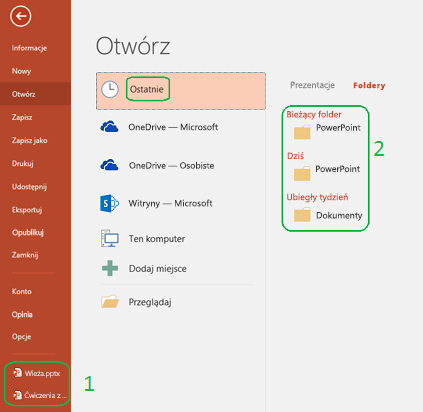
Pokaż klawisze skrótów w etykietkach ekranowych Zaznacz to pole wyboru, aby wyświetlić skróty klawiaturowe we wszystkich etykietkach ekranowych, lub wyczyść to pole wyboru, aby ukryć skróty klawiaturowe we wszystkich etykietkach ekranowych.
Pokaż linijkę pionową Zaznacz to pole wyboru, aby wyświetlić linijkę pionową, lub wyczyść to pole wyboru, aby ukryć linijkę pionową. Linijka pionowa to pasek wyświetlany obok prezentacji programu PowerPoint, który umożliwia mierzenie i wyrównywanie obiektów.
Uwaga: Jeśli zaznaczysz pole wyboru Pokaż linijkę pionową i na karcie Widok w grupie Pokazywanie/ukrywanie zaznaczysz pole wyboru Linijka , zostaną wyświetlone linijki pionowe i poziome. Jeśli wyczyścisz pole wyboru Pokaż linijkę pionową , a następnie na karcie Widok w grupie Pokazywanie/ukrywanie zaznaczysz pole wyboru Linijka , zostanie wyświetlona tylko linijka pozioma.
Wyłącz sprzętowe przyspieszenie grafiki (PowerPoint 2010 i nowsze wersje) Użycie sprzętowego przyspieszenia graficznego zwiększa szybkość odtwarzania prezentacji. Zaznaczenie tego pola wyboru powoduje wyłączenie używania tego przyspieszenia graficznego. Aby uzyskać więcej informacji, zobacz Porady dotyczące ulepszania odtwarzania dźwięku i wideo oraz zgodności.
Wyłącz sprzętowe przyspieszenie grafiki pokazu slajdów (PowerPoint 2013 i nowsze wersje) Jeśli używasz przejść między slajdami i nie zachowują się one zgodnie z oczekiwaniami (tj. migają czarne ekrany zamiast wybranych przejść), spróbuj zaznaczyć to pole wyboru.
Automatycznie rozszerzaj ekran podczas prezentowania na laptopie lub tablecie (PowerPoint 2013 i nowszych wersjach) Aby wyłączyć korzystanie z widoku prezentera, wyczyść to pole wyboru. Domyślnie PowerPoint używa widoku prezentera do pokazów slajdów. Ten tryb "rozszerza" pulpit komputera, tworząc dwa oddzielne monitory na komputerze osoby prowadzącej. Jeden monitor to wbudowany ekran na laptopie lub tablecie osoby prowadzącej. Drugi monitor to urządzenie wyświetlające lub projektor dołączone do laptopa lub tabletu osoby prowadzącej.
Pokaż flagi obecności dla wybranych elementów (PowerPoint 2016 i nowszych wersji) Ta opcja wchodzi w życie podczas pracy nad udostępnioną prezentacją z innymi osobami. Jeśli wybierzesz element, który ktoś inny edytuje, zostanie wyświetlona mała flaga wskazująca, kto obecnie edytuje ten element.
Otwieranie wszystkich dokumentów przy użyciu tego widoku Wybierz opcję z listy, aby określić, że wszystkie prezentacje będą otwierane w określonym widoku przy każdym uruchomieniu programu PowerPoint.
Pokaz slajdów
Pokaż menu po kliknięciu prawym przyciskiem myszy Zaznacz to pole wyboru, aby wyświetlić menu skrótów po kliknięciu prawym przyciskiem myszy slajdu w widoku pokazu slajdów, lub wyczyść to pole wyboru, aby zapobiec wyświetlaniu menu skrótów.
Pokaż wyskakujące okienko narzędzi Zaznacz to pole wyboru, aby wyświetlić pasek narzędzi u dołu prezentacji na pełnym ekranie, który umożliwia przechodzenie między slajdami i stosowanie adnotacji do prezentacji, lub wyczyść to pole wyboru, aby ukryć pasek narzędzi.
Monitowanie o zachowywanie adnotacji odręcznych podczas zamykania Zaznacz to pole wyboru, aby był wyświetlany monit o zapisanie zmian podczas rysowania lub wyróżniania slajdów podczas prezentacji, lub wyczyść to pole wyboru, aby zakończyć pracę bez monitu o zapisanie adnotacji odręcznych.
Koniec z czarnym slajdem Zaznacz to pole wyboru, aby wstawić czarny slajd na końcu prezentacji, lub wyczyść to pole wyboru, aby zakończyć prezentację bez czarnego slajdu. Jeśli wyczyścisz to pole wyboru, ostatnią rzeczą, jaką widzi odbiorca, jest ostatni slajd w prezentacji, a nie czarny slajd.
Drukowanie
Drukuj w tle Zaznacz to pole wyboru, aby pracować w PowerPoint podczas drukowania prezentacji (drukowanie może wydłużyć czas odpowiedzi w PowerPoint ) lub wyczyść to pole wyboru, aby wyłączyć drukowanie w tle, gdy potrzebujesz szybkiego czasu reakcji podczas pracy w PowerPoint.
Drukowanie czcionek TrueType jako grafik Zaznacz to pole wyboru, aby przekształcić czcionki w grafika wektorowa, aby czcionki były drukowane wyraźnie i w dowolnym rozmiarze (lub skali), lub wyczyść to pole wyboru, jeśli jakość wydruku lub skalowalność nie są dla Ciebie ważne.
Drukowanie wstawionych obiektów w rozdzielczości drukarki Zaznacz to pole wyboru, jeśli chcesz, aby wydruki obiektów wstawionych, takich jak wykresy kołowe lub tabele, były wysokiej jakości, lub wyczyść to pole wyboru, aby ignorować zniekształcone lub pionowo rozciągnięte obiekty podczas drukowania.
Wysoka jakość Zaznacz to pole wyboru, jeśli chcesz zobaczyć ulepszenia w zadaniach drukowania, takie jak zwiększona rozdzielczość, przezroczysta grafika mieszana lub drukowane łagodne cienie. Wybranie tej opcji powoduje uzyskanie najlepszego możliwego wyniku, ale drukowanie może potrwać dłużej.
Wyrównywanie przezroczystych grafik w rozdzielczości drukarki Zaznacz to pole wyboru, aby upewnić się, że przezroczysta zawartość jest prawidłowo wyświętniana z całą inną zawartością. Zaznaczając tę opcję, program PowerPoint używa rozdzielczości drukarki do drukowania, co może zmniejszyć wydajność, jeśli drukarka ma bardzo wysoką rozdzielczość.
Drukowanie numerów slajdów w materiałach informacyjnych (tylko w PowerPoint dla Microsoft 365, począwszy od wersji 1810) Domyślnie numery slajdów są wyświetlane poniżej obrazów miniatur slajdów na drukowanych stronach materiałów informacyjnych. Włącz lub wyłącz tę funkcję, zaznaczając lub czyszcząc to pole wyboru.
Podczas drukowania tego dokumentu
Podczas drukowania tego dokumentu Z tej listy wybierz prezentację, do których chcesz zastosować ustawienia, a następnie kliknij jedną z następujących pozycji:
-
Używanie ostatnio używanych ustawień drukowania Aby wydrukować prezentację zgodnie z opcjami używanymi wcześniej w oknie dialogowym Drukowanie , kliknij ten przycisk.
-
Użyj następujących ustawień drukowania Aby wybrać nowe ustawienia drukowania prezentacji, kliknij ten przycisk, a następnie wykonaj następujące czynności:
-
Drukowanie zawartości Z tej listy wybierz, co chcesz wydrukować.
-
Kolor/skala odcieni szarości Z tej listy wybierz odpowiednie ustawienie. Aby uzyskać informacje na temat drukowania w kolorze, skali odcieni szarości lub czerni i bieli, zobacz Drukowanie materiałów informacyjnych, notatek lub slajdów.
-
Drukowanie ukrytych slajdów Zaznacz to pole wyboru, aby wydrukować slajdy, które zostały wcześniej ukryte, lub wyczyść to pole wyboru, aby wydrukować tylko slajdy, które nie są ukryte. Aby uzyskać informacje o tym, dlaczego chcesz ukryć slajd i jak ukryć slajd, zobacz Ukrywanie lub pokazywanie slajdu.
-
Skalowanie w celu dopasowania do papieru Zaznacz to pole wyboru, aby skalować zawartość strony slajdu, materiałów informacyjnych lub notatek, aby dopasować ją do rozmiaru papieru, na który drukujesz, lub wyczyść to pole wyboru, aby wydrukować czcionkę domyślną i rozmiary obiektów na domyślnym rozmiarze papieru.
-
Slajdy w ramce Zaznacz to pole wyboru, aby wokół każdego slajdu dodać ramkę przypominającą obramowanie, lub wyczyść to pole wyboru, jeśli nie chcesz umieszczać ramki wokół każdego slajdu.
-
Ogólne
Przekazywanie opinii dźwiękowej (tylko program PowerPoint 2010–2016) Zaznacz to pole wyboru, aby dźwięk pojawiał się po wyświetleniu błędu, lub wyczyść to pole wyboru, jeśli nie chcesz słyszeć dźwięku po wyświetleniu błędu.
Uwaga: Aby można było korzystać z tej funkcji, komputer musi mieć kartę dźwiękową, mikrofon i głośniki.
Pokaż błędy interfejsu użytkownika w dodatkach Jeśli jesteś deweloperem, zaznacz to pole wyboru, aby wyświetlić błędy w kodzie dostosowywania interfejsu użytkownika, lub wyczyść to pole wyboru, aby ukryć błędy.
Pokaż zawartość Office.com przesłaną przez klientów (tylkoPowerPoint 2010 ) Zaznacz tę opcję, aby oprócz zawartości udostępnionej przez pakiet Microsoft Office wyświetlać szablony i obrazy utworzone przez klientów.










