Ważne: Aplikacja do synchronizacji usługi OneDrive nie jest już obsługiwana w systemie Windows 7, 8 i 8.1. Dowiedz się więcej.
Uzyskaj dostęp do plików i zdjęć z dowolnego miejsca i na dowolnym urządzeniu dzięki usłudze Microsoft OneDrive. Możesz łatwo dodawać pliki z komputera do usługi OneDrive, aby zawsze mieć do nich dostęp na swoich urządzeniach. Możesz też przeglądać zawartość usługi OneDrive za pomocą aplikacji OneDrive lub Eksploratora plików na komputerze.
|
Ten artykuł zawiera informacje specyficzne dla aplikacji OneDrivew systemie Windows 8.1. Jeśli korzystasz z innej wersji systemu Windows lub dokonano aktualizacji Klienta synchronizacji do usługi Aplikacja do synchronizacji usługi OneDrive (onedrive.exe), zobacz inne artykuły w sekcji OneDrive — Pomoc. |
Uruchamianie i ustawienia usługi OneDrive
Czy muszę logować się na komputerze przy użyciu konta Microsoft, aby móc korzystać z usługi OneDrive?
Tak. Musisz zalogować się przy użyciu konta Microsoft, aby móc przeglądać zawartość usługi OneDrive oraz synchronizować pliki i ustawienia. Jeśli zalogujesz się za pomocą konta lokalnego, aplikacja OneDrive będzie umożliwiać tylko przeglądanie zawartości komputera. Aby móc przeglądać pliki w usłudze OneDrive, musisz przejść do witryny OneDrive.com.
Które ustawienia usługi OneDrive są domyślnie włączone?
Większość komputerów z systemem Windows 8.1 lub Windows RT 8.1 jest skonfigurowana przy użyciu tych ustawień usługi OneDrive:
-
Zdjęcia, które można robić na komputerze (jeśli jest on wyposażony w aparat), są zapisywane w folderze Z aparatu, a ich kopie w niższej rozdzielczości są automatycznie zapisywane w usłudze OneDrive.
-
Usługa OneDrive jest domyślną lokalizacją zapisywania dokumentów. Możesz wybrać inną lokalizację dokumentu.
-
System Windows zapisuje kopię zapasową ustawień komputera w usłudze OneDrive. Jeśli z komputerem stanie się coś złego i trzeba będzie go wymienić, będzie można łatwo przenieść ustawień na nowy komputer. Aby uzyskać więcej informacji, zobacz Synchronizowanie ustawień między komputerami.
Przejdź do ustawień komputera, aby zmienić dowolne z tych ustawień:
-
Szybko przesuń palcem do środka od prawej krawędzi ekranu, naciśnij pozycję Ustawienia, a następnie naciśnij pozycję Zmień ustawienia komputera. Jeśli korzystasz z myszy, wskaż prawy dolny róg ekranu, przesuń wskaźnik myszy w górę, kliknij pozycję Ustawienia, a następnie kliknij pozycję Zmień ustawienia komputera.
-
Wybierz pozycję OneDrive.
Jak przenieść zawartość z usługi OneDrive do innej lokalizacji na komputerze?
-
Otwórz Eksploratora plików.
-
Naciśnij i przytrzymaj lub kliknij prawym przyciskiem myszy pozycję OneDrive w lewym okienku.
-
Wybierz pozycję Właściwości, a następnie wybierz kartę Lokalizacja.
-
Wybierz pozycję Przenieś.
-
Wybierz dowolny folder na dysku twardym, a następnie naciśnij lub kliknij pozycję Wybierz folder.
Uwaga: Usługę OneDrive można synchronizować tylko z folderami na dysku sformatowanym przy użyciu systemu plików NTFS — najczęściej jest to dysk twardy na komputerze lub zewnętrzny dysk twardy. Pamięć przenośna, taka jak dysk flash USB lub dysk SSD, używa innego systemu plików i nie może być synchronizowana z usługą OneDrive.
-
W oknie dialogowym Przenoszenie folderu kliknij lub naciśnij przycisk Tak.
Ile jest miejsca dostępnego w usłudze OneDrive?
Najłatwiejszym sposobem sprawdzenia ilości miejsca w usłudze OneDrive i ilości miejsca dostępnego do użycia jest zalogowanie się w witrynie OneDrive.com. Możesz to również sprawdzić w ustawieniach komputera:
-
Szybko przesuń palcem do środka od prawej krawędzi ekranu, naciśnij pozycję Ustawienia, a następnie naciśnij pozycję Zmień ustawienia komputera. Jeśli korzystasz z myszy, wskaż prawy dolny róg ekranu, przesuń wskaźnik myszy w górę, kliknij pozycję Ustawienia, a następnie kliknij pozycję Zmień ustawienia komputera.
-
Wybierz pozycję OneDrive.
Jak kupić więcej miejsca do magazynowania?
Najłatwiejszym sposobem jest zalogowanie się w witrynie OneDrive.com, kliknięcie pozycji Ustawienia 
Jeśli chcesz zakupić plan przestrzeni dyskowej w określonym kraju lub regionie, zobacz Plany przestrzeni dyskowej według kraju/regionu.
Pliki w usłudze OneDrive
Czy istnieją pliki, których nie można zapisać w usłudze OneDrive?
Pliki nie mogą mieć rozmiaru większego niż 10 GB. Niedozwolone są również niektóre rodzaje zawartości — aby uzyskać więcej informacji, zapoznaj się z Kodeksem Postępowania. W przypadku plików związanych z pracą zalecamy korzystanie z usługi OneDrive.
Aplikacja klasyczna OneDrive dla systemu Windows była przeze mnie używana. Jakie zmiany wprowadzono w tej wersji?
UsługaOneDrive jest częścią systemów Windows 8 i 8.1, więc aplikacja klasyczna oferuje kilka dodatkowych funkcji, a synchronizacja przebiega inaczej niż w poprzednich wersjach systemu Windows. Zobacz System Windows zawiera teraz aplikację OneDrive.
Dlaczego niektóre pliki w usłudze OneDrive są dostępne tylko w trybie online i jak mogę uzyskiwać do nich dostęp w trybie offline?
Pliki dodane do usługi OneDrive z komputera lub otwarte wcześniej na komputerze są automatycznie dostępne w trybie offline na tym komputerze. Wszelkie pliki utworzone w witrynie internetowej usługi OneDrive lub na innym komputerze są dostępne tylko w trybie online, aby zaoszczędzić miejsce na komputerze.
Jeśli plik, który jest dostępny tylko w trybie online, ma być dostępny w trybie offline, pobierz go na komputer. Spowoduje to utworzenie drugiej wersji pliku, a zmiany wprowadzone w pobranym pliku nie będą synchronizowane z plikiem w usłudze OneDrive. Aby zapisać poprawioną wersję w usłudze OneDrive, kliknij lub naciśnij pozycję Zapisz jako i wybierz usługę OneDrive jako lokalizację lub przekaż plik do usługi OneDrive później.
Aby uzyskać informacje o plikach dostępnych tylko w trybie online, zobacz Pliki tylko w trybie online i pliki dostępne w trybie offline.
Dlaczego w niektórych aplikacjach brakuje niektórych plików z usługi OneDrive?
Niektóre aplikacje klasyczne mogą nie mieć możliwości otwierania plików dostępnych tylko w trybie online (nawet jeśli masz połączenie z Internetem). Jeśli pliki dostępne tylko w trybie online nie są wyświetlane w aplikacji klasycznej, udostępnij je w trybie offline, wykonując czynności z powyższego pytania.
Co można robić z plikami w usłudze OneDrive, gdy trwa konfiguracja usługi OneDrive na komputerze?
Jeśli utworzysz nowy plik w usłudze OneDrive lub zmienisz plik w trakcie konfigurowania usługi OneDrive na komputerze, te pliki zostaną przekazane dopiero po ukończeniu konfiguracji. Jeśli udostępnisz plik w trybie offline, zostanie on również pobrany po ukończeniu konfiguracji. Aby pobrać plik przed ukończeniem konfiguracji, otwórz plik. Aby stwierdzić, czy konfiguracja usługi OneDrive jest zakończona, wypróbuj poniższe kroki:
-
Otwórz aplikację OneDrive i znajdź tekst Wszystkie pliki są aktualne w prawym górnym rogu.
-
W Eksploratorze plików naciśnij lub kliknij pozycję OneDrive w lewym okienku i znajdź tekst Pliki są aktualne na pasku stanu w dolnej części okna.
Czy można odzyskać pliki usunięte z usługi OneDrive?
Aby odzyskać pliki usunięte z usługi OneDrive, sprawdź Kosz na pulpicie lub przejdź do witryny internetowej usługi OneDrive, a następnie naciśnij lub kliknij link Kosz w lewym dolnym rogu.
Aby uzyskać więcej informacji, zobacz Znajdowanie utraconych lub brakujących plików w usłudze OneDrive.
Dlaczego przekazywanie lub pobieranie plików trwa tak długo?
Upewnij się, że na komputerze nie ustawiono przechodzenia w tryb uśpienia, jeśli masz wiele plików lub bardzo duże pliki do przekazania lub pobrania. W tym celu wyszukaj tekst „Ustawienia zasilania i uśpienia”. Ponadto zapoznaj się z poradami w artykule Maksymalizowanie szybkości przekazywania i pobierania.
Jak sprawdzić, czy nadal trwa przekazywanie lub pobieranie plików?
Postęp przekazywania i pobierania można sprawdzić w aplikacji OneDrive, w Eksploratorze plików oraz przy użyciu ikony usługi OneDrive w obszarze powiadomień po prawej stronie paska zadań.
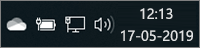
W celu wyświetlenia ikony usługi może być konieczne kliknięcie strzałki Pokaż ukryte ikonyOneDrive obok obszaru powiadomień.
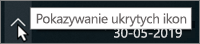
Kliknij prawym przyciskiem myszy ikonę usługi OneDrive, aby wykonać inne czynności, takie jak:
-
rozpoczęcie synchronizacji w celu ponownego wyszukania zmian przez usługę OneDrive, wstrzymanie synchronizacji w celu tymczasowego zatrzymania przekazywania lub pobierania plików albo próba rozwiązania problemów z synchronizacją.
-
Kliknij pozycję Ustawienia, aby wybrać foldery do synchronizowania z komputerem, ustawić wszystkie pliki jako dostępne tylko w trybie offline lub online albo ustawić automatyczne zapisywanie niektórych typów plików w usłudze OneDrive.
Jak przeglądać udostępnione mi pliki i dokumenty pakietu Office, nad którymi ostatnio pracowano?
Zaloguj się w witrynie OneDrive.com. W lewym panelu pod obszarem OneDrive kliknij lub naciśnij pozycję Ostatnie, aby wyświetlić elementy, nad którymi ostatnio pracowano. Kliknij lub naciśnij pozycję Udostępnione, aby wyświetlić udostępnione Tobie elementy lub elementy, które udostępniasz innym osobom.
Twoje konto w usłudze OneDrive
Czy można zalogować się przy użyciu innego konta, aby móc przeglądać zawartość innego konta usługi OneDrive?
Nie można przełączać się między kontami w aplikacji OneDrive. Zalogowanie się na komputerze za pomocą konta Microsoft powoduje automatyczne zalogowanie się do usługi OneDrive przy użyciu tego konta. Aby uzyskać dostęp do plików usługi OneDrive na innym koncie, przejdź do witryny internetowej usługi OneDrive. Może być konieczne wylogowanie się i ponowne zalogowanie się przy użyciu innych informacji o koncie.
Jak uniemożliwić usłudze OneDrive korzystanie z przepustowości mojej sieci?
Jeśli potrzebujesz maksymalnej przepustowości (na przykład podczas spotkania online lub strumieniowego przesyłania filmu), możesz tymczasowo wstrzymać synchronizację usługi OneDrive bez zamykania usługi OneDrive.
-
Otwórz aplikację OneDrive.
-
Otwórz ustawienia komputera: przesuń szybko palcem do środka od prawej krawędzi ekranu, a następnie naciśnij pozycję Ustawienia. Jeśli korzystasz z myszy, wskaż prawy dolny róg ekranu, przesuń wskaźnik myszy w górę i kliknij pozycję Ustawienia.
-
Naciśnij lub kliknij pozycję Opcje, a następnie wyłącz opcję Synchronizuj pliki.
Jeśli korzystasz z taryfowego połączenia internetowego, możesz wyłączyć synchronizację i wszystkie inne działania usługi OneDrive korzystające z połączenia sieciowego.
-
Otwórz ustawienia komputera: przesuń szybko palcem do środka od prawej krawędzi ekranu, a następnie naciśnij pozycję Ustawienia. Jeśli korzystasz z myszy, wskaż prawy dolny róg ekranu, przesuń wskaźnik myszy w górę i kliknij pozycję Ustawienia.
-
Wybierz pozycję OneDrive.
-
Naciśnij lub kliknij pozycję Połączenia taryfowe i wybierz dla wszystkich ustawień pozycję Wyłączone.
Jak odinstalować aplikację OneDrive?
Aplikacja OneDrive jest oferowana z systemami Windows 8.1 i Windows RT 8.1, więc nie można jej odinstalować, ale można ją odpiąć od ekranu startowego. Naciśnij i przytrzymaj lub kliknij prawym przyciskiem myszy kafelek, a następnie naciśnij lub kliknij pozycję Odepnij od ekranu startowego.
Potrzebujesz dodatkowej pomocy?
|
|
Kontakt z pomocą techniczną
Aby uzyskać pomoc techniczną, przejdź do strony Kontakt z pomocą techniczną Microsoft, wprowadź problem i wybierz pozycję Uzyskaj pomoc. Jeśli nadal potrzebujesz pomocy, wybierz pozycję Skontaktuj się z pomocą techniczną, aby przejść do najlepszej opcji pomocy technicznej. |
|
|
|
Administratorzy
|












