Ten artykuł dotyczy OneDrive w Windows 8 lub Windows 8.1. Jeśli korzystasz z innej wersji, zobacz Pomoc usługi OneDrive.
Ważne: Aplikacja synchronizacja usługi OneDrive nie jest już obsługiwana w Windows 8.1. Dowiedz się więcej.
OneDrive to bezpłatna przestrzeń dyskowa online, na przykład dodatkowy dysk twardy, który jest również dostępny na dowolnym używanym urządzeniu. Dlatego po dodaniu pliku do OneDrive — zawsze jest on z Tobą, niezależnie od tego, czy korzystasz z komputera PC, Mac, tabletu lub telefonu.
Porada: Jest to jeden z kilku klipów wideo ułatwiających rozpoczęcie korzystania z OneDrive. Zobacz więcej na stronie OneDrive — szkoleniowe klipy wideo

Najpierw dodaj pliki do OneDrive
Istnieje kilka sposobów dodawania plików do OneDrive, aby dokument lub zdjęcie zawsze były z Tobą.
Porada: Wszystkie te opcje - w tym aplikacja OneDrive, która jest wbudowana w Windows 8.1 i witryna internetowa OneDrive - łączą się z tym samym elementem. Twoje pliki są zatem przechowywane w jednym miejscu, do którego możesz uzyskać dostęp na kilka sposobów.
Kopiowanie pliku w aplikacji OneDrive
-
Otwórz aplikację OneDrive z menu Start , a następnie otwórz lub utwórz folder, w którym chcesz dodać plik.
-
Szybko przesuń w górę od dolnej krawędzi ekranu lub kliknij prawym przyciskiem myszy, aby wyświetlić polecenia aplikacji, a następnie wybierz pozycję Dodaj pliki.
-
Przejdź do pliku, który chcesz skopiować, zaznacz go, a następnie wybierz pozycję Kopiuj do OneDrive. Plik jest kopiowany, pozostanie więc także na komputerze.
Przenoszenie wielu plików lub całych folderów
-
Otwórz Eksploratora plików na komputerze i przejdź do elementów (plików lub całych folderów), które chcesz przenieść.
-
Przeciągnij je z listy plików po prawej stronie do folderu OneDrive na liście folderów po lewej stronie. Upuszczaj je w OneDrive lub w jednym z folderów w OneDrive.
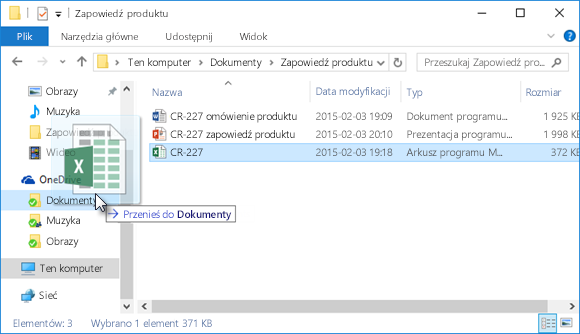
Porada: Przeciąganie powoduje przeniesienie elementu z komputera do OneDrive. W celu skopiowania elementu (tak, aby ten element pozostał na komputerze) naciśnij i przytrzymaj klawisz Ctrl podczas przeciągania.
Przekazywanie plików do witryny OneDrive.com
-
Zaloguj się do witryny OneDrive.com za pomocą konta Microsoft, a następnie otwórz folder, do którego chcesz dodać plik.
-
Na górnym pasku poleceń wybierz pozycję Upload.
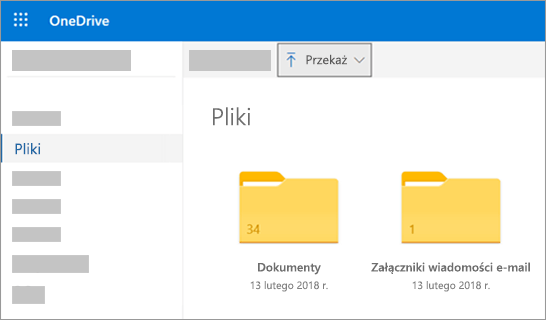
-
Przejdź do odpowiedniego elementu i kliknij przycisk Otwórz. Element zostanie skopiowany do OneDrive, więc pozostanie również na komputerze.
Zapisywanie dokumentów Office bezpośrednio w OneDrive
-
W otwartym pliku Office (dokument programu Word, PowerPoint prezentacja Excel skoroszyt) wybierz pozycję Plik > Zapisz jako.
-
W obszarze Zapisz jako wybierz pozycję OneDrive.
-
Przejdź do folderu, do którego chcesz dodać plik, i kliknij przycisk Otwórz. Ta operacja nie przechowuje kopii pliku na komputerze, chyba że zapiszesz go również na tym komputerze.
Uzyskiwanie plików i praca z nimi w OneDrive
OneDrive przechowuje pliki jak inny dysk twardy komputera, dzięki czemu możesz je znaleźć i otworzyć tak jak inne pliki na komputerze.
-
Aplikacja OneDrive — otwórz aplikację OneDrive z poziomu menu Start komputera, a następnie przejdź do odpowiedniego pliku.
-
Eksplorator plików — OneDrive jest wyświetlany w Eksplorator plików na liście folderów po lewej stronie, gdzie znajdują się inne lokalizacje przechowywania na komputerze. Kliknij OneDrive, aby wyświetlić foldery i pliki, a następnie kliknij odpowiedni plik, aby go otworzyć.
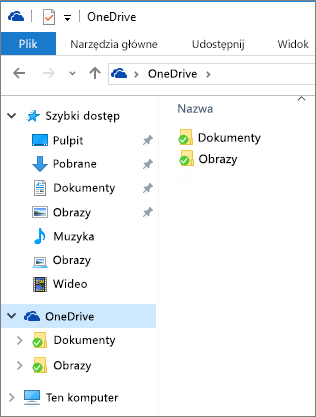
-
Office aplikacje — za pomocą aplikacji Office można otwierać pliki z OneDrive. W aplikacja pakietu Office wybierz pozycję Plik > Otwórz, a następnie w obszarze Otwórz wybierz OneDrive jako źródło pliku, który chcesz otworzyć. Przejdź do pliku i kliknij przycisk Otwórz.
-
Witryna internetowa OneDrive.com — Zaloguj się w witrynie usługi OneDrive za pomocą konta Microsoft. Przeglądaj w poszukiwaniu odpowiedniego pliku.
Uwaga: Pliki otwierane z OneDrive otwierane w programach używanych do ich tworzenia lub wyświetlania. Office dokumenty otwierane w aplikacji OneDrive lub witrynie internetowej OneDrive są otwierane w wersji aplikacji Office Online — na przykład otwarcie dokumentu programu Word z OneDrive otwarcie go w Word dla sieci Web. Dokumenty pakietu Office otwierane z poziomu Eksploratora plików są otwierane w aplikacji klasycznej pakietu Office — na przykład dokumenty programu Word są otwierane w programie Word. Pliki takie jak zdjęcia, pliki PDF, klipy wideo lub muzyka są otwierane w programach ustawionych jako domyślne dla tych typów plików.
Uzyskiwanie dostępu do plików z dowolnego urządzenia
Za pomocą dowolnego urządzenia z połączeniem internetowym można uzyskiwać dostęp do plików na OneDrive — zaloguj się do witryny internetowej OneDrive.
Aplikacja OneDrive jest również dostępna dla komputerów Mac i urządzeń przenośnych. Aby pobrać tę aplikację na swoje urządzenia, przejdź na następujące strony:
OneDrive dla | Windows Windows Phone Sklepu | Apple App Store | Google Play |
Potrzebujesz dodatkowej pomocy?
|
|
Kontakt z pomocą techniczną
Aby uzyskać pomoc techniczną, przejdź do strony Kontakt z pomocą techniczną Microsoft, wprowadź problem i wybierz pozycję Uzyskaj pomoc. Jeśli nadal potrzebujesz pomocy, wybierz pozycję Skontaktuj się z pomocą techniczną, aby przejść do najlepszej opcji pomocy technicznej. |
|
|
|
Administratorzy
|












