Po otwarciu aplikacji Outlook Web App jako pierwsza wyświetlana jest Skrzynka odbiorcza. Skrzynka odbiorcza to miejsce, w którym wiadomości trafiają do Ciebie, a w miarę najprawdopodobniej poświęcisz najwięcej czasu czytania i reagowania na wiadomości.
|
Ten artykuł dotyczy aplikacji Outlook Web App, która jest używana przez organizacje zarządzające serwerami poczty e-mail z programem Exchange Server 2013 lub 2010. Jeśli używasz programu Microsoft 365 lub Exchange Server 2016 lub 2019, Twoim programem poczty e-mail jest aplikacja Outlook w sieci Web. Aby uzyskać pomoc dotyczącą aplikacji Outlook w sieci Web, zobacz Uzyskiwanie pomocy dotyczącej aplikacji Outlook w sieci Web. |
-
W przeglądarce internetowej zaloguj się w aplikacji Outlook Web App przy użyciu adresu URL podanego przez osobę, która zarządza pocztą e-mail w Twojej organizacji. Wprowadź nazwę użytkownika i hasło, a następnie wybierz pozycję Zaloguj się.
Uwaga: Jeśli chcesz korzystać z uproszczonej wersji Outlook Web App, zobacz opcje>wersja aplikacji Outlook Web App. Uproszczona wersja programu Outlook Web App jest przeznaczona do użytku ze starszymi przeglądarkami sieci Web, które nie są obsługiwane przez standardową wersję Outlook Web App, do korzystania przez powolne połączenia, oraz w celu zaspokajania potrzeb dotyczących ułatwień dostępu, oferując uproszczony interfejs, który jest łatwiejszy do użycia przez czytniki zawartości ekranu.
Po otwarciu aplikacji Poczta jest wyświetlany krótki widok standardowego i dowolnych folderów niestandardowych, lista odebranych wiadomości oraz okienko odczytu, które umożliwi szybką przeglądanie zawartości dowolnej wybranego komunikatu.
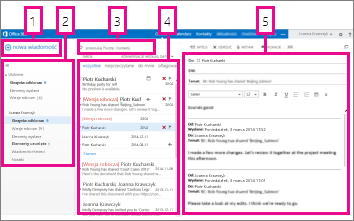
|
Blok |
Opis |
Akcje |
|
1 |
Wiadomość |
Utwórz nową wiadomość przez wybranie pozycji nowa poczta. |
|
2 |
Lista folderów |
Lista obejmuje foldery ze skrzynki pocztowej. Może zawierać inne foldery, takie jak Ulubione i foldery archiwum.
Zobacz Praca z folderami wiadomości w aplikacji Outlook w sieci Web, aby dowiedzieć się więcej o dostępnych opcjach. |
|
3 |
Pole Wyszukaj |
W polu Wyszukaj wiadomości e-mail i osoby wpisz szukane wyrażenie. Na przykład wpisz imię i nazwisko osoby, od której wiadomości chcesz znaleźć, albo wprowadź tekst z treści określonej wiadomości. |
|
4 |
Lista wiadomości |
Wyświetlana jest lista wiadomości w bieżącym folderze. |
|
5 |
Okienko odczytu |
Wybrana konwersacja lub wiadomość pojawi się w okienku odczytu. Możesz odpowiedzieć na dowolną wiadomość w konwersacji, korzystając z odpowiedzi |
Aby uzyskać więcej informacji, zobacz:
Motyw, który zmienia kolor tła, wyróżnianie kolorów i obrazów, to szybki i prosty sposób na nadanie wiadomości e-mail innym wyglądem.
Na pasku nawigacji wybierz pozycję ustawienia 
Utworzenie nowej wiadomości
-
Wybierz pozycję Nowa wiadomość nad listą folderów. W okienku odczytu zostanie wyświetlony formularz nowej wiadomości.
-
Wykonaj jedną z następujących czynności, aby dodać adresata:
-
Wpisz imię i nazwisko dowolnej osoby z folderu kontaktów lub listy adresowej organizacji.
lub
-
Wpisz adres e-mail w polu Do lub DW.
Uwaga: Kiedy po raz pierwszy wprowadzisz imię i nazwisko osoby, Outlook Web App wyszukuje adres tej osoby. Następnie nazwa jest buforowana w przyszłości, więc wyszukiwanie jest rozwiązywane szybko.
-
-
Wpisz temat.
-
Wpisz wiadomość, którą chcesz wysłać.
-
Gdy wiadomość będzie gotowa do wysłania, wybierz pozycję wyślij

Podczas tworzenia nowej wiadomości e-mail (lub odpowiadania na nią istniejącej) Outlook Web App automatycznie zapisuje ją w folderze wersje robocze. Ta domyślna akcja jest przydatna zwłaszcza w sytuacji, w której wymaga się zawieszenia tworzenia nowej wiadomości. Możesz zakończyć redagowanie wiadomości w wybranym momencie.
Kończenie wersji roboczej wiadomości
-
Wybierz pozycję wersje robocze na liście foldery.
-
Wybierz wiadomość, nad którą pracujesz, aby ją wyświetlić w okienku odczytu, a następnie kontynuuj pisanie wiadomości. Możesz też wybrać pozycję Odrzuć

-
Po zakończeniu pisania wiadomości wybierz pozycję wyślij

Dodawanie załącznika do wiadomości
-
Wybierz pozycję wstaw

Osadzanie obrazu w wiadomości
Możesz osadzić obraz w wiadomości, tak aby był wyświetlany bez adresata otwierającego wiadomość.
-
Wybierz pozycję wstaw

Dołączanie wiadomości do nowej wiadomości
-
W widoku listy wybierz wiadomość, którą chcesz dołączyć, i naciśnij klawisze Ctrl+C, aby ją skopiować.
-
Otwórz nową wiadomość lub odpowiedz na istniejącą albo prześlij ją dalej.
-
Po otwarciu nowej wiadomości w okienku odczytu i kursorze w treści wiadomości naciśnij klawisze CTRL + V, aby dołączyć skopiowaną wiadomość.
Dodawanie istniejącego podpisu
Jeśli nie utworzono podpisu, zobacz Tworzenie i dodawanie podpisu e-mail w aplikacji Outlook Web App. Możesz ręcznie dodać swój podpis lub dodać go automatycznie do wszystkich wiadomości lub do poszczególnych wiadomości.
-
Wybierz pozycję wstaw

Domyślnie możesz odczytywać i tworzyć wiadomości w okienku odczytu, ale czasami to nie wystarczy. Zdarza się, że konieczne jest wyświetlenie lub edytowanie wiadomości w osobnym oknie.
Podczas redagowania nowej wiadomości lub odpowiadania na odebraną wiadomość lub przesyłania jej dalej możesz wybrać wyskakujące okienko 
-
Na liście wiadomości wybierz wiadomość, którą chcesz wyświetlić w osobnym oknie.
-
Wybierz pozycję więcej akcji

Po usunięciu wiadomość jest wysyłana do folderu Elementy usunięte. Wiadomości w folderze Elementy usunięte mogą być trwale usuwane przez zautomatyzowane zasady ustawione przez administratora organizacji, wybierając je w folderze, a następnie usuwając lub opróżniając folder Elementy usunięte. Aby uzyskać informacje na temat odzyskiwania usuniętych wiadomości, zobacz Odzyskiwanie usuniętych elementów lub wiadomości e-mail w aplikacji Outlook Web App.
Opróżnianie folderu Elementy usunięte
-
Kliknij prawym przyciskiem myszy (lub naciśnij i przytrzymaj) folder Elementy usunięte.
-
Wybierz pozycję Opróżnij folder.
-
Wybierz przycisk OK, aby potwierdzić, że chcesz trwale usunąć elementy.
Po otwarciu aplikacji Poczta lista wiadomości znajduje się w środkowym okienku, po lewej stronie z listy folderów i po prawej stronie w okienku odczytu. Domyślnie na liście wiadomości są wyświetlane wiadomości w folderze Skrzynka odbiorcza — bieżący folder. To ustawienie domyślne nie ogranicza liczby wyświetlanych wiadomości. Wyświetlanymi wiadomościami można zarządzać, wybierając odpowiedni filtr lub korzystając z funkcji wyszukiwania. Dostępne są również inne narzędzia z listą wiadomości, które pozwalają na zajęcie się poszczególnymi zadaniami.
-
Wybierz pozycję rozwiń


-
Wybierz ikony znajdujące się po prawej stronie listy wiadomości, aby usunąć wiadomość lub konwersację, a także oznaczyć je flagą. Inne ikony informują, czy wiadomości zawierają załączniki, jaki jest ich priorytet (wysoki lub niski) i ile jest nieprzeczytanych wiadomości w konwersacji.
-
Kliknij prawym przyciskiem myszy wiadomość, aby zobaczyć menu opcji. Opcje umożliwiają na przykład oznaczenie wiadomości jako przeczytanej lub nieprzeczytanej, przeniesienie jej do innego folderu lub utworzenie reguły w oparciu o tę wiadomość. Na ekranie dotykowym naciśnij i przytrzymaj, aby wyświetlić opcje wiadomości.
-
Wybierz pozycję

-
Użyj etykiety u góry listy wiadomości, aby przełączać się między wyświetlaniem konwersacji według daty i elementów według daty.
W okienku odczytu są wyświetlane wiadomości. Możesz w nim odczytać wiadomość i odpowiedzieć na nią. Możesz też otworzyć wiadomość w osobnym (nowym) oknie.
-
Aby odpowiedzieć na wiadomość, wybierz pozycję



-
Aby zmienić stan odczytu wiadomości, użyj opcji Oznacz jako przeczytane lub Oznacz jako nieprzeczytane.
-
Aby wyświetlić więcej opcji, wybierz pozycję więcej akcji

Zmienianie lokalizacji okienka odczytu
-
Na pasku nawigacji wybierz pozycję ustawienia

-
Wybierz jedną z następujących opcji:
-
Pokaż okienko odczytu po prawej stronie — ustawienie domyślne.
-
Pokaż okienko odczytu u dołu
-
Ukryj okienko odczytu
-
-
Wybierz przycisk OK , aby zapisać zaznaczenie i zamknąć Ustawienia wyświetlania.
Pole wyszukiwania oraz wbudowane filtry znajdują się u góry listy wiadomości.
-
Aby wyszukać, w polu wyszukiwania Zacznij wpisywać tekst, który chcesz wyszukać. Lista sugestii zostanie wyświetlona poniżej, a możesz wybrać jedną z tych sugestii, aby wyszukać ten element. Możesz też wprowadzić własny tekst wyszukiwania, a następnie nacisnąć klawisz ENTER, aby rozpocząć wyszukiwanie. Aby wyczyścić wyszukiwanie, wybierz ikonę

-
Wbudowane filtry — Wszystkie, Nieprzeczytane, Do mnie i Oflagowane — umożliwiają szybki wybór elementów wyświetlanych na liście wiadomości. Zastosowanie filtru Wszystkie powoduje wyświetlenie wszystkich wiadomości, filtru Nieprzeczytane — wiadomości, które nie zostały oznaczone jako przeczytane, filtru Do mnie — wszystkich wiadomości zawierających Twój adres w polu Do lub DW, a filtru Oflagowane — wszystkich wiadomości oznaczonych do dalszego działania.
Na liście folderów wyświetlane są domyślne foldery tworzone dla wszystkich skrzynek odbiorczych oraz dowolne foldery, które utworzysz. W zależności od konfiguracji w organizacji mogą być również widoczne foldery Ulubione i archiwum.
Możesz wybrać pozycję rozwiń 

Możesz kliknąć prawym przyciskiem myszy dowolny element na liście folderów, aby wyświetlić menu czynności, takich jak tworzenie nowego folderu, usuwanie istniejącego folderu lub opróżnianie folderu. Na ekranie dotykowym naciśnij i przytrzymaj element, aby wyświetlić menu dla tego elementu.
Tworzenie nowego folderu
-
Kliknij prawym przyciskiem myszy (lub naciśnij i przytrzymaj) dowolny folder na liście foldery, a następnie wybierz pozycję Utwórz nowy folder. Nowy folder bez nazwy zostanie dodany jako podfolder do wybranego folderu.
Aby utworzyć folder, który nie jest podfolderem, kliknij prawym przyciskiem myszy (lub naciśnij i przytrzymaj) swoją nazwę nad folderem Skrzynka odbiorcza, a następnie wybierz pozycję Utwórz nowy folder.
-
Wpisz nazwę nowego folderu i naciśnij klawisz Enter.
Folder wiadomości-śmieci
Poczta zidentyfikowana jako możliwa wiadomość-śmieć zostanie automatycznie przeniesiona do folderu wiadomości-śmieci . Potencjalnie niebezpieczna zawartość w wiadomości, na przykład linki lub kod wykonywalny, jest wyłączona.
Możesz zarządzać raportowaniem wiadomości-śmieci lub innymi ustawieniami w menu Opcje. W szczególności przejdź do obszaru ustawienia > opcje > Opcje > blokowanie lub zezwalanie. Zobacz poniższe tematy, aby dowiedzieć się więcej o wiadomościach-śmieciach oraz sposobie zarządzania ustawieniami.
-
Aplikacja Outlook Web App korzysta z funkcji sprawdzania pisowni Twojej przeglądarki. Zdarza się to automatycznie po rozpoczęciu pisania i można go skonfigurować przy użyciu ustawień przeglądarki sieci Web.
-
Linki do ustawień można znaleźć, wybierając pozycję ustawienia

-
Ustawienia konta, w tym hasło
-
Motyw
-
Ponadto możesz dowiedzieć się więcej na następujące tematy:










