Po wybraniu wiadomości na liście wiadomości możesz wyświetlić wiadomość w okienku odczytu i uzyskać dostęp do wielu różnych typów załączników plików. Możesz dostosować sposób działania i wygląd okienka odczytu albo wyłączyć to okienko.
Oprócz szybkiego przeglądania wiadomości za pomocą okienka odczytu możesz także wyświetlić podgląd kilku pierwszych wierszy wiadomości na liście wiadomości i podzielić długie wiadomości, dzieląc okno wiadomości.
Włączanie, wyłączanie i przenoszenie okienka odczytu
Okienko odczytu jest domyślnie włączone. Wykonaj jedną z następujących czynności:
-
Aby wyłączyć okienko odczytu: Na karcie Widok w grupie Układ wybierz pozycję Okienko odczytu, a następnie wybierz pozycję Wyłączone.
-
Aby włączyć lub przenieść okienko odczytu: Na karcie Widok w grupie Układ wybierz pozycję Okienko odczytu, a następnie wybierz pozycję Z prawej lub U dołu.
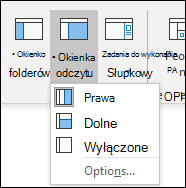
Wybranie pozycji Wyłączone powoduje zamknięcie okienka odczytu tylko dla bieżącego folderu. Aby szybko wyłączyć okienko odczytu dla wielu folderów, na karcie Widok wybierz pozycję Zmień widok > Zastosuj widok bieżący do innych folderów poczty, a następnie wybierz pozycję foldery w oknie dialogowym Stosowanie widoku .
-
Na karcie Widok w grupie Układ wybierz pozycję Okienko odczytu, a następnie wybierz pozycję Opcje.
-
Aby włączyć tę funkcję, zaznacz pole wyboru Oznaczaj elementy jako przeczytane po wyświetleniu w okienku odczytu, a następnie wpisz liczbę w polu Czekaj n sekund przed oznaczeniem wiadomości jako przeczytanej.
Aby wyłączyć tę funkcję, wyczyść zaznaczenie pola wyboru Oznaczaj elementy jako przeczytane po wyświetleniu w okienku odczytu.
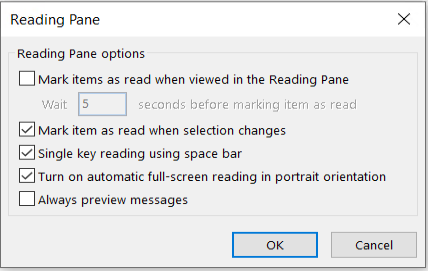
Włączenie opcji "zawsze wyświetlaj podgląd wiadomości" spowoduje wyświetlenie najnowszej wiadomości w okienku odczytu podczas przechodzenia do innego folderu.
Gdy ta funkcja jest wyłączona, po pierwszym przejściu do folderu po uruchomieniu programu Outlook w okienku nawigacji zostanie wyświetlony komunikat "Wybierz element do przeczytania".
Wyświetlanie podglądu wiadomości jest domyślnie wyłączone, ale można je włączyć lub wyłączyć w dowolnym momencie.
-
Na karcie Widok w grupie Układ wybierz pozycję Okienko odczytu, a następnie wybierz pozycję Opcje.
-
Zaznacz lub wyczyść pole wyboru Zawsze wyświetlaj podgląd wiadomości .
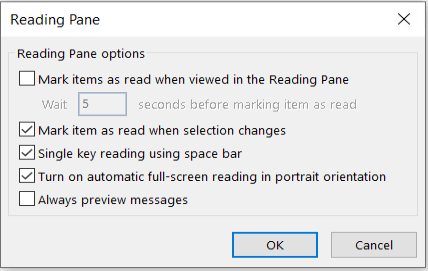
Odczytywanie przy użyciu klawisza spacji umożliwia szybkie poruszanie się po wiadomościach w okienku odczytu. Przy każdym naciśnięciu klawisza spacji zawartość okienka odczytu jest przewijana o jedną stronę. Po wyświetleniu całego elementu jest wyświetlany kolejny nieprzeczytany element z listy wiadomości.
Odczyt jednym klawiszem jest domyślnie włączony, ale można go wyłączyć w dowolnym momencie.
-
Na karcie Widok w grupie Układ wybierz pozycję Okienko odczytu, a następnie wybierz pozycję Opcje.
-
Zaznacz lub wyczyść zaznaczenie pola wyboru Przewijaj zawartość okienka podglądu, gdy naciskam klawisz spacji.
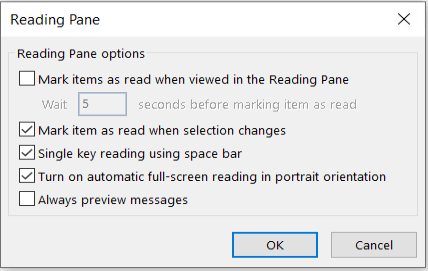
Możesz ustawić stały domyślny poziom powiększenia. Poniżej przedstawiono szczegółowe kroki:
-
W skrzynce odbiorczej kliknij dwukrotnie wiadomość, aby otworzyć ją w autonomicznym oknie wiadomości.
-
Na prawym końcu wstążki wybierz pozycję

(Jeśli nie widzisz opcji Powiększenie, wybierz wielokropek "więcej poleceń" na prawym końcu, a następnie wybierz pozycję Powiększenie).
-
W oknie dialogowym ustaw odpowiednią wartość procentową.
-
Wybierz pozycję Zapamiętaj moje preferencje, a następnie wybierz przycisk OK.
Istnieją również dwa sposoby tymczasowego zwiększenia lub zmniejszenia poziomu powiększenia w okienku odczytu programu Microsoft Outlook. Wykonaj jedną z następujących czynności:
-
Użyj kontrolki Powiększanie znajdującej się w dolnej części okna programu Outlook.

-
Jeśli używasz myszy z kontrolką kółka, kliknij w okienku odczytu, naciśnij klawisz CTRL i przewiń kółko przewijania. Obracanie kółka w kierunku od siebie powoduje powiększenie zawartości, a obracanie kółka w twoją stronę powoduje, że zawartość jest mniejsza.
Uwaga: Powiększenie dotyczy tylko bieżącego elementu w okienku odczytu. Po wybraniu innego elementu lub folderu okienko odczytu powróci do domyślnego powiększenia o 100 procent.
Jednym ze sposobów szybkiego przeglądania Skrzynki odbiorczej jest użycie funkcji Podgląd wiadomości, która umożliwia wyświetlanie od jednego do trzech pierwszych wierszy każdej wiadomości na liście wiadomości wraz z imieniem i nazwiskiem nadawcy oraz wierszem tematu.
Na karcie Widok wybierz pozycję Podgląd wiadomości, a następnie wybierz odpowiednią opcję.
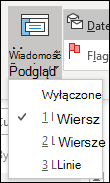
W czytanej lub redagowej wiadomości możesz podzielić okno w poziomie na dwa okienka. Pozwala to na oddzielne przewijanie zawartości w okienkach, dzięki czemu można wyświetlić dwa fragmenty wiadomości, które nie byłyby widoczne jednocześnie na ekranie.
-
Otwórz wiadomość w osobnym oknie.
-
Naciśnij kombinację klawiszy Ctrl+Alt+S, a następnie kliknij miejsce, w którym chcesz utworzyć poziomy podział.
-
Przeciągnij pasek podziału w żądane miejsce. Zawartość jednego okienka można przewijać niezależnie od zawartości w drugim okienku.
Aby powrócić do widoku pojedynczego okna wiadomości, przeciągnij pasek podziału w górę lub w dół okna. Aby wyłączyć podzielony widok, można również ponownie nacisnąć kombinację klawiszy Ctrl+Alt+S.










